Как восстановить удаленные фотографии из фотопотока [2018 Обновлено]
Я обнаружил, что мои фотографии отсутствуют в фотопотоке на моем iPhone 6. Есть ли способ восстановить фотографии? Поскольку технически это было в облаке в какой-то момент, разве не было способа вернуть их обратно? Заранее спасибо!
Фотографии в Моя Photo Stream хранятся на сервере iCloud в течение дней 30. Таким образом, вы можете просматривать и импортировать фотографии, сделанные в течение дней 30, на все ваши устройства. Если вы хотите сохранить их на своем устройстве, вы должны выбрать фотографии и выбрать Поделиться – Сохранить изображение, Затем вы можете создать резервную копию их с помощью iCloud или iTunes.
Когда фотографии удаляются из Моя Photo Stream альбом на айфоне, они тоже исчезли из Все фото альбом и Фото Вкладка. К счастью, фотографии из
Так что, если вы войдете в iCloud с тем же Apple ID и включите Моя Photo Stream на другом устройстве фотографии будут автоматически загружены.
Но это не сработает, если ваши фотографии исчезли из-за истечения срока их действия. Значит ли это, что у вас нет шансов восстановить фотографии из фотопотока?

Точно нет!
Вот почему мы пишем этот пост. Здесь вы найдете совершенно новый метод восстановления удаленных фотографий из фотопотока, независимо от того, были ли они удалены по ошибке или ушли на срок годности.
FoneLab iPhone Восстановление данных это профессиональное программное обеспечение для восстановления фотографий iOS, которое поддерживает восстановление удаленных или потерянных фотографий из Фотопленка, Photo Stream и Photo Library, Другие данные, такие как контакты, сообщения, видео, заметки, напоминания, закладки сафари и т. Д., Также можно восстановить с помощью этого программного обеспечения.
Он имеет версии как для Windows, так и для Mac, вы можете скачать бесплатную версию, чтобы следовать пошаговому руководству, чтобы попробовать прямо сейчас.
Как восстановить фотографии из фотопотока с FoneLab
У вас есть опции 3.
Вариант 1. Восстановление с устройства iOS
Загрузите и установите программное обеспечение на свой компьютер по указанной выше ссылке. Программное обеспечение запустится автоматически сразу после завершения процесса. Затем подключите ваш iPhone к компьютеру с помощью USB-кабеля.
После того, как программное обеспечение распознает ваше устройство, выберите
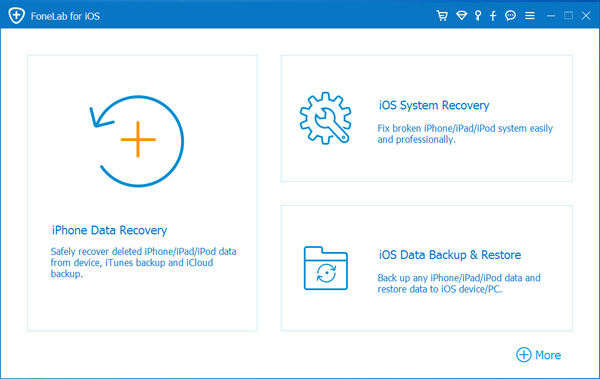
Результат сканирования будет указан в левом столбце, нажмите Photo Stream слева и просмотрите детали каждого элемента справа. Вы можете дважды щелкнуть по восстанавливаемой фотографии, чтобы просмотреть ее в полном размере. Выберите те фотографии, которые вы хотите, и нажмите Восстанавливать.
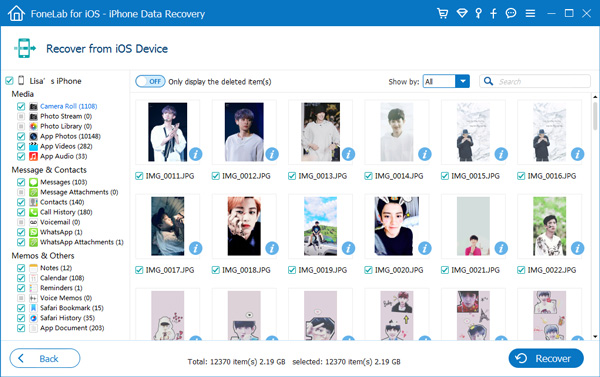
Вариант 2. Восстановить из файла резервной копии iTunes
Выбирайте Восстановление из файла резервной копии iTunes в начале. Не запускайте iTunes, чтобы избежать перезаписи данных при синхронизации iTunes во время работы программы.
Вы получите несколько файлов резервных копий, если вы создали ранее. Выберите последний и нажмите Начать сканирование.
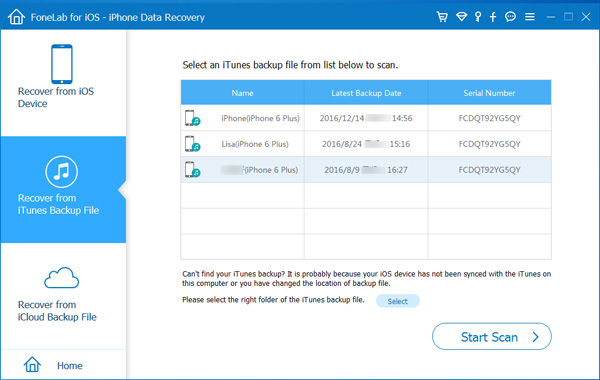
Предварительный просмотр содержимого до восстановления.
Вариант 3. Восстановить из резервной копии файла iCloud
Выбирайте Восстановление из файла резервной копии iCloud а затем вам необходимо войти в свою учетную запись iCloud с Apple ID и паролем.
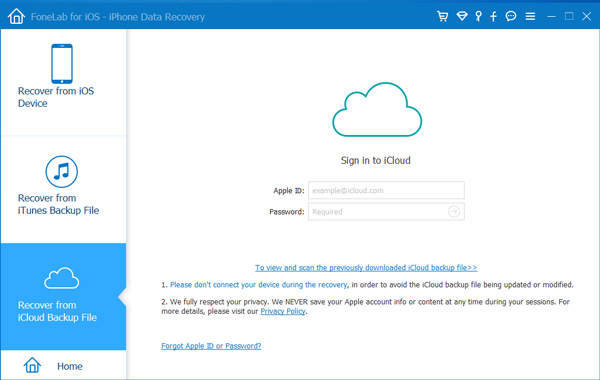
Загрузите последнюю версию файлов резервных копий из списка. И затем предварительный просмотр до восстановления.
Это все.
Удивительное программное обеспечение, не правда ли? Это стоит установить на вашем компьютере, чтобы избежать потери данных. Вы можете использовать его для восстановить удаленные заметки iPad, восстановить контакты из iCloud а.
Если у вас есть какие-либо вопросы, пожалуйста, не стесняйтесь обращаться к нам, мы предоставим вам быстрый ответ как можно скорее.
Статьи по теме:
для просмотра Пожалуйста, включите JavaScript комментарии питание от Disqus.Восстановление фото на Google Photos из облака, резервной копии, Корзины Гугл
Google Photos позиционируется как вместительное и надежное хранилище для хранения изображений. Однако пользователи мобильных устройств часто жалуются на внезапное исчезновение фотографий. Мы собрали основные сценарии и варианты их решения. Расскажем, как восстановить фото из аккаунта Google Photos, какие методы восстановления из облака существуют: предлагаемые самим сервисом и альтернативные (если резервная копия файлов не сохранилась).
Содержание:
- Восстанавливаем файлы из Корзины
- на Андроид
- на компьютере
- Восстанавливаем изображения в DiskDigger
- Другие способы восстановления
- Отключена синхронизация с Google Photos
- Потерян доступ к аккаунту Google
- Прерванная загрузка фото в облако
- Вопросы и ответы
Стандартный способ восстановление через корзину Google Photos
Облако Google Photos хранит удаленные фотоснимки 60 дней. Если вы не очистили Корзину на сервере, у вас есть шанс найти удаленные файлы. Однако учтите, что данный вариант восстановления актуален, только если вы а) делали резервную копию фото через приложение Back up & sync on или б) синхронизировали файлы в Google Photos.
Инструкция для Андроид:
- Откройте приложение Google Photos на вашем телефоне (установить его можно через Google Play)
- В левом верхнем углу приложения найдите значок главного меню, перейдите в раздел Bin
- Выберите в списке элементы, которые требуется восстановить: удаленные файлы, папки с изображениями и видео
- Для восстановления всех отмеченных файлов нажмите Restore
- После этого выбранные вами фотографии / видео будут успешно восстановлены. Приложение Google Photos сохранит их в том же альбоме / папке с прежними метаданными.
Инструкция для ПК
- Убедитесь, что вошли в аккаунт, к которому «привязана» ваша запись Google Photos
- Корзина Google Photos доступна здесь
- Принцип восстановления аналогичен мобильной версии: нужно указать удаленные данные и нажать кнопку Done, подтвердив выбор.
- Для восстановления фото нажмите Restore
- Все удаленные файлы будут восстановлены и синхронизированы с телефоном.
Универсальный способ восстановления из облака: DiskDigger
Если прошло более 60 дней с момента удаления фотографий, Корзина Google Photos вас не выручит. Имеет смысл задействовать зарекомендовавшую себя программу для восстановления, например, DiskDigger. Далее рассмотрим, как вернуть фото с ее помощью.
1. Скачайте и установите мобильную версию DiskDigger для Android (программа бесплатна)
2. Запустите программу и выполните сканирование памяти телефона или sd-карты
Примечание: вы должны точно определить, куда сохраняли фото — в память телефона или на sd-карту. Узнать месторасположение можно через настройки соответствующего android-приложения (Camera и т.п.).
3. Сохраните найденные файлы
Кроме DiskDigger, есть масса других программ-реаниматоров, которые способны помочь. Лучшие из них мы рассматривали в этой статье.
Альбомы в Google PhotosЕсть ли другие способы восстановления с Google Photos? Несколько простых рецептов
На самом деле, восстановить фотографии в облаке можно сугубо через сервис Google Photos, но есть еще несколько tips and tricks, которые иногда выручают.
- Проверьте другие папки в Альбомах — там также могут «спрятаться» ваши фотографии. Как это сделать:
- Зайдите в приложение Google Photos через приложение или браузер
- Под надписью Photos on device расположена соответствующая папка
- Пробежитесь глазами по эскизам: нет ли там знакомых изображений.
- Если вы делились фотографиями с другим пользователями, пусть они проверят, нет ли в папке Download ваших фото. В свою очередь, проверьте историю переписки в мессенджере (Skype, Whatsapp, Facebook).
- Если у вас мобильное устройство Samsung и вы используете фирменные приложения вроде Samsung Cloud — проверьте, нет ли резервной копии фотографий на сервере.
Фото не отображаются на новом устройстве (не настроена синхронизация)
Проблема:
Зашла в Google Photos с другого устройства, а там не отображаются последние фото. На старом устройстве в Google Photos эти фото отображаются. На телефоне ничего не храню, после загрузки сразу удаляю. В Google Drive отображаются все фото, и на старом и на новом устройствах. На сайте photos.google.com тоже всё отображается. Что сделать, чтобы новые фото стали отображаться в Google Photos на новом устройстве?
Решение. Необходимо настроить синхронизацию Google Photos на новом Андроид устройстве. Сделать это можно следующим образом:
- Зайдите в настройки через боковое меню приложения
- Перейдите в раздел Back up and sync и активируйте одноименную опцию
- Для настройки копирования нужно указать настройки вашего Gmail аккаунта
- С этого момента все фото и видео, хранящиеся в Google Photos, будут доступны на всех устройствах с подключенным google аккаунтом.
Поскольку приложение потребляет немало трафика, включать синхронизацию необходимо только при wifi-подключении.
Нет доступа к аккаунту Google
Проблема:
Нужна ваша помощь. На старом телефоне все фотографии были сохранены на гугл фото, после покупки нового телефона муж удалил на старом телефоне мой аккаунт и создал новый. Можно ли как то восстановить фото со старого телефона? Если я не знаю ни аккаунт, ни пароль?
Решение. Оптимальный и, по-сути, единственный способ вернуть фото – восстановить доступ к аккаунту Google. При его регистрации вы в любом случае указывали резервный почтовый ящик и другие данные, которые помогут вспомнить логин и пароль. Как это сделать, подробно описано здесь.
После восстановления доступа подключите аккаунт в настройках Android или зайдите в Google Photos через браузер.
Загрузка фото была прервана
Проблема:
Столкнулась с ситуацией пропажи фото, когда переносила их с sd карты телефона на Гугл диск. При этом сорвался интернет, файлы не загрузились (загрузка до сих пор висит), а на карте их тоже нет. Можно ли восстановить эти фото?
Решение. Поскольку фотографии не закачались целиком на Google Photos, восстанавливать их придется с sd-карты. Поможет данная инструкция:
https://softdroid.net/kak-vosstanovit-foto-s-karty-pamyati
Помимо Power Data Recovery, можно попробовать программы DiskDigger, PhotoRec и Recuva. Они бесплатны.
Вопрос — Ответ
[Восстановление фото из облака после 60 дней после удаления]
Подскажите пожалуйста, можно ли восстановить фото, которые были утеряны ПАРУ ЛЕТ назад по причине неисправной работы телефона? Также, если сменила смартфон на новый, но фото больше не обнаружила… Все эти устройства были привязаны к одному постоянному аккаунту на Google! Помогите разобраться, пожалуйста! Или может, какая-нибудь определенная программа подойдет в моем случае!?!
Ответ. 2 года – это слишком большой срок для Google Photos. Даже если не учитывать факт, что удаленные фото в облаке хранятся до 60 дней. Теоретически, можно отремонтировать неисправный телефон, отключить синхронизацию с Google Photos и проверить содержимое памяти телефона.
Если фото хранились на sd-карте сломанного, посмотрите, вдруг они все еще там.
[резервное копирование Google Photos]
Телефон Самсунг Note 9, почему-то некоторые фото были удалены с телефона и оказались в Корзине Гугл Фото. Чудом нашел и восстановил. Как этого избежать в дальнейшем?
Ответ. Храните самые ценные фотографии в нескольких местах. Это может быть облако Dropbox, Google Drive, карта памяти и жесткий диск ПК. Инструкцию по резервному копированию см. здесь:
https://softdroid.net/kak-sozdat-rezervnuyu-kopiyu-android-foto-i-video-v-oblake
[восстановление фото со старого телефона]
Скажите пожалуйста, есть ли возможность восстановить фотографии со старого мобильного телефона при помощи облачного сервиса Гугл. На старом телефоне самсунг был Гугл Акаунт. Теперь на новом этот же аккаунт. Можно ли запросить у гугл сервиса фотографии с прошлого телефона? (они там были удалены).
Ответ. Не имеет значения, на каком телефоне хранились фото. Восстановить можно только фото, удаленные в Корзину Google Photos (по прошествию 60 дней файлы удаляются навсегда). Обращаться напрямую в техподдержку смысла нет: вас все равно перенаправят на официальную справку по использованию приложения и сервиса Google Photos.
[пропали фото после обновления телефона]
Смартфон Xiaomi Redmi Note 5. Пришло обновление ПО, загрузила, установила, перезагрузилась, всё было ОК. В тот день фоткала и видео снимала, раньше снятые фото были. На следующий день всё пропало из Галереи, кроме снятого после обновления. Карты памяти нет. В облаке гугл фото в наличии все когда либо снятые фото с этого телефона.
Ответ. Если была включена синхронизация данных в Google Photos, поищите удаленные фото нам. Проверьте Корзину (удаленный контент хранится там до 60 дней).
Также проверьте настройки синхронизации в приложении Google Photos на Андроид. Если она отключена – включите.
Нужна срочная помощь. Проблема в том, что все фотографии со старого телефона были загружены в Гугл Фото. С приобретением нового телефона, я попыталась войти в используемый ранее аккаунт, но фотографий там не оказалось, а фото очень мне важны. Очень требуется помощь. Где искать их, может я что-то делаю не так?
Ответ.
- Возможно, фотографии не были загружены на Google Photos со старого телефона. Вы могли отключить синхронизацию либо настроили частичную синхронизацию.
- Проверьте, нет ли фотографий на старой карте памяти или на предыдущем телефоне.
Пропали фотографии из Гугл Фото, хотя прежде чем удалить их с Галереи в телефоне, я проверила, что они синхронизировались в Гугл Фото. Помогите, пожалуйста, их восстановить.
Ответ. Если прошло менее 60 дней — Корзина в помощь, если больше — ищите фотографии в памяти телефона через приложение DiskDigger for Android.
Сегодня утром делала скриншоты из Инстаграмма, весь день не заходила в Галерею. Вечером решила пофотографировать природу, зашла посмотреть фото, а скриншотов нет. Потом зашла в Гугл Фото, там было много каких-то файлов, но они не открывались. Я удалила их в Корзину, а потом совсем. Куда они делись?
Ответ. Как несложно догадаться, фотографии удалились в результате ваших действий. Однако из вашего вопроса неясно, что именно вы хотите восстановить:
- Если скриншоты Инстаграма — проще создать их заново.
- Если фото природы — в любом случае, они сохранялись не только на Google Photos, но и на карту памяти телефона. Ищите их там — через программы, которые мы рекомендовали выше.
Пожалуйста, помогите восстановить фото, я очень плохо во всем этом разбираюсь. Я перенесла фотографии в Гугл Фото (с телефона Леново), а потом увидела, что память переполнилась и решила их удалить, думая, что в Галерее они останутся. Теперь их нету нигде, даже в Корзине.
Ответ. На вашем телефоне была включена синхронизация с Гугл Фото. Соответственно, все, что вы удаляете на компьютере, отправляется в Корзину на облаке. Восстановить файлы, как уже было отмечено, можно в течение 60 дней, пока Корзина не очищена.
Я хочу восстановить удалённые фотки, но у меня гугл фото отключен. Как можно вернуть фотки без гугл фото?
На Viber был переслал диск с фото drive. google.com, через 10 дней все фото исчезли, пишет, что диск возможно был удален. Как восстановить все?
Случайно стерлось все что было в памяти телефона: фотографии, видео, аудиозаписи на диктофон. Потом все фотографии нашла на google.photo, но некоторые видео и аудио записи не восстановились. Подскажите, как восстановить фото в облаке.
У меня было два аккаунта, один из них я случайно удалила.Вместе с удалённым аккаунтом пропали все фото и видео с гугл фото.Важные фото и видео за 4 года.
У меня телефон самсунг галакси А5. купила его в скупке не успела его правильно настроить чтобы фото сохранялись в гугл фото хотя у меня уже был аккаунт.Мне были важны так эти фото была как раз на море в Турции когда телефон написал что память системная телефона забита.Хотя у меня была sd карта в телефоне просто я телефон сразу не настроила чтобы фото сохранялись туда.После этого пыталась переместить все фото на sd карту у меня не получилось я вышла, сделала еще несколько фото и видео. Потом через 2 часа зашла посмотреть фото в папке камера они просто исчезли видео и фото.Сохранились те фото которые я загружала в инстаграм ватсап и вайбер через интернет. Скачала программу DiskDigger сделала простое сканирование фото сканировались не те совсем моих которые сами удалились их нет.Скажите возможно ли теперь вернуть фото из гугл фото в галерею если d Самсунг галакси А5 была заполнена системная память телефона?
Удалила все фото с Google фото и очистила корзину, думая,что на Google диске все фото имеются (А как оказалось,их там нет..Можно как то восстановить удаленные фото из облака обратно?Помогите,это очень важно!
Перед новым годом купила телефон на Андроиде, зашла в свой Гугл-аккаунт, и все фото со старого телефона восстановились. Я делала новые фото, некоторые разносила по альбомам (и новые, и старые). В апреле этого года резко удалились все фото из галереи (подозреваю, что после автоматического обновления системы), сделанные до 16 апреля. Так же выборочно удалились альбомы, остались только 2 с новыми фото. При этом фото со старого телефона остались в облаке Гугл фото, а вот новых, т.е за период с января по апрель, за исключением 2 альбомов, нет. Из-за этих 2 альбомов делаю вывод, что синхронизация с Гугл фото все-таки была. Ответ от поддержки Самсунга нет. Подскажите, в чем дело?
Гугл фото предложил освободить место на устройстве. Я, с дуру, согласился. И вся моя система папок с фотками на телефоне рухнула. В папках только самые последние фотки, а все остальное лежит скопом в облаке. Можно ли обратить эту операцию (очистку места на телефоне) вспять и вернуть фотки на их старое место? Буду очень благодарен за помощь
Подскажите пожалуйста неужели вообще не существует ни единого способа восстановить все удалённые фотографии, за весь период из Гугл фото?
Мой телефон сломался и не подлежит восстановлению. Все фото были на гугл фото . При введение паролей фото не оказалось. Помогите мне вернуть все фото или подскажите как это сделать
Я вас нашла в гугле и очень прошу помощи . Случайно не заметив ,что на сенсоре нажали на множество фото и видео мы удалили практически все из путешествии все снимки фото и видео . С телефона самсунг А8 и на телефоне не было облако и гугл фото чтоб что то вытащить самостоятельно . А нам очень важны эти снимки для работы ….сможете помочь ?
Я случайно удалил фото видео с галереи оно не синхронизировалось в Гугл фото (photos.google.com) и находилось в самом Android-телефоне. Как можно восстановить? В Корзине его нету.
7 марта 2018 г я купила новый Андроид и синхронизировала его с Гугл Фото. Пропали фото с телефона. А старый альбом гугл фото не могу восстановить. Подскажите пожалуйста как это сделать?
Что делать. помогите. исчезло видео и фото с галереи и гугл фото с планшета. фото и видео фоткались на камеру и были в галереи 2013-2018 годов. недавно включила планшет а там нет ничего. пожалуйста помогите там фото ребенка. вчера только прочитала что в апреле прекращает работу гугл. корзина пуста в гугле фото тоже пусто. Помогите, как вернуть фото из гугл фото в галерею?
Я удалила все фото с галереи. В телефоне постоянно нет памяти и постоянно появляется надпись: недостаточно памяти, удалить. Удалить выборочно не смогла, нажала: удалить все. Перед этим посмотрела в Гугл фото, фотографии там сохранились. Удалились все фото с галереи. В Гугл фото их нет ни в корзине, ни в архиве. Как восстановить фото с гугл фото на андроид?
Очистила память устройства, после чего качество видео на облаке значительно ухудшилось. Возможно ли вернуть качество?
Не знаю каким образом с google фото удалились все фото сделанные с других телефонов раньше которыми я пользовалась,две недели назад они были в облаке photos.google.com,сегодня зашла их нет не в корзине не в общих…пожалуйста помогите их восстановить..там остались фото только сделанные на этом устройстве…они для меня очень важны…
Фоткалась в самолете, ну,и соответственно,был режим «самолет».Фотографии из папки недавно удаленные удалила сразу же. Потом приземлились,выключила режим полета,а фото в облаке найти не могу. Можно ли как-то восстановить восстановить фото из облака? Прошло больше месяца
Как восстановить удаленные фото на Андроиде? Инструкция

Привет, всем! Сегодня ми разберем, каким образом решить проблему, которая точно случалась хоть один раз, но с каждым — случайное удаление фото или важного файла.

Содержание статьи:
Как это работает?
Восстановление с помощью ПК:
1. Программа WonderShare Dr. Fone for Android (root)
2. Программа Recuva (No root)
Восстановление фото с помощью приложений на Андроид:
1. Приложение Undeleter (root)
2. Программа DiskDigger photo recovery (no root)
Как это работает?
Как же это возможно, спросите вы? Ведь уже все они удалены! Но на самом деле все устроено далеко не так. Запоминающие устройства — такие, как дисковые накопители, карты памяти и прочее на самом деле не стирают в себе данные просто так. Это происходит лишь, когда поверх их записывают другие данные.

Короче говоря, когда вы удалили фото, то на самом деле оно все еще в памяти, но в устройстве включается функция, которая говорит ему не видеть это фото и писать на его место следующий новый снимок.
Со всего выше сказанного выплывает один очень важный вывод: если вы все еще хотите восстановить утраченную информацию — не сохраняйте ничего и вообще лучше выключите устройство до того момента пока не дочитаете эту статью до конца!
Восстановление фото с помощью ПК
Сразу скажу дабы не повторятся: когда вы работаете с телефоном через программу на ПК, вам всегда нужен режим отладки по USB. Как его включить, читайте здесь.
Это программа лучшая в своем роде. Но она требует root-доступа. Как его получить смотрите здесь. Перед сканирование она автоматически определяет модель вашего устройства и устанавливает под него драйвера. Итак, начнем:
- Скачайте Dr. Fone здесь. Это официальный сайт.
- Установите программу:
- запустите установочный файл, нажмите «ОК». Русского языка нет, только английский;

- выберите место для установки, нажмите «Install».

Восстановление удаленных фото | Photo Recovery
На телефонах, фотоаппаратах, плеерах есть карты памяти. На них могут храниться различные файлы: фото, изображения, видео, музыка. Фотографии легко повредить или нечаянно удалить. Какая программа для восстановления фото на Андроид справится с возложенными задачами?
Скачайте лучшие приложения для восстановления фото на Андроид, iOS и компьютере
Tenorshare Android Data Recovery — приложение осуществляет поиск и восстановление удаленных картинок, фотографий и прочей графики на телефоне Android и других мобильных устройствах. Содержит пошаговый мастер, здорово упрощающий сей рутинный процесс.
ReclaiMe
ReclaiMe производит вполне эффективное восстановление удаленных фотографий с флешки. Простой инструмент с поддержкой большинства файловых систем и форматов photo.
PhotoRec
PhotoRec — отличная программа для возврата, собственно, фото, изображений на телефонах и планшетах, жестких дисках и других носителях. Пожалуй, самое популярное решение среди recovery-приложений данной категории
Задайте нам вопрос по восстановлению фото
Специалисты сайта softdroid.net помогут восстановить фотографии. Вы задаете вопрос — мы бесплатно отвечаем на него (ответ вы получите по почте).
Вопрос может быть не связан с восстановлением фотографий. Главное требование — детально опишите проблему, сформулируйте ее так, чтобы не пришлось расшифровывать ваше послание.
Задать вопрос
Сценарии, при которых фотографии из телефона удаляются
Медиа-файлы, такие как фотографии, видео, песни могут случайного стереться. Поэтому вы должны быть осторожны при работе с вашим устройством. Никогда не удаляйте файлы «скопом», по настроению. Как говорится, «утро вечера мудренее», и лучше оставить файлы на компьютере или телефоне до лучших времен, тем более что сегодня цены на носители упали до вполне приемлемых.
Форматирование или обновление ОС удаляет целые медиа-файлы с вашего устройства. Поэтому необходимо создать резервную копию перед форматированием или апдейтом вашего телефона.
Вирус на устройстве может легко повредить ваши медиа-файлы, которые хранятся в памяти телефона. Вы не можете быть в состоянии получить доступ или открыть фото после вирусной инфекции. Здесь требуется комплексное восстановление фото, что чего обычно используется комплекс специализированных приложений. Вы можете ознакомиться с ними ниже.
Мы постарались собрать максимально эффективные recovery-инструменты для возврата изображений, фотографий из папки Photo на компьютер. Впрочем, программы будут полезны также при сканировании флешек и sd-карт памяти на мобильных устройствах: планшетах, смартфонах. В принципе, восстановление на всех устройствах имеет общие черты.
Что может привести к повреждению файловой системы фотоаппарата?
Когда устройству недостаточно питания или когда карта извлечена, устройство находится в положении, когда файловая система может сохранить данные (в том числе фото).
Зачастую, восстановление фотографий на цифровых камерах всегда возможно. Хотя recovery-программы имеют дело с жесткими дисками на ПК пользователей или, как правило, на огромных серверах крупных компаний, имеются технологии и знания для выполнения всех видов восстановления цифровых носителей. Применяются методы нахождения критических данных для восстановления файловой системы, используются специальные инструменты, и даже лабораторий по восстановлению данных. С их помощью можно найти утерянные данные и восстановить поврежденное оборудование.
К восстановлению фото нужно подходить ответственно. Ведь с удалением фотографий не сравнится удаление обычных файлов: это все-таки более важные документы. Восстановление такого рода отличается от традиционных методов, используются другие специализированные приложения (см. ниже). Как правило, они помогут восстановить все потерянные или удаленные картинки на любой ОС: Windows, Linux или Mac OS. Поддерживаемые форматы – JPEG, PNG, BMP, GIF, TIFF, PSD, PSP, INDD, JP2, РСТ & Camera RAW изображения. Устройства, на которых могут хранится фотографии, включают в себя флешки, sd карты памяти, CD/DVD, цифровые фотокамеры, видеокамеры.
Как восстановить удаленные фото на Samsung
Бывают случаи, когда при удалении группы фотографий или отдельных фотографий, люди удаляют те из них, которые им нужны, либо могут понадобиться в будущем. Следовательно встает вопрос, каким образом можно восстановить удаленные фотографии? Для этого существует несколько способов. Можно как вернуть удаленные фотографии, так и восстановить удаленные фотографии. В этой статье мы рассмотрим несколько способов, как это сделать при помощи программ UltData for Android, DiscDigger и облачного хранилища Samsung Cloud.
Как вернуть удаленные фото на Samsung с помощью Samsung Cloud?
У устройств Samsung есть специальный функционал, позволяющий вернуть удаленные фотографии при помощи штатного средства под названием Samsung Cloud. Samsung Cloud это облачное хранилище для устройств Samsung, в котором каждому пользователю доступно 15ГБ места, этого более чем достаточно для хранения фотографий. Каждое устройство по умолчанию синхронизировано с этим облачным хранилищем, следовательно, если вы его не отключали, то удаленные фотографии хранятся там. Итак, вот что нам нужно сделать что бы вернуть наши фотографии.
1.Так как Samsung Cloud это облачное хранилище, ему требуется подключение к интернету. Поэтому первым делом подключаем наш телефон в сети интернет. Вы можете использовать как WiFi, так и мобильный интернет.
2. В Настройках телефона найдите пункт Облако и учетные записи, затем выберите пункт Samsung Cloud.
3. В разделе указано количество места, доступное пользователю в облаке, степень его использования и опции синхронизации. Вы увидите все данные, которые синхронизируются с Облачным хранилищем. Важный момент – Галерея. Напротив неё должна стоять галочка, которая означает что синхронизация включена и фотографии отправляются в Облачное хранилище.
4. Возвращаемся к Samsung Cloud и выбираем опцию Восстановить. Устройству понадобится некоторое время на поиск копий данных в библиотеке Samsung Cloud. Если устройство найдет фотографии, которые были синхронизированы с Облачным хранилищем, то появится соответствующий пункт. Выбрав его, устройство вернет все синхронизированные фотографии из Облачного хранилища в память телефона.
В новых версиях устройств появилась Корзина, предназначенная для хранения удаленных фотографий, которые хранятся в ней в течении 15 дней с момента удалениях их на телефоне. Что бы ею воспользоваться, необходимо зайти в Галерею устройства, далее в Настройки и перейти в Корзину. После чего остается только выбрать нужные нам фотографии и устройство восстановит их.
Как восстановить удаленные фото на телефонах Samsung
Для устройств Samsung существует множество программ, позволяющих восстановить удаленные фотографии, например DiscDigger. Она очень популярна среди пользователей смартфонов, так как хорошо справляется со своей работой. Преимущество этого приложения в том, что оно не требует подключения к ПК, а устанавливается непосредственно на ваше устройство. Итак, скачав приложение, приступим к работе.
1.После запуска программы, она автоматически запустит поиск всех носителей, на которых возможно восстановление данных. После того, как поиск завершен, выберите носитель с которого были удалены фотографии и нажмите кнопку Scan Device. . Если вы знаете формат и хотя бы примерный вес файлов, которые хотите восстановить, перед началом сканирования можно установить фильтр поиска файлов (по умолчанию приложение ищет все файлы с весом 100кб и выше. Это существенно сократит время поиска удаленных файлов и отфильтрует ненужные к восстановлению файлы.
2. После сканирования, приложение покажет вам все файлы, доступные к восстановлению. Вы сможете посмотреть каждый файл перед тем, как его восстановить. Таким образом выбираете нужные вам фотографии и нажимаете кнопку Save, а затем Done.
3. Помимо сохранения фотографий в память телефона или Flash-накопителя, программа так же может отправлять восстановленные файлы на вашу почту. Для этого вам следует нажать кнопку Email, а не Save, после выбора фотографий. В появившемся меню выберете службу, которой вы обычно пользуетесь для отправки писем. Приложение создаст пустое письмо и вложит в него архив под названием DiskDiggerFound.zip, в котором и будут находиться восстановленные фотографии. Эта функция может оказаться очень кстати тем людям, которые собирались перенести восстановленные фотографии на ПК. С помощью письма сделать это будет проще и быстрее. И напоследок: существует так же ПК-версия этой программы, поэтому если пользоваться мобильным приложением вам неудобно, вы всегда можете скачать ее на ваш ПК.
Восстановление фотографий при помощи программы UltData for Android
В случае, если первые два способа вам не помогли, то имеет смысл попробовать восстановить ваши фотографии при помощи программы Tenorshare UltData for Android. Данная программа удобна в использовании и обладает хорошим функционалом, в следствие чего достаточно популярна среди людей, часто занимающихся восстановлением утерянной или удаленной информации. Программа является платной. Пробную версию вы всегда можете скачать с официального сайта, но для нас в данный момент подойдет и бесплатная триал-версия продукта. В новых версиях продукта присутствует русский язык, что облегчает работу.
Шаг 1. Скачайте программу и установите ее на Ваш ПК. Подключите Ваш Samsung телефон к компьютеру с помощью USB-кабеля
Шаг 2. После обнаружения Вашего устройства на экране появится запрос на доступ к root-правам. Нажмите «Разрешить» («Allow») для дальнейшей работы с приложением. Выберите Галерея и нажмите Сканировать.
Шаг 3. Ждем пока программа закончит сканирование. По окончанию сканирования программа выдаст вам все файлы, которые ей удалось найти. Как обычно, отмечаем галочкой нужные нам фотографии и нажимаем на кнопку Восстановить, которая, как мы уже привыкли, находится в правом нижнем углу и выбираем путь сохранения файлов.
Присоединяйтесь к обсуждению и поделитесь своим голосом здесьКак можно восстановить удаленные фото на Андроиде?
Едва ли среди пользователей мобильных устройств найдется тот, кто ни разу не сталкивался с вопросом, как восстановить удаленные фото на Андроиде. Пользователь может ошибиться при обработке фото или перемещении файлов. Удалив папку с ненужными на первый взгляд фото, человек иногда вспоминает, что там были важные фотографии. От случайного удаления фото не застрахован никто, но это почти всегда можно исправить.
Почему данные не удаляются навсегда
Штатная процедура удаления программ, фотографий и других файлов в реальности не ликвидирует их насовсем. Удаленные приложения можно восстановить через PlayMarket или настройки приложений в меню операционной системы: Google-аккаунт пользователя «помнит» любое установленное хотя бы раз приложение.

Что касается удаленных файлов на Андроиде — они тоже не стираются ни с карты памяти, ни из внутренней памяти телефона окончательно, если не предпринимать для этого специальных действий. Информация о файле стирается, но сам файл хранится до тех пор, пока на его место не будут записаны другие данные. Так что случайное удаление файлов в большинстве случаев обратимая процедура.
Как восстановить фото
Оптимальное решение, как восстановить фото на Андроиде, будет зависеть от сопутствующих обстоятельств: как давно удален файл, где он располагался (во внутренней памяти или на SD-карте) и т. д. Если телефон перестал видеть SD-карту, для восстановления данных на ней потребуется компьютер, а если фото было случайно удалено пользователем, то помогут специальные программы. Например, приложениеDiskDigger Photo Recovery no root даже не потребует рутирования телефона, чтобы восстановить случайно удаленные файлы.

Программы для восстановления
Случайно или намеренно удаленная программа не представляет особой проблемы: для восстановления приложений не нужны специальные средства, т. к. на любом Андроид-устройстве по умолчанию установлен PlayMarket, а эта программа легко восстановит удаленные приложения. Если же пользователь случайно удалил фотографии, видео или другие медиафайлы, нужно будет установить программу из нижеприведенного списка.
Android Data Recovery
Программа для восстановления, которая устанавливается на компьютер и дает возможность управлять данными в памяти телефона, в т. ч. и восстанавливать удаленную информацию. Совместима с любой версией Windows: XP, Vista, 7, 8).
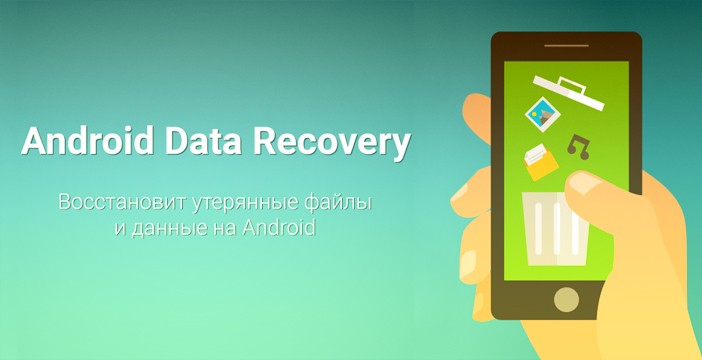
Перед подключением телефона к компьютеру с установленной и запущенной Android Data Recovery нужно включить отладку телефона по USB: пункт «Для разработчиков» в настройках. После этого можно подключать устройство с помощью USB-кабеля.
При подключении телефона программа начнет опознавать его, в этот момент на экране телефона может появиться запрос разрешения на процесс отладки по USB. Для дальнейших действий нужно подтвердить возможность отладки.
Следующий этап — выбор типа файлов, которые нужно восстановить. Помимо фото, это могут быть видеоролики, музыка, документы, SMS-сообщения, контакты и даже история звонков и переписок в WhatsApp. Выбрав нужные, требуется нажимать «Next» и переходить к следующему этапу настроек поиска: программа предложит выбрать, необходимо ли сканировать в процессе поиска информации все доступные фото или только удаленные.
После следующего нажатия «Next» запустится процесс поиска, а по его завершении программа выдаст результат в виде списка найденных и восстановленных файлов. Теперь их можно просмотреть и вручную сохранить в нужное место в памяти телефона или компьютера.
Еще один универсальный инструмент, позволяющий восстанавливать не только удаленные файлы, но и сообщения, контакты и т. д. Программа доступна к скачиванию бесплатно, среди недостатков — необходимость root-доступа к памяти телефона.
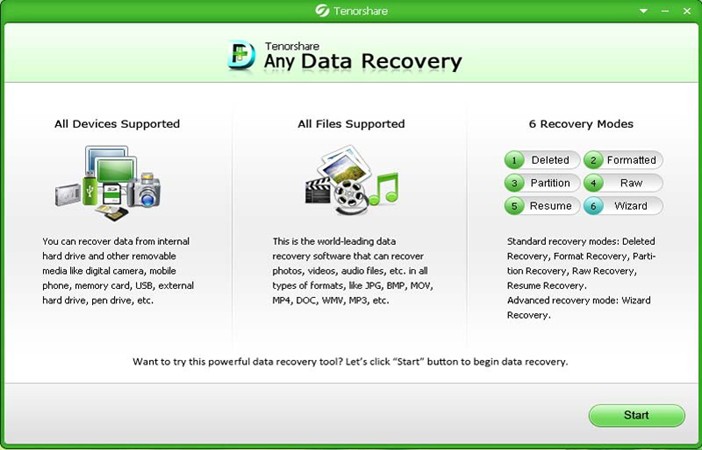
Процесс восстановления с помощью этой программы будет выглядеть так:
- Скачать Tenorshare Data Recovery на компьютер, запустить программу.
- Скачать одноименное приложение на свой телефон или планшет, используя штатный поиск по PlayMarket или отдельно скачанный apk-файл.
- Включить отладку по USB в настройках телефона.
- Выбрать способ подключения Android-устройства: по Wi-Fi или с помощью USB-кабеля. В первом случае соединение происходит путем сканирования QR-кода в компьютерном интерфейсе программы, во втором — достаточно подключить кабель. В процессе опознания устройства может появиться запрос на разрешения действий суперпользователя, который нужно будет подтвердить.
- После удачного сопряжения телефона с компьютером программа предложит выбрать режим сканирования: быстрое или глубокое. Первый вариант обеспечивает быстрый поиск контактов, сообщений, истории звонков и удаленных данных. Глубокое сканирование используют, если быстрое не принесло результатов — этот режим займет больше времени, но более тщательно проверит память телефона на наличие недавно удаленной информации.
- Следующий этап — выбор интересующих данных. Затем можно запускать сканирование кнопкой «Scan» и ждать результатов.
- По завершении сканирования найденные файлы будут доступны для просмотра и пользователь сможет выбрать нужные, чтобы восстановить их. Выделив искомые файлы, необходимо нажать кнопку «Recover», программа восстановит их и сохранит в исходных форматах.
CardRecovery
Программа, специализирующаяся на восстановлении графических и видеофайлов с карт-памяти телефонов или фотокамер. Поддерживает практически любые виды и классы SD-карт, позволяет восстановить множество форматов фотографий, видео- и аудиозаписей.
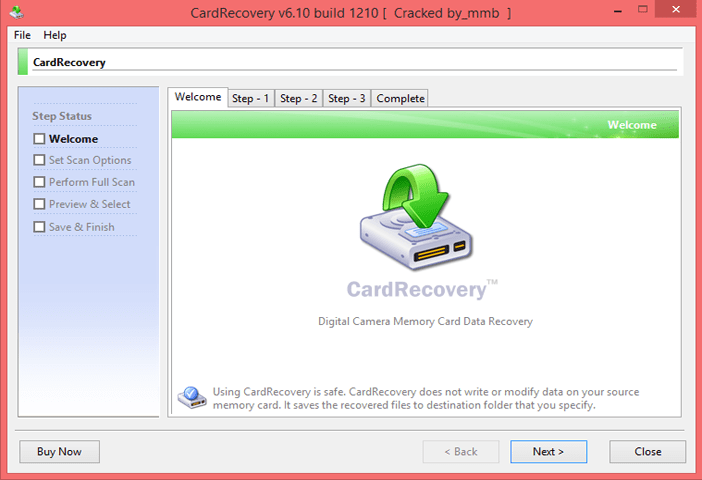
Для восстановления удаленных фотографий с помощью этой программы нужно скачать и установить ее на компьютер, затем подключить SD-карту к устройству, используя кард-ридер или прямое подключение телефона к компьютеру по USB. Программа попросит выбрать карту, на которой находились потерянные файлы, указать их тип и место для сохранения восстановленных данных.
CardRecovery не сохраняет информацию на ту же SD-карту, т. к. работает с ней только в режиме чтения. Восстановленные фотографии будут сохранены в указанную пользователем папку на компьютере.
После указания необходимых настроек программа выполнит поиск информации, с помощью предпросмотра пользователь сможет выбрать нужные для восстановления данные.
Diskdigger Photo Recovery
Приложение под ОС Android, не требующее компьютера. Устанавливается из PlayMarket. Проверяет память телефона и SD-карту на предмет удаленных фото и картинок, может не только восстанавливать файлы, но и сохранять их на Google-диск или Dropbox.
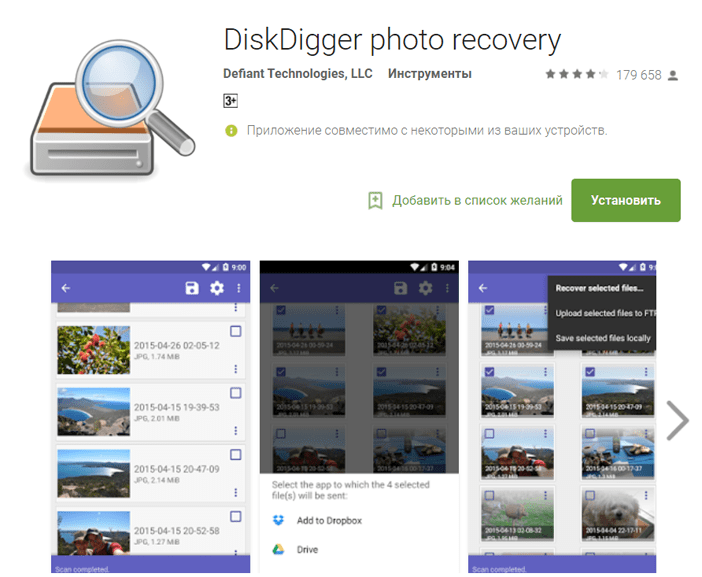
Версия, не требующая root-прав, выполняет поиск только в кэше и по миниатюрам фотографий, а если телефон рутирован, программа ищет любые удаленные графические файлы.
GT Recovery
Полностью бесплатная программа, восстанавливающая множество видов файлов: фотографии, другие медиа, SMS, контакты, архивы и т. д. Доступна для рутированных Андроид-устройств. Если нет возможности получить root-права на Андроид-устройство, можно воспользоваться версией GT Recovery no root, которая ставится на компьютер под ОС Windows.

Принцип работы аналогичен другим программам и приложениям: выбрать тип сканирования, отметить нужные типы файлов и выполнить поиск. Затем отметить в предпросмотре искомые файлы и дать команду на восстановление. Восстановленные данные сохранить в нужное место в памяти телефона или компьютера.
Заключение
Удаленные файлы на Андроиде давно не являются невосполнимой потерей. Разнообразие программ, способных восстановить потерянную информацию, удовлетворит практически любого пользователя в его индивидуальной ситуации. Так что если вы случайно удалили фотографии на Андроид-устройстве, главное — сохранять спокойствие, минимизировать дальнейшие операции с памятью телефона (планшета) и заняться установкой программы для восстановления утерянных фото.
Как восстановить удаленные фотографии с «Google Фото» – ФотоКто
Коротко о приложении «Google Photos»
Одной из важнейших областей задействования разнообразных видов стационарных и мобильных персональных компьютерных устройств несомненно стоит назвать применение последних для реализации пользователями собственных художественных навыков при создании различных снимков и видеосюжетов.
Особенно, в настоящее время, пользователями массово используются мобильные телефоны, которые имеют простой и удобный механизм моментального создания снимков и видеозаписей, при такой необходимости. Возможности телефонов по созданию пользовательских фото и видеосюжетов уступают способностям профессиональных камер, но позволяют создавать изображения достаточно высокого качества, полностью пригодного для повседневного использования и создания собственных альбомов высокого уровня.
Между тем, популярность применения мобильных телефонов для создания собственных сюжетов получила настолько высокую популярность, что энтузиастам фотосъемки часто не хватает доступной памяти мобильных телефонов (несмотря на способность смартфонов увеличивать общую память устройства за счет использования разнообразных карт памяти), поскольку хранение фотографий и видеоматериалов занимает большую часть памяти телефона, чем создает для пользователей серьезное затруднение.
Однако облачное сетевое хранилище решает эту проблему очень легко. Когда пользователям недостаточно, имеющейся в их распоряжении, памяти, они могут напрямую перемещать собственные цифровые фото и видео композиции с телефона в облачное хранилище.
Если обратиться к гигантам в области технологии хранения и обработки фотографий, то корпорация «Google» несомненно является одним из лидеров в данной индустрии. С момента первого представления в 2015 году, инструмент «Google Photos» в составе приложений «Google»играет значительную роль в качестве поставщика фото услуг, включая сервис обмена и хранения изображений и видеоматериалов.
«Google Photos» содержит разнообразные функции. И в случае ошибочного удаления какой-либо композиции позволяет вернуть утраченные материалы обратно способами, которые мы рассмотрим в следующих разделах.
Создание резервной копии и восстановление содержимого с ее помощью
Облачное хранилище «Google» предполагает использование инструмента резервного копирования, способного выполнять в автоматическом режиме сохранение отмеченных фотографий и видео композиций, переданных посредством возможностей информационной сети «Интернет», на удаленные сервера корпорации, для восстановления необходимых материалов из созданной копии в случае необходимости.
Переоценить преимущества резервного копирования при работе с фотографиями довольно сложно. Применив инструмент автозагрузки и синхронизации, пользователи получат мгновенное сохранение своих созданных снимков и видео композиций в библиотеку «Google Photos». Все материалы, загруженные пользователем с устройства, будут доступны только ему, пока пользователь, по своему усмотрению, не решит поделиться содержимым. А также любые изменения, выполненные на любом из синхронизированных с «Google Photos»устройств, будут немедленно применены и к пользовательской библиотеке хранилища, что позволяет мгновенно реагировать на увеличение пользовательских файлов и вовремя обновлять их копии в приложении.
Как включить функцию резервного копирования
Пользователи часто используют для создания, обработки, обмена, распространения и хранения разнообразные виды компьютерных устройств, для каждого из которых существует собственный особый способ создания резервной копии медиа данных. Далее мы рассмотрим способ для персональных компьютеров и ноутбуков, а также для смартфонов, операционные системы которых имеют определенные отличия друг от друга.
Резервное копирование фото и видео материалов для компьютеров
Создать резервную копию снимков и видеофайлов в приложении «Google Photos» на пользовательском стационарном компьютере можно двумя способами:
- Установите сервис «Автозагрузка и синхронизация», позволяющий осуществлять автоматическое резервное копирование фотографий с компьютера (как с устройств «Mac», так и компьютеров на базе «Windows»), подключенных камер и «SD-карт».
- Загрузите фотографии и видео посредством веб-браузера.
Сервис «Автозагрузка и синхронизация»
Шаг 1. На своем компьютере откройте любой веб-браузер и с официальной страницы «Google Photos» загрузите и установите приложение «Автозагрузка и синхронизация». Весь процесс не займет много времени и будет завершен в течение нескольких минут.
Шаг 2. Запустите приложение «Автозагрузка и синхронизация» из главного пользовательского меню «Windows». Нажмите на кнопку «Пуск», расположенную на «Панели задач» в нижнем левом углу рабочего стола, а затем при помощи бегунка полосы прокрутки отыщите и выберите раздел «Backup and Sync from Google».
Шаг 3. В открывшемся окне сервиса нажмите на кнопку «Начать».
Шаг 4. На первом этапе сервис «Автозагрузка и синхронизация»предложит пройти простую процедуру по входу в систему под собственной учетной записью «Google», которую пользователь использует для «Google Photos». Введите свои регистрационные данные и завершите стандартную процедуру входа.
Шаг 5. На втором этапе необходимо настроить сервис и задать приемлемые параметры сохранения копий фото и видео файлов, ограниченные лишь медиа данными или включающими все возможные типы файлов. Установите индикатор выбора (точку) в ячейке рядом с соответствующим разделом и нажмите кнопку «Далее» для продолжения.
Шаг 6. На следующем этапе укажите папки для автоматического резервного копирования в «Google Photos» и «Google Drive». Можно остановиться на предустановленных в сервисе вариантах или выбрать папки самостоятельно, нажав не текстовую ссылку «Выбрать папку».
Использование текстовой ссылки «Изменить» позволит выбрать другой вариант настроек резервного копирования, а также добавить отдельные исключения, которые сервис будет игнорировать при создании копий. Укажите файлы-исключения в ячейке «Добавить» и нажмите на кнопку «ОК» для сохранения изменений.
В разделе «Размер загружаемых фото и видео» необходимо выбрать подходящий вариант качества копий. В зависимости от выбора пользователя, размер хранилища может быть, как безразмерным, позволяющим сохранять неограниченное количество снимков и видеозаписей, так и иметь ограничение в пределах пятнадцати гигабайт при выборе исходного качества фото и видео файлов. Поставьте в соответствующей ячейке точку, подтверждающую конкретный выбор, и нажмите на кнопку «Начать».
Теперь в автоматическом режиме сервис «Автозагрузка и синхронизация» будет создавать и хранить резервные копии в приложениях «Google Photos» и «Google Drive» каждого из файлов в выбранных папках.
Дополнительно, необходимо выполнить настройку сервиса и выбрать вариант управления резервными копиями файлов при удалении оригинала. Поэтому нажмите на кнопку «Отображать скрытые значки», расположенную на «Панели задач» в нижнем правом углу рабочего стола, и во всплывающей панели щелкните кнопку «Автозагрузка и синхронизация от Google», представленную в виде облака со стрелкой.
Во всплывающем окне управления нажмите на три вертикальные точки, расположенные в правом вернем углу окна, отвечающие за вызов контекстного меню, в котором из представленных вариантов выберите раздел «Настройки».
На странице настроек сервиса отыщите раздел «Удаление объектов»и нажмите на стрелку, открывающую вложенное меню предустановленных параметров.
Выберите один вариант, каждый из которых настроен на исполнение определенных действий:
«Удалять» – при удалении файла на компьютере, он будет также удален и с других ресурсов;
«Не удалять» – при удалении файла, его резервные копии остаются;
«Спрашивать перед удалением» – будет выполнен запрос перед каждым удалением файла.
Теперь нажмите кнопку «ОК» для сохранения внесенных изменений.
Загрузите фотографии и видео в «Google Photos»посредством веб-браузера
Данный процесс не сложен и потребует от пользователя исполнения нескольких простых шагов.
Шаг 1. Откройте любой веб-браузер и перейдите на официальную страницу приложения.
Шаг 2. В правом верхнем углу страницы нажмите на текстовую ссылку «Загрузить».
Шаг 3. Найдите и выберите необходимые фотографии и видеосюжеты стандартным способом.
Шаг 4. Затем укажите загружаемый размер фото и видео файлов, установив точку в ячейке рядом с одним из двух возможных вариантов, и нажмите на кнопку «Продолжить».
Теперь ваши файлы загружены в приложение «Google Photos» и могут быть просмотрены в нем на любом устройстве.
Резервное копирование фотографий и видео сюжетов для смартфонов
Включить функцию резервного копирования снимков и видео, снятых камерой мобильного устройства пользователя, можно при помощи нескольких простых шагов. Данный алгоритм практически идентичен и подходит как для устройств на базе операционной системы «Android», так и «iOS». В качестве примера мы покажем процесс включения функции резервного копирования на устройстве с системой «Android».
Шаг 1. Откройте на мобильном устройстве приложение «Google Photos» и убедитесь, что вход в систему был осуществлен удачно.
Шаг 2. На странице приложения нажмите на кнопку доступа в главное меню, расположенную в левом верхнем углу экрана, и представленную в виде трех горизонтальных полос, находящихся одна над другой.
Шаг 3. В контекстном меню приложения выберите из возможных вариантов раздел «Настройки».
Шаг 4. На странице настроек «Google Photos» нажмите на раздел «Автозагрузка и синхронизация», расположенный в верхней части списка.
Шаг 5. Щелкните переключатель раздела «Автозагрузка и синхронизация» и он изменит свое отображение с фонового на активное (станет синего цвета).
Теперь функция «Автозагрузка и синхронизация» будет включена и начнет выполнять автоматическое резервное копирование пользовательских фото и видео материалов на связанный аккаунт.
Также на странице раздела «Автозагрузка и синхронизация»пользователи могут дополнительно добавить отдельные папки, которые будут синхронизироваться с пользовательской библиотекой, и установить размер фотографий, выбрав соответствующее качество из доступных вариантов.
Нажмите раздел «Выберите папки» для перехода на страницу выбора.
В представленном списке папок отметьте необходимые, щелкнув соответствующие переключатели напротив каждой из них, и убедитесь, что расцветка переключателей изменилась с фоновой на окрашенную.
Затем вернитесь на страницу «Автозагрузка и синхронизация» и выберите раздел «Размер фотографий».
Теперь примените любой вариант качества изображений, которое будет использоваться для резервного копирования.
На этом все действия по включению и настройке функции «Автозагрузка и синхронизация» на мобильном устройстве закончены.
Использование представленных способов создания резервных копий на разных вариантах операционных систем и видов устройств позволит в автоматическом режиме сохранить пользовательские фотографии и видеоматериалы из отмеченных папок и предоставлять к ним прямой доступ по первому требованию. В случае неожиданной утраты или ошибочного удаления снимков или видео файлов пользователю будет лишь необходимо перейти в приложение «Google Photos» на любом устройстве и скачать искомые копии файлов без ограничения.
С этой целью войдите в приложение «Google Photos», например, используя веб-браузер на персональном компьютере. Теперь отметьте нужные файлы и нажмите на кнопку «Дополнительные действия», представленную в виде трех вертикальных точек и расположенную в правом верхнем углу страницы приложения. Затем во всплывающем контекстном меню выберите раздел «Скачать» или используйте прямое сочетание клавиш «Shift + D».
Простое восстановление удаленных фото и видео файлов в приложении «Google Photos»
Использование «Google Photos» значительно упрощает процесс упорядочивания, обмена и хранения изображений и пользовательских видеосюжетов, а также приложение обладает встроенным инструментом восстановления в случае ошибочного или намеренного удаления файлов. Таким инструментом выступает системная служба «Корзина», которая хранит удаленные файлы в течение шестидесяти дней, позволяя восстановить их при необходимости. Пошаговый алгоритм восстановления файлов из «Корзины» имеет некоторые отличия для персональных компьютеров и мобильных устройств. Далее мы рассмотрим оба способа для каждого из устройств.
Восстановление фото и видео в «Google Photos» на персональном компьютере
Процедура восстановления из «Корзины» не займет много времени и содержит лишь несколько пошаговых действий.
Шаг 1. Откройте в своем веб-браузере официальную страницу приложения «Google Photos». В левом верхнем углу страницы нажмите на кнопку «Главное меню», представленную в виде трех горизонтальных полос, расположенных одна над другой.
Шаг 2. В списке доступных разделов меню приложения выберите вариант «Корзина».
Шаг 3. На странице будут отображены все удаленные элементы. Наведите курсор на объект, который планируете восстановить, и нажмите на появившуюся фоновую кнопку в левом верхнем углу эскиза изображения или видеоролика. После выбора, кнопка изменит свой цвет.
Шаг 4. В правом верхнем углу страницы приложения «Google Photos» нажмите на кнопку «Восстановить» с изображенной на ней круговой стрелкой.
Выбранные элементы будут незамедлительно восстановлены в пользовательскую библиотеку «Google Photos» и добавлены в другие альбомы, в которых они располагались до удаления.
Восстановление фото и видео в «Google Photos» на мобильном устройстве
Если пользователь удалил элемент и возникла необходимость вернуть его обратно, то нужно выполнить следующий пошаговый алгоритм.
Примечание. Данная процедура восстановления также полностью подходит для устройств с операционной системой «iOS».
Шаг 1. Откройте на мобильном устройстве приложение «Google Photos» и выполните вход в систему под своей учетной записью.
Шаг 2. После запуска приложения нажмите на кнопку главного меню в левом верхнем углу экрана (три горизонтальных полосы).
Шаг 3. В открывшейся панели меню выберите раздел «Корзина».
Шаг 4. Все удаленные файлы, находящиеся в «Корзине», будут представлены здесь и доступны для дальнейшего взаимодействия.
Нажмите и удерживайте фотографию или видео композицию, которую хотите восстановить, пока в верхнем левом углу эскиза не появится подтверждающий символ (синий круг с белой птичкой внутри), а затем нажмите на кнопку «Восстановить» (круговая белая стрелка в правом верхнем углу экрана).
Выбранный элемент (или группа элементов) будет возвращен в галерею мобильного устройства, библиотеку «Google Photos» и другие альбомы, где он был представлен.
Восстановление фото и видео в «Корзине Windows» на персональном компьютере
Иногда удаленные фотографии и видеоматериалы можно отыскать в «Корзине Windows» при соответствующей настройке, когда файлы не удаляются непосредственно сразу напрямую, а остаются неограниченное время в хранилище. С целью отыскать и восстановить удаленные фото и видео элементы выполните следующие действия.
Шаг 1. Откройте безопасное хранилище удаленных файлов «Корзина Windows» любым способом. Например, щелкните дважды левой кнопкой мыши по ярлыку «Корзина Windows» на рабочем столе.
Шаг 2. Проверьте содержимое корзины и выделите необходимые файлы стандартными способами выделения.
Шаг 3. Щелкните по выделенным объектам правой кнопкой мыши и во всплывающем контекстном меню выберите раздел «Восстановить». Или нажмите на кнопку «Восстановить выделенные объекты» на главной ленте вкладки «Средства работы с корзиной».
Выделенные пользовательские файлы будут незамедлительно восстановлены.
Дополнительно на нашем видеоканале можно ознакомиться с методами восстановления случайно удаленных видео файлов с жесткого диска, «USB» флэш накопителя, карты памяти или устройства под управлением системы «Android» в обзорном руководстве: «Как восстановить видео файл программой для Windows 10, на Android смартфоне или планшете в 2019».
Восстановление удаленных изображений и видеозаписей сторонним программным обеспечением
Как уже говорилось ранее, для постоянного хранения разнообразных цифровых файлов (в том числе фотографий и видео композиций) требуется много свободного дискового пространства, дефицит которого особо ощутим на мобильных устройствах. И для его увеличения, активно используются различные карты памяти.
Когда происходит непреднамеренное, ошибочное или запланированное удаление определенных файлов, то благодаря возможностям приложения «Google Photos» такие файлы можно восстановить. Однако не всегда удается вовремя обнаружить и вернуть утраченные снимки и видеосюжеты обратно, предотвращая их окончательное удаление. В таком случае пользователям может пригодиться программное обеспечение для восстановления удаленных файлов стороннего производителя.
В международной компьютерной сети «Интернет» представлено множество разнообразных вариантов специализированных программ, каждая из которых обладает определенным набором функциональных возможностей и дополнена различными инструментами, повышающими их конкурентоспособность в сравнении с другими образцами. Но несмотря на все многообразие предложений, существует ряд проверенных и подтвердивших свою высокую надежность производителей, продукты которых получили широкую известность и признание большинства пользователей в мире. Одним из таких продуктов несомненно является программное обеспечение для восстановления удаленных файлов «Hetman Partition Recovery» от компании «Hetman Software».
Программа обладает множеством преимуществ, выделяющими ее из ряда схожих программ, и обладает максимальными возможностями, собранными в едином удобном интерфейсе. «Hetman Partition Recovery» в первую очередь ориентирована на восстановление данных жесткого диска, пропавших в следствие форматирования или удаления разделов и целых дисков, пропажи информации после изменения файловой системы, системных или программных сбоев, аппаратных неисправностей и ошибок прошивки. Также большой процент успешно восстановленных файлов доступен в случае краха операционной системы, отсутствия возможности доступа или чтения диска, после физического повреждения носителя. Разнообразные варианты удаления файлов, например, обычное простое удаление с любых видов носителей (жесткий диск, «USB-накопитель», карты памяти и т.д.) и вариантов компьютерных устройств (персональные компьютеры, ноутбуки, цифровые фото и видео камеры и т.д.), безвозвратное удаление комбинацией клавиш «Shift + Delete», стирание информации сторонним программным обеспечением, принудительная очистка «Корзины Windows» – не составят сложностей для «Hetman Partition Recovery» и программа восстановит утраченные данные в практически полном объеме. Не меньшего успеха программа добивается при восстановлении файлов, утраченных, заблокированных или поврежденных в результате вредоносного воздействия зловредных вирусных программ, за счет серии инновационных алгоритмов, извлекающих информацию с зараженных жестких дисков.
Получить более полное представление о программном способе восстановления пропавших или недоступных изображений, утраченных вследствие вирусного воздействия злонамеренных программ, можно на нашем видеоканале в руководстве: «Как восстановить заблокированные вирусом фотографии».
Программа очень проста в использовании, занимает мало места и не требует особых знаний для успешного восстановления данных.
Скачайте с официального веб-сайта компании «Hetman Software»программу «Hetman Partition Recovery» и установите ее на свой компьютер. Активирующийся при запуске установочного файла пошаговый помощник позволит быстро завершить процесс и подготовит программу для дальнейшего использования.
Подключите карту памяти к своему компьютеру и запустите программу. Первичное включение «Hetman Partition Recovery» активирует поиск и идентификацию всех подключенных запоминающих устройств. Выберите диск или раздел, на котором необходимо произвести восстановление удаленных снимков или видео файлов, и дважды щелкните его левой кнопкой мыши.
Программа призовет помощника «Мастер восстановления файлов», который предложит на выбор два типа анализа для восстановления удаленных файлов. Пользователи могут использовать любой из них по своему усмотрению в зависимости от причины, первоначально послужившей утрате файлов. Вариант «Быстрое сканирование»уместно использовать для восстановления недавно удаленных файлов. А в случае необходимости восстановления файловой системы и поиска всей возможной информации лучше остановить свой выбор на варианте «Полный анализ». Установите индикатор выбора («точку») рядом с соответствующей ячейкой и нажмите на кнопку «Далее».
Процесс анализа файловой системы и поиска удаленных файлов займет некоторое время, на продолжительность которого влияют разные факторы, такие как емкость накопителя, файловая система, степень ее повреждения, аппаратные возможности компьютерного устройства и т.д. Дождитесь окончания процесса и в конце нажмите кнопку «Готово».
По результатам исполнения запущенного процесса, программа предоставит перечень всех обнаруженных и восстановленных файлов. При нажатии на каждый файл пользователи смогут ознакомится с его содержимым и выбрать из представленного многообразия приемлемый вариант. Просмотрев фотографии и видеозаписи в окне «Предварительный просмотр», необходимо переместить выбранные файлы в окно «Список восстановления» методом обычного перетаскивания, а затем нажать на кнопку «Восстановление», расположенную на ленте главных элементов управления программы.
«Hetman Partition Recovery» повторно активирует запуск помощника «Мастер восстановления файлов», который предложит определиться с выбором необходимого метода для сохранения отобранных файлов. По умолчанию, в программе предустановлено четыре возможных варианта, каждый из которых предлагает определенный алгоритм действий:
«Сохранение на жесткий диск» – позволяет произвести сохранение файлов на любой вид внутреннего или внешнего запоминающего устройства;
«Запись на CD/DVD» – записывает файлы на оптический «CD» или «DVD» носитель информации;
«Создать виртуальный образ ISO» – автоматически создает «ISO-образ» и записывает его на жесткий или съемный диск по выбору пользователя;
«Выгрузить по FTP» – интегрированный «FTP-клиент» выгружает восстановленные файлы в «Интернет».
Выберите подходящий метод сохранения восстановленных файлов и нажмите кнопку «Далее» для продолжения.
В зависимости от выбранного метода, пользователям потребуется указать ряд дополнительных параметров, а также задать путь для сохранения, и затем нажать на кнопку «Восстановить» для завершения.
По окончанию, все выбранные файлы будут сохранены согласно указанного пути. Перейдите в соответствующий каталог и проверьте восстановленные элементы.
Восстановление удаленных фотографий и видео композиций через службу поддержки «Google»
Одним из возможных вариантов восстановления утраченных пользовательских снимков и видео сюжетов в «Google Photos»является обращение в службу поддержки «Google Drive». Такой запрос может помочь восстановить фотографии и видео, утерянные из «Google Photos», без причины. Иногда удается восстановить файлы, которые казалось уже были утрачены навсегда. Для обращения в службу поддержки «Google Drive» выполните следующие действия.
Примечание. К сожалению, поддержка доступна не на всех языках, поэтому пользователям придется изменить языковые настройки и выбрать способ общения на английском языке.
Шаг 1. Перейдите на страницу справки «Google Drive» и нажмите на текстовую ссылку «Contact us», расположенную в правом верхнем углу страницы.
Шаг 2. Во всплывающей панели отыщите и выберите раздел «Missing or deleted files».
Шаг 3. Затем выберите приемлемый способ связи со службой поддержки «Google Drive» и сообщите специалисту в устной или письменной форме о возникшей проблеме для ее последующего устранения.
Заключение
Постоянно увеличивающийся объем информации, используемый пользователями ежедневно для деловых и личных целей, неуклонно растет. И требует надежных и вместительных, обладающих высокими показателями безопасности, способов хранения и обработки.
В большей степени это относится к такому классу цифровых материалов, как пользовательские фотографии и видеосюжеты, способы создания которых, в последнее время, стали очень просты, особенно благодаря использованию мобильных устройств. Для экономии памяти, простоты доступа и уверенности в сохранности своих материалов часто применяются приложения, предлагающие надежные способы обмена и хранения. Одним из таких приложений является «Google Photos». Функциональные возможности и внутренние инструменты приложения позволяют настроить его работу максимально комфортно для конечных пользователей.
Отдельным преимуществом приложения является способность хранить удаленные файлы определенное время, и восстанавливать их при соответствующей потребности разными способами, включая прямое восстановление удаленных фотографий из «Корзины», из резервной копии и через службу поддержки «Google Drive».
А также в случае отсутствия возможности успешно восстановить удаленные файлы стандартными способами, пользователи всегда могут восстановить утраченные снимки и видеосюжеты при помощи программного обеспечения для восстановления удаленных файлов «Hetman Partition Recovery».
Мы постарались представить все основные способы восстановления фотографий и видеосюжетов. Однако могут возникать отдельные вопросы, напрямую зависящие от конкретного устройства или носителя информации, а также связанные с определенной причиной, послужившей утере данных. Поэтому если такие вопросы возникли, то задавайте их в комментариях, и мы предоставим подробный ответ.
Источник: https://hetmanrecovery.com/ru/recovery_news/how-to-recover-deleted-photos-from-google-photos.htm
