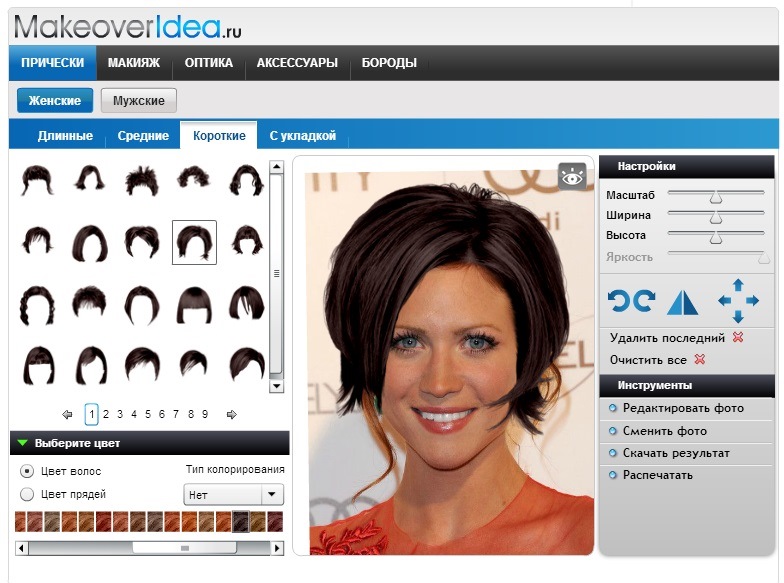Изменить цвет волос в Photoshop
Автор Дмитрий Евсеенков На чтение 3 мин Просмотров 1.2к. Обновлено
В этом уроке я расскажу вам, как изменить цвет волос на фотографии с помощью программы Photoshop. Материал актуален для версий Photoshop CS5 и выше.
И, конечно, этот метод может быть применён не только к волосам, но и к другим объектам на фото.
Для перекрашивания волос мы будем использовать инструмент «Быстрое выделение» (Quick Selection Tool), затем скорректируем выделенную область с помощью «Уточнить край» (Refine Edge Tool) и, наконец, непосредственно для перекрашивания воспользуемся корректирующим слоем «Выборочная коррекция цвета» (Selective Color).
Примеры готовых результатов, которые я получил из чёрных волос девушки:
Давайте приступим.
Открываем фотографию в Photoshop, берём инструмент «Быстрое выделение» (Quick Selection Tool):
Проводим по волосам человека для их выделения. Не беспокойтесь, если выделение получится не слишком точным, позже мы его скорректируем.
Не беспокойтесь, если выделение получится не слишком точным, позже мы его скорректируем.
Если Вы случайно выделили лишнюю область, нажимайте комбинацию Ctrl+Alt+Z для отмены этого шага. У Вас должно получится нечто вроде этого:
Теперь нам необходимо скорректировать края выделенной области, сделаем мы это с помощью инструмента Photoshop «Уточнить край» (Refine Edge Tool).
При активном любом инструменте выделения, в т.ч. и «Быстрое выделение», а также имеющейся на документе выделенной области, на панели параметров Photoshop`а активна кнопка «Уточн. край» (Refine Edge…):
Нажимаем на эту кнопку, и нам открывается диалоговое окно инструмента «Уточнить край» (Refine Edge Tool), с помощью которого мы откорректируем выделение. Более подробно о выделении волос описано здесь, но, в данном случае, высокая точность нам не нужна, поэтому мы сначала воспользуемся инструментом «Умный радиус» (Smart Radius), с помощью которого мы увеличим границу выделения для мелких деталей, затем выберем кисть, с помощью которой удалим или, наоборот, добавим области к выделению:
После того, как закончите корректировать выделение, нажимаем кнопку ОК для принятия изменений и закрытия диалогового окна инструмента.
Если после выхода Вам не понравится Ваша выделенная область, можно опять активировать этот инструмент и исправить недоработку.
А теперь добавляем корректирующий слой «Выборочная коррекция цвета» (Selective Color). Именно этот слой и позволит нам управлять цветом волос:
Всё, что нам нужно сделать — это изменить положение ползунков в панели своойст корректирующего слоя. Например, для того, чтобы сделать волосы красно-рыжими, следует насколько увеличить голубые, пурпурные и жёлтые тона, а чёрные уменьшить:
Захотелось сделать бирюзовые волосы — нет ничего проще.
Облегчим средние тона за счет уменьшения черных и увеличим жёлтые, что увеличит зелёный оттенок. Вот что получилось:
Таким образом, мы можем перекрасить волосы девушки абсолютно в любой цвет, и даже включить в причёску разноцветные пряди.
Изменение цвета волос онлайн фотошоп
Главная » Окрашивание » Изменение цвета волос онлайн фотошоп
5 способов выбрать стильную прическу онлайн
Чтобы узнать: какая укладка или стрижка подходит, необходимо воспользоваться специальными программами.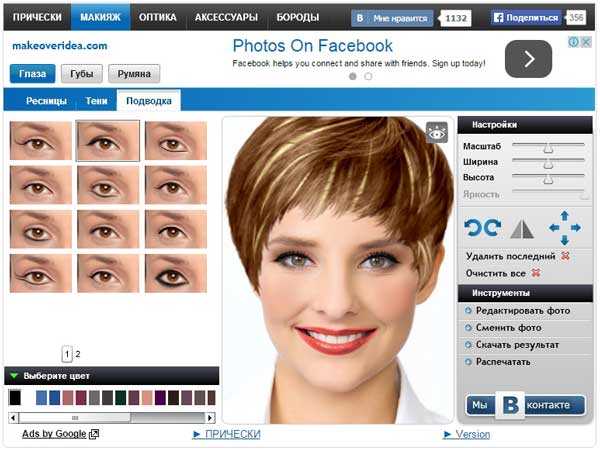 Можно подбирать прически и экспериментировать с вариантами. Для этого скачивается бесплатная программа для изменения цвета волос и для выбора стрижек. Данная система поможет правильно изменить цвет волос и создать новый имидж.
Можно подбирать прически и экспериментировать с вариантами. Для этого скачивается бесплатная программа для изменения цвета волос и для выбора стрижек. Данная система поможет правильно изменить цвет волос и создать новый имидж.
Скачать подобный софт нетрудно. Программы помогут определиться с внешним видом прядей и позволят распечатать подобранную картинку. Сервис позволяет смоделировать стрижку и найти нужный вариант по определенным параметрам. Примерить новый образ можно на свою фотографию или на одну из моделей, встроенной галереи.
Онлайн — система имеет следующие преимущества:
- эксперименты с внешностью без регистрации и бесплатно;
- онлайн — выбор избавит от ошибок с образом в жизни;
- полученную фотографию после обработки можно предоставить парикмахеру.
Особенности софта «3000 причесок»- программа подбора цвета волос он-лайн
загрузка. ..
..
Несколько лет назад была создана программа в которой можно менять цвет волос «3000 причесок». Данный софт предоставляет в своих каталогах огромный выбор разнообразных укладок. Выбираются как женские и мужские стрижки, так и детские.
Подбор причесок онлайн- это удобно
У данной системы есть некоторые особенности:
- Загружается фото и используется приложение для изменения цвета волос. Подбирается вариант укладки и длина прядей.
- Применяются опции для создания образа.
- С помощью приложения можно подобрать форму бровей и выбрать тени, тушь и помаду.
- Есть опция для выбора украшений.
- Система позволяет использовать несколько слоев.
В сервисе сохраняются все выбранные варианты.
Преимущество Ikiwi — бесплатный подбор причесок
Программа Ikiwi была создана португальскими проектировщиками. С помощью данного сервиса можно выбрать понравившуюся стрижку и макияж.
В системе много преимуществ:
- После загрузки фото выбирается пол пользователя.
- Подбирается длина укладки.
- Сервис помогает примерить сотни причесок. Есть специальное приложение в котором можно менять цвет волос. При этом сравнивается подобранный вариант и оригинал.
- Изображение распечатывается.
- Выбранные изменения отображаются без промедлений.
- Присутствуют дополнительные функции подбора линз и элементов декоративной косметики.
- Удобный в использовании и понятный интерфейс.
Плюсы Hair Pro в изменении цвета волос
Следующий вариант для подбора цвета локонов и укладки называется Hair Pro. При использовании загружается фото, которое предпочтительно должно иметь фронтальный вид и быть на светлом фоне.
Преимуществом данного сервиса является то, что можно смоделировать собственную укладку. Также выделяются следующие достоинства:
- С помощью данного сервиса выбирается оптимальный вариант.

- Сменить прическу поможет специальный редактор, который позволяет менять размер и положение волос.
- Специальные
инструменты помогают определить толщину волос. - Созданное изображение сохраняется в удобных форматах, что позволяет отправлять фото по почте или сохранять на флешку.
Бесплатная форма программы имеет ограничения по количеству примеряемых стрижек.
Применение Salon Styler Pro: выбор крутой стрижки
Salon Styler Pro применяется в салонах. При помощи данного сервиса возможно не только изменение цвета волос, но и обновление базы стрижек через интернет. Данная программа позволяет оценить стрижку в разных положениях.
Есть в сервисе функция автоподбора. При этом на фото накладываются различные прически с интервалом в несколько секунд
Кроме того, можно примерить украшения, очки, линзы и даже головные уборы.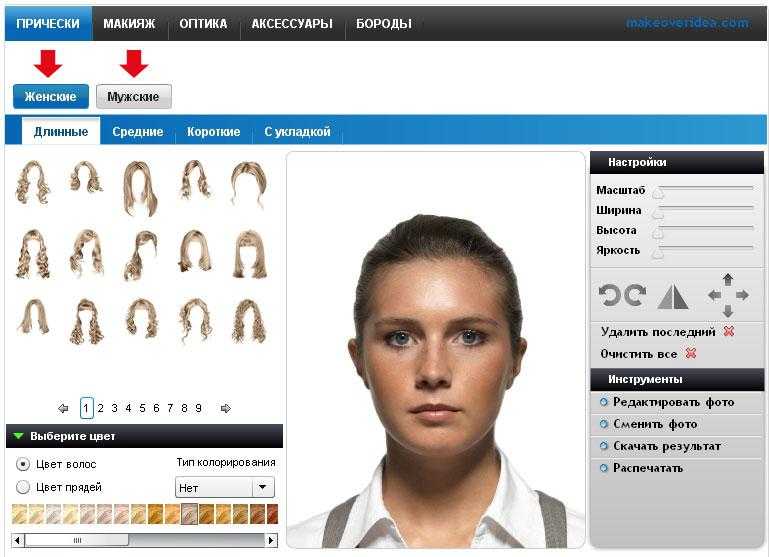
Можно смоделировать уменьшение веса и вида макияжа.
Выбранные фото добавляются в личную галерею.
Достоинства Maggi
Сервис Maggi характеризуется большим выбором функций. Программа помогает определиться с декоративной косметикой, стрижкой и с цветом линз.
После выбора подходящего варианта, получившаяся картинка сохраняется и распечатывается.
Стоит испытать каждую из программ. Современные технологии помогают выбрать лучший вариант прически и создать оригинальный образ, не выходя из дома.
volosyki.ru>
В каком ОНЛАЙН фоторедакторе можно изменить цвет волос?) и, если несложно, напиши как, для чайника) спасибо заранее*
Владимир Бирашевич
Редактора — клоны Photoshop
(on-line)
RUS http://onservis.ru/online-redaktor/grafichecky-redaktor-online.html
RUS http://photoweb.com.ua/photoshop_online/index.html
RUS [ссылка заблокирована по решению администрации проекта]
RUS http://speed-tester. info/link/177/online_photoshop.html
info/link/177/online_photoshop.html
RUS http://editor.0lik.ru/
RUS http://0lik.ru/
RUS http://www.fanstudio.ru/
RUS Текст по направляюшей http://mypictureresize.com/
ENG [ссылка заблокирована по решению администрации проекта]
ENG Геометрические фигуры http://www.sumopaint.com/app/
ENG http://baby-best.ru/photoshop/photoshop2.html
ENG http://alfa.do.am/photoshop.htm
ENG [ссылка заблокирована по решению администрации проекта]
ENG http://www.lunapic.com/editor/
ENG http://www.freeonlinephotoeditor.com/
ENG 15 Сервисов http://www.lexincorp.ru/post94349770?upd
ENG Редактора, в т. ч. Image (удобные отступы в тексте) , HTML http:\[ссылка заблокирована по решению администрации проекта]
Уроки фотошопа. Как изменить цвет волос в фотошопе
Pixlr:ОнлайнФотошоп:Изменение цвета волос
Есть ли хорошый онлайн фотошоп где можни изменить цвет волос и глаз? С киньте сылку!!!!
Vic
Вообще говорить онлайн фотошоп — неправильно. Photoshop — это одна программа (а не всякий графический редактор) , устанавливаемая на компьютер. Но ошибка среди околокомпьютерной публики столь распространенная что уже графические редакторы называют фотошопами (мороз по коже) вполне серьезно. Вот что-то подобное http://www.kulebyakin.com/foto-editor/photoshop.php но лучше поставить простейшую программу непосредственно себе на компьютер. Например Paint.net
Photoshop — это одна программа (а не всякий графический редактор) , устанавливаемая на компьютер. Но ошибка среди околокомпьютерной публики столь распространенная что уже графические редакторы называют фотошопами (мороз по коже) вполне серьезно. Вот что-то подобное http://www.kulebyakin.com/foto-editor/photoshop.php но лучше поставить простейшую программу непосредственно себе на компьютер. Например Paint.net
xmario xmario
Можно в бесплатном paint.NET, по изменению цвета глаз полно уроков в сети. . вот, например,
http:// paint-net. ru/?id=47
Похожие статьи
- Краска для волос иноа палитра цветов
- Как цвет волос меняет внешность фото
- Цвет волос для каре зеленых глаз фото
- Краска для волос гарньер палитра цветов фото
- Золотистый кофе цвет волос фото
- Как узнать какой цвет волос тебе подходит
- Благородный цвет волос фото
- Карамельный цвет волос с мелированием
- Краска для волос эстель селебрити палитра цветов
- Краска для волос медово карамельный цвет палитра
- Страстный янтарь цвет волос фото
- Холодный блонд цвет волос
- Как вывести рыжий цвет волос
- В какой цвет перекрасить русые волосы
- Цвет волос карамель
Изменение цвета волос в Photoshop
Adobe Photoshop — программа для редактирования растровой графики, разработанная Adobe Inc.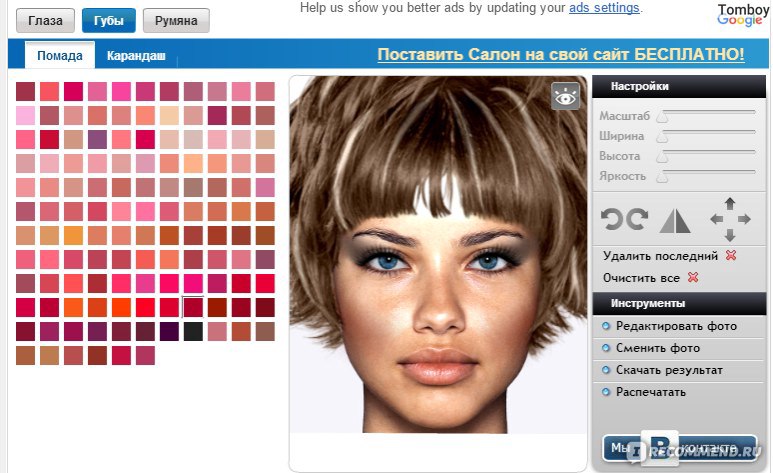 Это часть настольного приложения Creative Cloud для систем Adobe. Вы можете выполнять любую работу по редактированию в этом программном обеспечении. Изменение цвета волос в Adobe Photoshop — одна из интересных работ по редактированию в программе Photoshop.
Это часть настольного приложения Creative Cloud для систем Adobe. Вы можете выполнять любую работу по редактированию в этом программном обеспечении. Изменение цвета волос в Adobe Photoshop — одна из интересных работ по редактированию в программе Photoshop.
Это большой вопрос, что «Как изменить цвет волос в Adobe Photoshop?» Теперь не беспокойтесь об этом вопросе. Здесь, в этой статье, мы обсудим этот вопрос шаг за шагом, и вы найдете его очень интересным во время статьи.
Как изменить цвет волос в Photoshop?
В этом интерфейсе у нас есть много разных разделов, которые находятся в строке меню в верхней части для выполнения различных настроек в этой рабочей области, ниже меню. На панели у нас есть панель свойств активного инструмента для внесения некоторых изменений в свойства этих инструментов, в левой части области документа у нас есть панель инструментов, где у нас есть различные типы инструментов для облегчения нашей работы в этом программном обеспечении, в На противоположной стороне Панели инструментов находится раздел Цвет и Слой, в котором отображаются свойства активного объекта.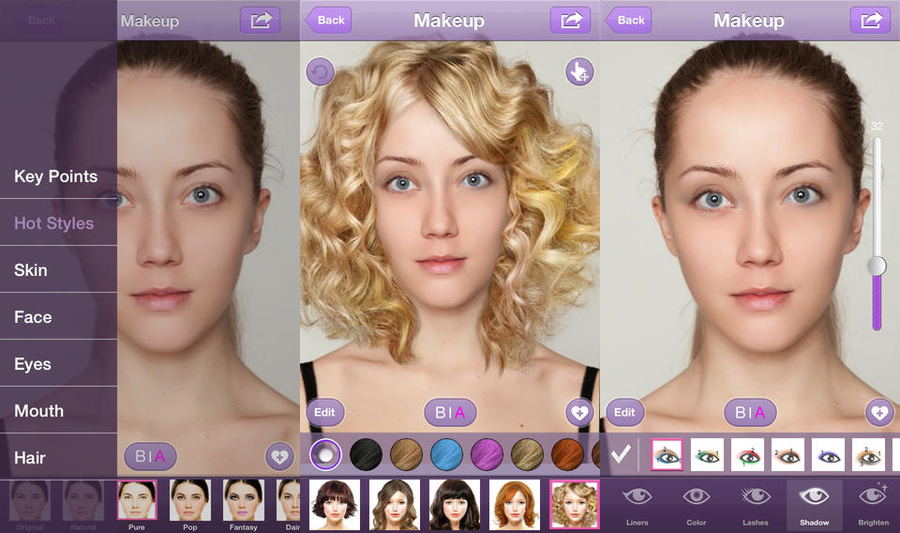 Итак, теперь вы можете сказать, что это очень удобная среда для любого типа работы.
Итак, теперь вы можете сказать, что это очень удобная среда для любого типа работы.
Шаг 1: Для нашего обучения мы загрузим изображение из Интернета. Вы можете взять любое из ваших собственных изображений для этой учебной цели. Теперь возьмите это изображение в программе Photoshop. Чтобы сделать изображение, просто откройте папку, в которой вы сохранили изображение, и перетащите это изображение из этой папки в рабочую область программного обеспечения Photoshop.
- Это изображение было удалено, и вы можете настроить его размер по своему усмотрению. Это изображение станет фоновым слоем в программе Photoshop.
Шаг 2: Теперь перейдите в раздел слоев и дважды щелкните фоновый слой кнопкой мыши, чтобы разблокировать слой. Откроется диалоговое окно, названное окном «Новый слой»; нажмите «ОК», чтобы разблокировать слой.
- Теперь слой будет разблокирован; вы можете увидеть это в слое изображения, значок замка будет удален из слоя.

Шаг 3: Теперь щелкните значок «Новый слой» в нижней части раздела слоев. Новый корректирующий слой будет создан над фоновым слоем.
Шаг 4: Теперь перейдите на панель инструментов в левой части рабочей области и выберите инструмент быстрого выбора, щелкнув его.
- Теперь измените размер кисти инструмента выделения в соответствии с вашими требованиями для улучшения области области с помощью этого инструмента. Чтобы изменить размер кончика кисти, щелкните значок с закругленными углами на панели свойств инструмента быстрого выбора и внесите изменения.
- Теперь перейдите в раздел слоев и нажмите кнопку мыши на слое 0, чтобы активировать слой для нашего следующего шага.
- Теперь сделайте выделение в разделе «Волосы» изображения с помощью инструмента «Быстрое выделение», как я сделал на изображении.
Шаг 5: Теперь перейдите в раздел слоев и нажмите кнопку мыши на слое 1, чтобы активировать слой.
- Теперь щелкните параметр «Уточнить край» на панели свойств инструмента «Быстрый выбор».
- Откроется диалоговое окно. Установите радиус инструмента здесь и найдите выделение в разделе волос; это не идеально.
- Теперь выбор идеален.
Шаг 6: Следующим шагом является переход к цветовой панели в нижней части панели инструментов или в разделе цвета справа от рабочей области. Нажмите на квадратную иконку цвета; панель Цвет будет открыта. Выберите здесь желаемый цвет, который вы хотите использовать в качестве цвета волос на изображении.
- Теперь перейдите на панель инструментов и щелкните мышью на инструменте «Выбрать кисть».
- Перейдите на панель свойств инструмента «Кисть» и измените размер кисти в соответствии с выделенной областью.
- Теперь покройте все выделенные участки выбранным цветом, используя кисть, как это сделал я.

Шаг 7: Следующим шагом является изменение режима слоя. Чтобы изменить режим, перейдите в раздел слоев и нажмите кнопку со стрелкой в опции «Нормальный».
- Раскрывающийся список будет открыт. Выберите здесь вариант «Мягкий свет», чтобы придать естественный вид выбранному цвету волос.
- После выбора этой опции цвет изменится следующим образом.
- Теперь нажмите кнопку Ctrl+D на клавиатуре, чтобы деактивировать выделение.
- Это ваше окончательное изображение с измененным цветом волос.
- Вы можете менять цвет волос снова и снова и сохранять его с различными стилями цвета волос.
- Для этого шага перейдите к параметру «Изображение» и щелкните строку меню. Откроется выпадающий список. Перейти к опции «Коррекция»; снова будет открыт выпадающий список; щелкните параметр Цветовой тон/Насыщенность с помощью кнопки мыши.

- Откроется диалоговое окно Hue/Saturation.
- Теперь отрегулируйте оттенок, перемещая ползунок параметра «Оттенок», и вы можете изменить цвет, как я сделал на рисунках ниже.
- Теперь перейдите в меню «Файл» строки меню, чтобы сохранить это изображение. Откроется раскрывающийся список, нажмите на опцию сохранения.
- Откроется диалоговое окно для выбора места, где вы хотите сохранить это изображение, и нажмите кнопку «Сохранить» в этом окне, чтобы сохранить это изображение.
Вы можете повторить этот шаг, чтобы сохранить изображение с разными цветами волос.
Заключение
Теперь, после этой статьи, вы можете понять вопрос «Как изменить цвет волос в Photoshop?». Изучив эту технику, вы сможете легко манипулировать любым изображением, чтобы лучше использовать его в контексте целей вашего проекта и добиваться все большего и большего совершенства в своих работах.
Рекомендуемые статьи
Это руководство по изменению цвета волос в Photoshop. Здесь мы обсуждаем введение вместе с тем, как изменить цвет волос в фотошопе. Вы также можете прочитать следующие статьи, чтобы узнать больше –
- Как использовать инструмент «Волшебная палочка»?
- Работа инструмента «Заплатка» в Photoshop
- Шаги по использованию Paint Bucket Tool в Photoshop
- Как создать эффект снега в Photoshop?
Как изменить цвет волос в Photoshop
[Эта статья изначально была опубликована в февральском выпуске Photoshop User , журнала для пользователей Lightroom и Photoshop за 2021 год. Чтобы узнать больше о Photoshop User и зарегистрироваться для бесплатного чтения последнего выпуска, нажмите здесь.]
Автор: Lesa Snider
Изменить цвет волос в Photoshop довольно просто, особенно если вы собираетесь работать со светом. к темному; переход от темного к светлому сложнее, потому что в темных областях не хватает деталей.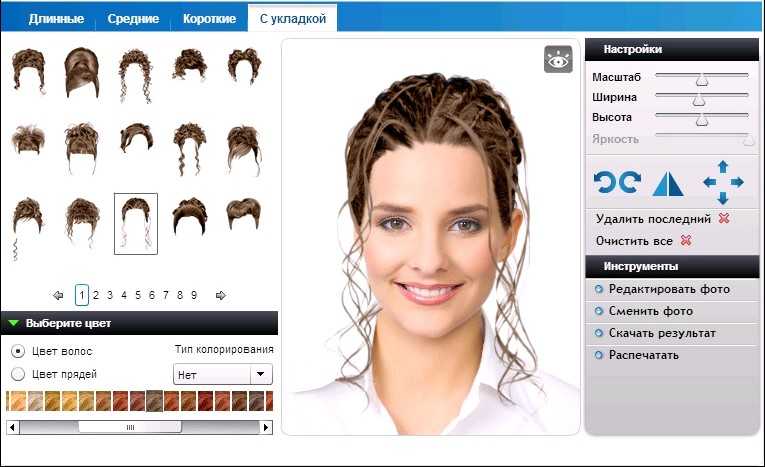 В этой колонке вы будете использовать корректирующие слои для создания темно-каштановых, розовых и голубых волос, а затем расширите технику для создания эффекта омбре и балаяж.
В этой колонке вы будете использовать корректирующие слои для создания темно-каштановых, розовых и голубых волос, а затем расширите технику для создания эффекта омбре и балаяж.
Шаг первый: Выберите «Файл» > «Открыть» и перейдите к изображению, которое хотите открыть в Photoshop. Если вы начинаете работу в Lightroom, выберите миниатюру изображения в модуле «Библиотека» и выберите «Фото» > «Редактировать в» > «Редактировать в Adobe Photoshop 2021». Если вы хотите загрузить версию этого изображения с водяным знаком в низком разрешении, нажмите по этой ссылке, войдите в систему со своим Adobe ID и нажмите кнопку «Сохранить в библиотеку». Дважды щелкните изображение на панели «Библиотеки» («Окно» > «Библиотеки»), чтобы открыть его в Photoshop.
Шаг второй: Во-первых, нам нужно выделить волосы, поэтому выберите Select>Select and Mask. В открывшейся рабочей области установите в меню «Вид» панели «Свойства» (обведено) значение «Марширующие муравьи» (M) и на панели параметров нажмите «Выбрать тему».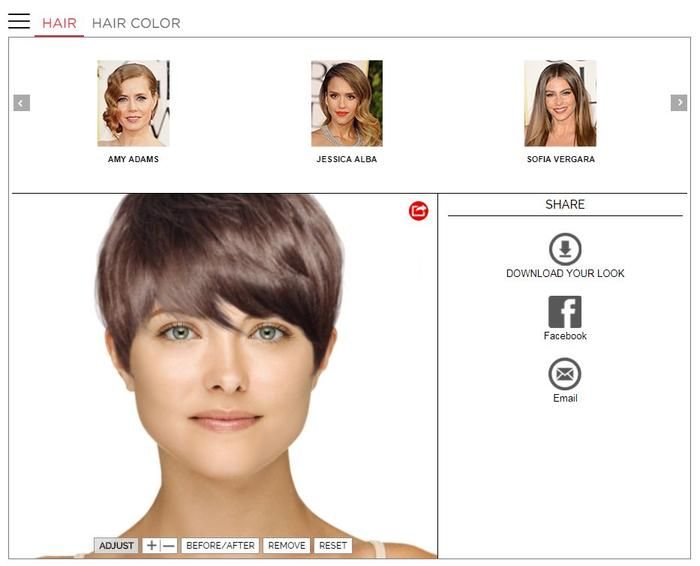 Теперь при необходимости отрегулируйте выделение с помощью инструмента «Быстрое выделение» (W, также обведено кружком). Используйте панель параметров, чтобы установить размер кисти (обведен кружком) так, чтобы он был немного меньше, чем область, которую нужно выделить или отменить выбор (размер области, которую Photoshop анализирует и выбирает, пропорционален размеру кисти). Чтобы добавить область к выделению, щелкните и перетащите (обратите внимание на знак плюса на курсоре в правом нижнем углу). Чтобы вычесть область — ее кожу в этом примере — вместо этого, удерживая клавишу Option, щелкните и перетащите (ПК: Alt-щелкните и перетащите) (на курсоре появится знак минус).
Теперь при необходимости отрегулируйте выделение с помощью инструмента «Быстрое выделение» (W, также обведено кружком). Используйте панель параметров, чтобы установить размер кисти (обведен кружком) так, чтобы он был немного меньше, чем область, которую нужно выделить или отменить выбор (размер области, которую Photoshop анализирует и выбирает, пропорционален размеру кисти). Чтобы добавить область к выделению, щелкните и перетащите (обратите внимание на знак плюса на курсоре в правом нижнем углу). Чтобы вычесть область — ее кожу в этом примере — вместо этого, удерживая клавишу Option, щелкните и перетащите (ПК: Alt-щелкните и перетащите) (на курсоре появится знак минус).
Шаг третий: На панели «Свойства» убедитесь, что для параметра «Режим уточнения» установлено значение «С учетом объектов», включите параметр «Умный радиус» (обведен кружком) и установите ползунок «Радиус» на 3 пикселя (попробуйте 1 пиксель на изображение предварительного просмотра Adobe). Нажмите R, чтобы взять инструмент кисти «Уточнить край» (также обведен кружком) и проведите по любым тонким волоскам или областям, где сквозь волосы видна кожа. Когда вы закончите, выберите «Новый слой с маской слоя» (обведено) в раскрывающемся меню «Вывод в» и нажмите «ОК».
Нажмите R, чтобы взять инструмент кисти «Уточнить край» (также обведен кружком) и проведите по любым тонким волоскам или областям, где сквозь волосы видна кожа. Когда вы закончите, выберите «Новый слой с маской слоя» (обведено) в раскрывающемся меню «Вывод в» и нажмите «ОК».
Шаг четвертый: На панели «Слои» включите видимость значка глаза (обведен) для фонового слоя. Когда замаскированный слой все еще активен, щелкните наполовину черный/наполовину белый круг в нижней части панели «Слои» (также обведен кружком) и выберите «Цветовой тон/Насыщенность». В открывшейся панели «Свойства оттенка/насыщенности» щелкните значок «Обрезать по слою» (обведен кружком), чтобы корректировка цвета, которую вы собираетесь выполнить, применялась только к слою ниже с маской, а не ко всему изображению.
Шаг пятый: На панели «Свойства» используйте ползунок «Оттенок», чтобы изменить цвет, и ползунок «Насыщенность», чтобы изменить интенсивность цвета. В приведенном примере значения –60 и –10 использовались для розового цвета, –180 и +20 – для синего, а +80 и –10 – для зеленого. Не беспокойтесь о ползунке Lightness; мы настроим яркость другим способом.
Не беспокойтесь о ползунке Lightness; мы настроим яркость другим способом.
Шаг шестой: Еще раз щелкните получерный/полубелый круг в нижней части панели слоев (обведен кружком) и выберите «Уровни». На панели «Свойства» щелкните значок «Обрезать по слою» (также обведен кружком), чтобы настройка «Уровни» применялась только к замаскированному слою под корректирующим слоем «Цветовой тон/Насыщенность».
Шаг седьмой: Чтобы создать темные волосы, установите ползунок среднего тона (обведен) на панели свойств уровней на 0,15 (также обведен). На панели «Слои» щелкните корректирующий слой «Цветовой тон/Насыщенность», чтобы сделать его активным, и на панели «Свойства» установите для параметра «Оттенок» значение 0, а для параметра «Насыщенность» значение –85 (оба обведены). Настраивая корректирующие слои Hue/Saturation и Levels в тандеме, вы можете создать практически любой желаемый цвет.
Совет: Затемнение волос может выявить проблемы с вашей маской слоя.![]() Если вам нужно настроить его, щелкните, чтобы активировать маску на слое фоновой копии, а затем используйте инструмент «Кисть» (B), установленный на маленькую мягкую кисть, чтобы рисовать белым, чтобы показать больше изображения, или черным, чтобы скрыть.
Если вам нужно настроить его, щелкните, чтобы активировать маску на слое фоновой копии, а затем используйте инструмент «Кисть» (B), установленный на маленькую мягкую кисть, чтобы рисовать белым, чтобы показать больше изображения, или черным, чтобы скрыть.
Волосы в стиле омбре
Техника омбре обеспечивает постепенное изменение цвета, как правило, на нижней половине или концах волос. К счастью, вы можете сделать это быстро, применив градиент к маске на корректирующих слоях Hue/Saturation и Levels.
Шаг восьмой: Активируйте корректирующий слой Цветовой тон/Насыщенность на панели Слоёв, установите Цветовой тон на –65 и Насыщенность на 0. Активируйте корректирующий слой Уровни и установите ползунок среднего тона на 0,55, чтобы получить приятный розовый цвет.
Шаг девятый: Нажмите D, чтобы установить цветные кнопки в нижней части панели инструментов (обведены) на черный и белый цвета по умолчанию. Нажимайте X, пока черный не прыгнет сверху. Нажмите G, чтобы взять инструмент «Градиент» (также обведен кружком), и на панели параметров щелкните стрелку вниз (обведена кругом) рядом с миниатюрой предварительного просмотра градиента, чтобы открыть средство выбора градиента. Разверните папку «Основы» и выберите второй пресет (также обведен кружком), который использует чип цвета переднего плана в качестве первого цвета в градиенте, а прозрачность — в качестве второго. Кроме того, убедитесь, что значок «Линейный градиент» выбран на панели параметров.
Нажмите G, чтобы взять инструмент «Градиент» (также обведен кружком), и на панели параметров щелкните стрелку вниз (обведена кругом) рядом с миниатюрой предварительного просмотра градиента, чтобы открыть средство выбора градиента. Разверните папку «Основы» и выберите второй пресет (также обведен кружком), который использует чип цвета переднего плана в качестве первого цвета в градиенте, а прозрачность — в качестве второго. Кроме того, убедитесь, что значок «Линейный градиент» выбран на панели параметров.
Шаг 10: Активируйте один из эскизов маски корректирующего слоя на панели «Слои» (неважно, какой именно), наведите указатель мыши на изображение, нажмите и удерживайте в том месте, где вы хотите, чтобы цвет начинался, и затем перетащите вниз. При перетаскивании вы увидите линию (обведена кружком).
Шаг 11: Отпустите кнопку мыши, и Photoshop применит градиент к маске корректирующего слоя. Чтобы скопировать маску с одного корректирующего слоя на другой, перетащите саму маску, удерживая нажатой клавишу Option (ПК: Alt-перетащите), на другой корректирующий слой на панели «Слои».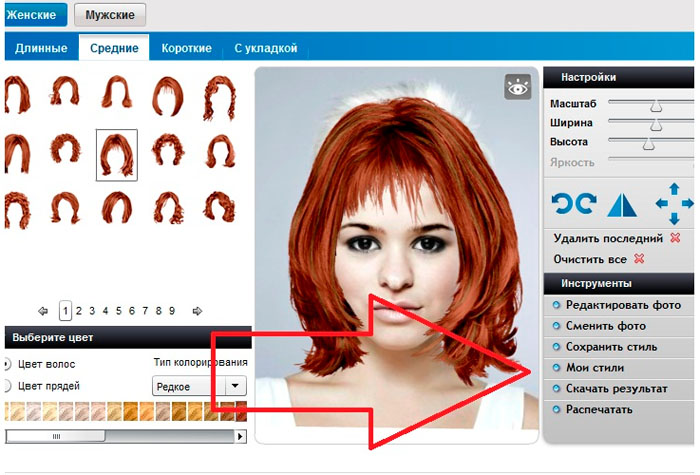 Нажмите «Да», когда Photoshop спросит, хотите ли вы заменить маску слоя.
Нажмите «Да», когда Photoshop спросит, хотите ли вы заменить маску слоя.
Если вам не нравится ваша первая попытка, перетащите, чтобы повторить градиент, а затем скопируйте маску на другой корректирующий слой, как описано выше. На панели «Слои» щелкните миниатюру каждого корректирующего слоя, а не его маску, и используйте настройки на панели «Свойства», чтобы создать нужный цвет.
Трехцветные волосы в стиле балаяж
Основываясь на том, что вы уже узнали, вы можете создать многоцветные волосы в стиле балаяж (т.е. окрашенные вручную) с помощью трех корректирующих слоев оттенка/насыщенности: один для каждого цвета. Заполняя маску каждого корректирующего слоя черным цветом, вы скроете цвет, а затем обнаружите его, используя белую кисть (в области масок слоя черный скрывает, а белый показывает).
Шаг 12: Нажмите, чтобы активировать одну из масок корректирующего слоя на панели «Слои», и выберите «Правка»> «Заливка». В раскрывающемся меню «Содержание» выберите «Белый» и нажмите «ОК».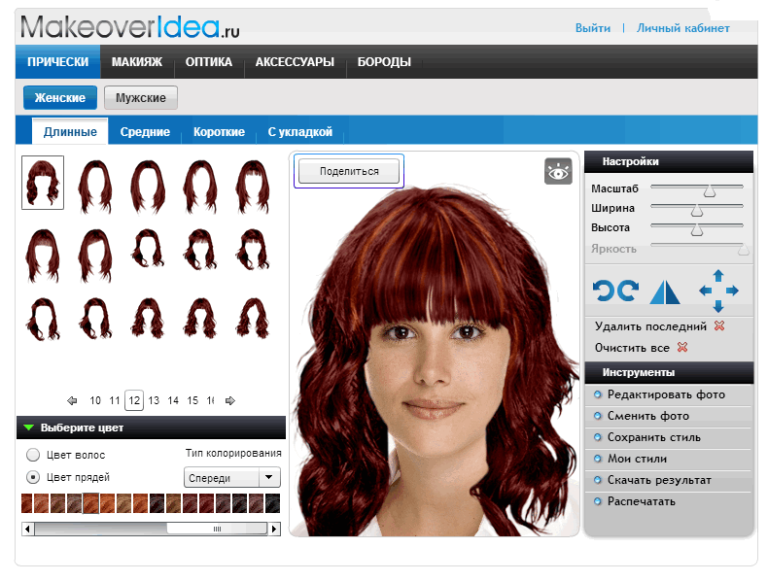 Это опустошает маску, показывая корректировку поверх всех волос. Перетащите белую маску с нажатой клавишей Option (ПК: Alt-перетащите) на другой корректирующий слой, чтобы она тоже стала белой. Обе маски обведены кружком на панели «Слои», показанной здесь.
Это опустошает маску, показывая корректировку поверх всех волос. Перетащите белую маску с нажатой клавишей Option (ПК: Alt-перетащите) на другой корректирующий слой, чтобы она тоже стала белой. Обе маски обведены кружком на панели «Слои», показанной здесь.
Шаг 13: На панели «Слои» щелкните, чтобы активировать существующий корректирующий слой «Цветовой тон/Насыщенность», выберите «Слой»> «Дублировать слой» и нажмите «ОК». Сделайте это еще раз, чтобы было три корректирующих слоя Hue/Saturation. Примечание : обязательно используйте дубликат слоя , команду , а не сочетание клавиш, чтобы Photoshop сохранил вырезку без изменений. Тем не менее, корректирующий слой «Уровни» станет необрезанным (ворчание), поэтому активируйте его на панели «Слои» и щелкните значок «Обрезать по слою» (обведен кружком) на панели «Свойства», чтобы повторно обрезать его.
Шаг 14: Отключите видимость слоя Значки глаз для уровней и двух корректирующих слоев оттенка/насыщенности. Активируйте оставшийся корректирующий слой Hue/Saturation и используйте панель Properties, чтобы установить Hue на –50 и Saturation на 0. Отключите видимость слоя Eye off, включите видимость слоя для следующего корректирующего слоя Hue/Saturation, нажмите на него, чтобы сделайте его активным и установите его оттенок на 165. Отключите видимость этого слоя, включите видимость для следующего слоя, сделайте его активным и установите его оттенок на 115.
Активируйте оставшийся корректирующий слой Hue/Saturation и используйте панель Properties, чтобы установить Hue на –50 и Saturation на 0. Отключите видимость слоя Eye off, включите видимость слоя для следующего корректирующего слоя Hue/Saturation, нажмите на него, чтобы сделайте его активным и установите его оттенок на 165. Отключите видимость этого слоя, включите видимость для следующего слоя, сделайте его активным и установите его оттенок на 115.
Шаг 15: Щелкните маску (обведена кружком) на третьем корректирующем слое Hue/Saturation, выберите Edit>Fill, выберите Black в раскрывающемся меню Contents и нажмите OK. Это скрывает цвет от изображения. Теперь перетащите Option (ПК: Alt-перетащите), чтобы скопировать эту маску в два других корректирующих слоя Hue/Saturation, а затем включите видимость слоя для всех трех слоев (пока оставьте корректирующий слой Levels отключенным).
Шаг 16: Нажмите B, чтобы взять обычный инструмент «Кисть» (обведен кружком), и на панели параметров используйте набор настроек кисти, чтобы выбрать кисть с мягкими краями, размер которой соответствует размеру области волос, которую вы хотите нарисовать (200 здесь использовались пиксели, но попробуйте 25 на изображении предварительного просмотра Adobe). Установите непрозрачность на 50% (также обведено). Взгляните на цветные маркеры в нижней части панели инструментов (обведены) и нажмите X, чтобы белый оказался сверху.
Установите непрозрачность на 50% (также обведено). Взгляните на цветные маркеры в нижней части панели инструментов (обведены) и нажмите X, чтобы белый оказался сверху.
Шаг 17: С активной маской на корректирующем слое Цветовой тон/Насыщенность (обведено кружком), прокрасьте несколько раз вниз пряди волос. Чем больше вы проведете щеткой по пряди, тем ярче будет цвет. Если вы показываете слишком много цвета, нажмите X, чтобы перевернуть ваши цветные фишки так, чтобы черный оказался сверху, а затем закрасьте эту область, чтобы скрыть цвет.
Шаг 18: Повторите описанный выше шаг на маске слоя для каждого корректирующего слоя Цветовой тон/Насыщенность, регулируя размер кисти по мере необходимости, чтобы получить желаемый вид.
Шаг 19: Включите видимость слоя «Око» для корректирующего слоя «Уровни» и щелкните миниатюру его слоя. На панели «Свойства» установите средние тона на 0,45 (обведено кружком).
Несмотря на то, что в этой технике много шагов, вы быстро освоите ее.