Как отключить людей от вашего Wi-Fi
Как только вы дадите кому-то Пароль Wi-Fi Ваш собственный, иметь неограниченный доступ к вашему Wi-Fi , и он может присоединиться к вашей сети на всех своих устройствах. Во всяком случае, это обычно так и работает.
Что ж, рассмотрим некоторые из этих случаев:
- Ваш дружелюбный сосед использует ваш Wi-Fi без вашего разрешения
- Ваш сосед по комнате на улице, оставив свой компьютер, скачивая торрент-файл.
- Ваши дети смотрят Youtube вместо того, чтобы делать уроки
- Вы владеете небольшим бизнесом, который не позволяет посетителям использовать Wi-Fi для работы.
Во всех вышеперечисленных ситуациях. Is Удалите людей за пределами Wi-Fi Более эффективно, чем их спрашивать.
Так вы поделитесь с кем-нибудь своим паролем от Wi-Fi? Слишком много людей используют ваш домашний / рабочий Wi-Fi, что приводит к медленному Интернету и постоянным задержкам.
Почему вы можете избавиться от звонящих из вашего Wi-Fi
- низкая пропускная способность
- Ваш роутер, интернет, сеть и вас взломали
- Некоторые из ваших друзей скачивают Файлы торрента большие
- Пропускная способность превышает пределы FUP, что приводит к ежемесячному потреблению тарифного плана
- Никто не слушает вас, когда вас уважительно просят отключиться
Во всех вышеперечисленных ситуациях гораздо проще отключить людей от сети Wi-Fi, чем попросить их удалить себя.
В чем проблема со сменой пароля WiFi?
Самый распространенный способ выгнать людей из Вай фай Вы меняете Пароль WiFi на роутере. Но затем он отключит все другие подключенные устройства, включая ваше. Если вы не хотите мучиться с повторным вводом нового пароля или не хотите вежливо попросить человека остановиться Использовать Wi-Fi Есть только два способа вывести людей из вашей сети. Все эти методы бесплатны, работают на всех платформах, и самое главное, вам не нужно работать со сложными инструментами, такими как Wireshark. Итак, приступим.
Итак, приступим.
1. Отключите Wi-Fi в Windows 10
Для отключения пользователей Wi-Fi от ПК мы воспользуемся бесплатным приложением под названием Netcut. Хотя Netcut — старый проект, он отлично работает в Windows 8 и 10.
Для начала загрузите Netcut с официального сайта (ссылка ниже). После этого установите приложение так же, как любое другое приложение для Windows. Возможно, вам также придется установить другую программу под названием WinpCap после установки Netcut. Не волнуйтесь, для этого вам не нужно ничего делать. Экран установки WinpCap появится автоматически после установки Netcut. Просто следуйте указаниям мастера установки, и все готово.
Во время установки вам также может потребоваться перезагрузить компьютер, поэтому не забудьте сохранить всю свою работу перед установкой приложения. После того, как вы установите и запустите приложение, оно предоставит вам список всех устройств, подключенных к вашей Wi-Fi, с их MAC-адресами.
Выберите Mac-адрес, который вы хотите заблокировать, и нажмите «Вырезать». Это отключит Интернет от целевого устройства. Чтобы вернуть интернет, нажмите на кнопку «Играть».
Это отключит Интернет от целевого устройства. Чтобы вернуть интернет, нажмите на кнопку «Играть».
Положительные
- Бесплатно и просто в использовании
- Работает на всех распространенных версиях Windows
Отрицательные
- Временное решение, Wi-Fi вор может быть подключен позже
- Пользовательский интерфейс немного устарел (читай некрасиво)
- Вы должны знать MAC-адрес компьютера или устройства жертвы.
Как это работает
Netcut работает очень просто. Когда вы запускаете приложение Netcut, оно искажает MAC-адрес маршрутизатора и заставляет устройство жертвы думать, что это оригинальный маршрутизатор.
Теперь устройство жертвы начинает отправлять все пакеты данных на ваше устройство (на котором запущен Netcut). В этом случае NetCut не пересылает эти пакеты маршрутизатору. Вместо этого он просто отбрасывает его, что приводит к отключению целевого устройства.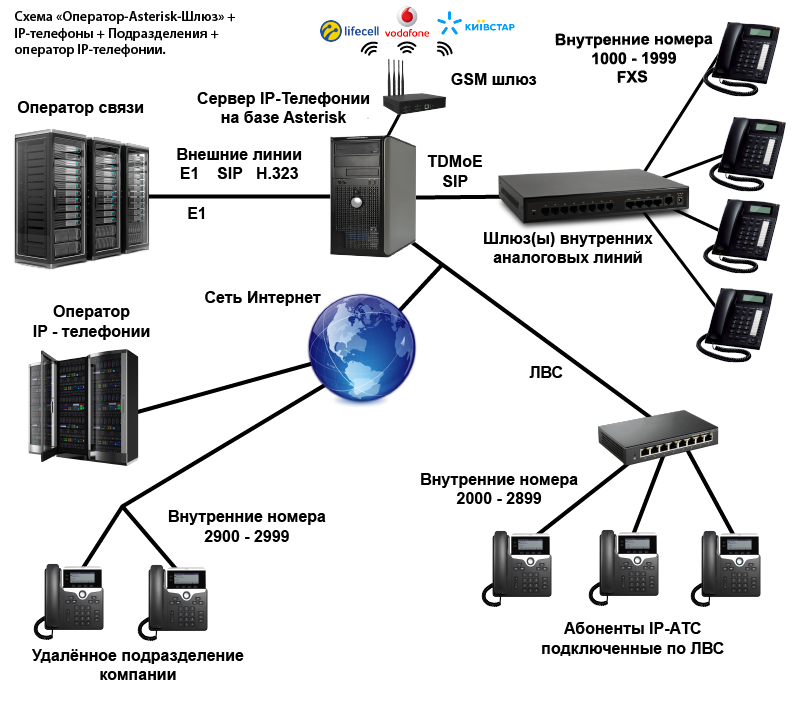
Скачать NetCut для Windows (бесплатно)
2. Избавьтесь от людей в Wi-Fi на Mac
JamWiFi — это приложение для Mac, которое позволяет отключать людей от сети. По очевидной причине он недоступен в App Store.
Для начала загрузите приложение с их официального сайта (ссылка ниже). После загрузки установите и запустите приложение. Теперь, в зависимости от настроек безопасности, вы не сможете запустить приложение. Чтобы исправить это, перейдите в Системные настройки -> Безопасность и конфиденциальность -> Разрешить загрузку приложений из -> Разрешить JamWiFi.
Когда приложение откроется, нажмите кнопку сканирования внизу, чтобы просканировать весь Wi-Fi вокруг вас. Как только приложение загрузит всю сеть Wi-Fi вокруг вас, выберите сеть, которую хотите заблокировать. Он покажет вам список MAC-адресов в сети Wi-Fi, выберите тот, который вы хотите заблокировать, и нажмите кнопку «Кнопка».деаут» Внизу. Эта процедура отключит Интернет от устройства жертвы и вашего компьютера.
Если вы хотите перезвонить через Интернет, нажмите кнопку «Сделанный. Интернет будет работать на обоих устройствах.
Положительные
- Бесплатно и просто в использовании.
- Интернет можно отключить с нескольких устройств (или даже на каждом устройстве) в сети.
Отрицательные
- Временное решение, Wi-Fi вор может быть подключен позже
- Когда вы используете это приложение для отделения Интернета от других устройств в сети, оно также отключает Интернет от главного компьютера. т.е. ваш компьютер.
Как это работает
Принцип работы WiFi Jam отличается от того, как работает NetCut. Вместо того, чтобы действовать как маршрутизатор, JamWiFi отправляет на компьютер жертвы постоянные пакеты деаутентификации. Итак, каждый раз, когда устройство жертвы хочет подключиться к сети, JamWiFi отправляет пакет деаутентификации, чтобы отключить его.
Скачать JamWiFi Для Mac OS
3.
 Избавьтесь от людей в WiFi на Android
Избавьтесь от людей в WiFi на AndroidЧто касается Android, существует множество приложений, которые могут отключать Интернет на других устройствах в сети. Некоторые из этих приложений включают, помимо прочего, WiFi Kill, cSpolit и т. Д. Мы связались с разработчиком Netcut, и вот что он нам сказал —
Netcut работает на уровне 2 модели OSI. Он позволяет пользователям тестировать свою сеть WIFI, находя протокол ARP для проверки бренда »
Почти во всех этих приложениях есть одна общая черта: им требуется доступ к Разрешения root. Если ваше устройство не с правами rootВы просто не можете использовать эти приложения.
Теперь мы рекомендуем приложение Netcut, созданное тем же разработчиком, который создал NetCut для Windows. И да, Netcut для Android тоже требует Корневой доступ. Итак, скачайте приложение из Google Play Store. После установки запустите приложение и при появлении запроса предоставьте ему root-доступ. Затем найдите устройство, на котором вы хотите заблокировать Интернет.
Найдя устройство, нажмите на красный значок Wi-Fi рядом с ним. Это действие отключит Интернет на этом устройстве. Вы также можете переместить ползунок, который появляется посередине, чтобы изменить скорость соединения.
Положительные
- NetCut не создает шторм пакетов, чтобы убить Интернет с других устройств в вашей сети.
- Он доступен в магазине Google Play и в настоящее время находится в разработке.
- Контролируйте скорость интернета на компьютерах жертв.
- Вы можете искать устройства по их имени, а не по MAC-адресу.
Отрицательные
- Временное решение, Wi-Fi moocher можно подключить позже
- Интернет может быть отключен только от одного устройства в любой момент времени.
- Некоторые функции могут быть оплачены в будущем.
Обновлять: По какой-то неизвестной причине приложение Netcut для Android больше не доступно в магазине Google Play, вы все равно можете загрузить его с официального сайта (ссылка ниже), но я предлагаю вам быть осторожным с приложением.
Скачать NetCut с официального сайта (Бесплатно)
4. Избавьтесь от людей в WiFi с помощью роутера.
Это самый распространенный способ отключить людей от Wi-Fi.
Вы должны войти в свой роутер и найти Настройки DHCP. Некоторые маршрутизаторы имеют возможность отключать устройства напрямую. Однако если нет Маршрутизатор Если у вас есть такая возможность, вам придется сделать это вручную.
Конфигурация каждого роутера во многом зависит от производителя. Итак, чтобы избавиться от Wi-Fi людей, отключив неисправное устройство через DHCP-сервер Или, заблокировав IP- и MAC-адреса, вам нужно обратиться к руководству вашего маршрутизатора. В целом оба процесса просты и понятны. Так что вам не нужно беспокоиться ни о чем сложном.
Кроме того, вы также можете позвонить своему интернет-провайдеру и сообщить ему, что кто-то использует Wi-Fi без вашего разрешения. Большинство маршрутизаторов имеют функцию удаленного доступа, с помощью которой ваш интернет-провайдер может войти в ваш маршрутизатор и выяснить, какое устройство вызывает проблему. По умолчанию функция удаленного доступа отключена на большинстве маршрутизаторов. Но вы можете легко включить его всего несколькими щелчками мыши. Опять же, способ включения или отключения удаленного доступа отличается на каждом маршрутизаторе. Итак, смотрите инструкцию.
По умолчанию функция удаленного доступа отключена на большинстве маршрутизаторов. Но вы можете легко включить его всего несколькими щелчками мыши. Опять же, способ включения или отключения удаленного доступа отличается на каждом маршрутизаторе. Итак, смотрите инструкцию.
Хотя функция удаленного доступа хороша, она также пугает. Представьте, что человек, сидящий за 1000 миль от вас, входит в ваш роутер в любое время, когда хочет. Вот почему мы рекомендуем улучшить функции безопасности Wi-Fi, такие как изменение пароля Wi-Fi по умолчанию, отключение удаленного доступа, когда он не используется, и т. Д.
Положительные
- Постоянное решение, цель не может подключиться к Wi-Fi позже
- Работает на любом устройстве.
- Нет необходимости устанавливать какое-либо программное обеспечение.
Отрицательные
- Не у всех есть доступ к роутерам.

- Этот метод не подходит для новичков, особенно если вы никогда не настраивали маршрутизатор.
- Другой человек может проверить, заблокировали ли вы его или нет, войдя в маршрутизатор.
5. Избавьтесь от людей в WiFi на любых устройствах.
Хотя нет возможности выгнать кого-либо из вашего Wi-Fi с помощью cmd или терминала, следующий метод работает в любой ситуации. Например, если у вас нет доступа к компьютеру, устройству Android с рутированным доступом или даже когда вы пытаетесь избавиться от кого-то в своем Wi-Fi на своем iPhone, вы все равно можете заблокировать Интернет для любого устройства в своей сети.
Во-первых, вы можете просто Найдите IP-адрес для устройства, которое вы хотите Заблокируйте это в своей сети Допустим, ваш сосед использует ваш Wi-Fi иайпи адрес его это 19.169.1.103. Теперь вам нужно установить тот же IP-адрес для своего устройства, перейдя в Настройки статического IP-адреса. Вот подробная статья о том, какНазначьте своим устройствам статический IP-адрес.
Здесь происходит следующее: поскольку вы используете тот же IP-адрес, что и ваш сосед, маршрутизатор будет нервничать. Поскольку все маршрутизаторы разные, здесь есть три возможности: Маршрутизатор просто отключает два устройства от сети. ، Маршрутизатор отключит старое устройство от сети или же Вы не сможете подключиться к сети.
Следует иметь в виду, что этот метод может работать не каждый раз. Особенно, когда DHCP-сервер настроен на автоматическое назначение IP-адресов. Это связано с тем, что жертва может повторно подключиться, и DHCP-сервер предоставит ей / ей новый локальный IP-адрес.
Положительные
- Этот метод может работать на любом компьютере или смартфоне.
- Нет необходимости устанавливать какое-либо приложение.
Отрицательные
- Нет возможности заблокировать несколько устройств в сети или контролировать скорость.

- Это может не сработать в каждой ситуации, потому что этот трюк зависит от вашего роутера.
- Вы должны знать IP-адрес другого устройства, которое хотите заблокировать.
- Временное решение, Wi-Fi moocher можно подключить позже
как сделать
Когда на двух устройствах одинаковые айпи адрес В той же сети маршрутизатор блокируется и блокирует Интернет для старого устройства или обоих устройств в сети.
Что дальше: начать работу с гостевой сетью
Если вы планируете поделиться своим Wi-Fi, но не хотите, чтобы пользователи использовали вашу домашнюю сеть, вы можете создать гостевую сеть Wi-Fi. Например, если основным именем Wi-Fi было «Batcave», вы можете создать Отдельная гостевая сеть как «Batcate_Guest» и попросите гостя присоединиться к нему.
Самый маршрутизаторы У него есть возможность создать отдельную гостевую сеть. Просто войдите в настройки вашего маршрутизатора и найдите функцию «Гостевая сеть». В некоторых маршрутизаторах, например DD-WRT , доступно в варианте беспроводной связи или в Некоторые устройства Вы найдете его в Списках контроля доступа или всегда можете воспользоваться поиском в Google по номеру модели вашего роутера.
Положительные
- Постоянное решение, злоумышленники не могут подключиться позже
- Пароль гостевой сети можно изменить без изменения пароля основной сети.
- Гостевая сеть не может получить доступ к общим файлам на вашем компьютере
заключительные слова
Итак, это то, что у вас есть. Это были некоторые из способов отделить других пользователей от Ваша собственная сеть Wi-Fi. Лучше всего использовать специальные приложения, такие как Netcut для Windows и Android или JamWiFi для Mac. Если у вас есть какие-либо вопросы, дайте мне знать в комментариях или подпишитесь на нас в Twitter. Убедитесь, что вы не используете эти методы, чтобы шутить со своими друзьями, потому что вы никогда не узнаете, работают ли они над важным проектом или проводят ли банковские операции. Но время от времени можно немного повеселиться. Ведь без веселья жизнь бессмысленна 😉.
Источник
Как отключить от Wi-Fi чужого пользователя
Практически в любом общественном месте и в каждом доме сейчас действует Wi-Fi. Используя беспроводной интернет, всегда есть возможность зайти в сеть практически из любого места. Это очень удобно, ведь можно работать, смотреть фильмы, скачивать полезную информацию и быть всегда на связи, используя различные девайсы. Но бывают такие ситуации, когда к интернету, за который вы платите, подключаются посторонние девайсы. Как результат — ухудшается качество связи. И вы задумываетесь о том, как узнать, кто пользуется вашим Wi-Fi и как отключить стороннего пользователя.
Используя беспроводной интернет, всегда есть возможность зайти в сеть практически из любого места. Это очень удобно, ведь можно работать, смотреть фильмы, скачивать полезную информацию и быть всегда на связи, используя различные девайсы. Но бывают такие ситуации, когда к интернету, за который вы платите, подключаются посторонние девайсы. Как результат — ухудшается качество связи. И вы задумываетесь о том, как узнать, кто пользуется вашим Wi-Fi и как отключить стороннего пользователя.
Никто из пользователей не хочет делить свою сеть с другими клиентами
Как определить, что кто-то использует вашу сеть? Насторожиться следует, если присутствует хотя бы один из этих признаков:
- Постоянно мигает индикатор. Это значит, что идёт передача информации. Стоит обратить внимание, если индикатор мерцает в то время, когда все ваши устройства выключены.
- Снизилась скорость обмена данными. Есть несколько причин снижения скорости. Одна из них — это подключение постороннего устройства.

Способы определить, кто подключён к вашему интернету
Есть два наиболее удобных способа определить нежелательного пользователя.
В настройках роутера. Отключите все свои девайсы от беспроводного интернета, кроме компьютера. Узнайте IP-адрес и MAC-адрес компьютера. Это можно сделать через командную строку при помощи команды ipconfig. Адрес роутера будет указан напротив пункта «Основной шлюз». Часто он бывает написан на наклейке прибора, там же указаны логин и пароль по умолчанию. Далее зайдите в настройки роутера, в адресную строку браузера введите адрес прибора, затем укажите ваши данные. Вы увидите MAC-адреса и IP-адреса всех подключённых устройств, если зайдёте в разделы «Клиенты» и «Статистика».
Как посмотреть клиентов роутера:
- TP-Link. Слева в меню выберите раздел «Статистика беспроводного режима». Здесь можно посмотреть список подключённых девайсов. Через Фильтрацию MAC-адресов можно отключить нежелательного пользователя.
- Asus.
 На главной странице отображается кружок «Клиенты». Нажмите на него. Справа отобразится таблица, где будут указаны все клиенты.
На главной странице отображается кружок «Клиенты». Нажмите на него. Справа отобразится таблица, где будут указаны все клиенты.
- D-Link. Зайдите в «Расширенные настройки», далее выберите в пункте Wi-Fi «Станционный список». Там же есть возможность отключить соединение с посторонним MAC-адресом, нажав «Разъединить».
- Zyxel. Выберите раздел «Системный монитор», зайдите во вкладку «Домашняя сеть», внизу сможете посмотреть список устройств.
С помощью программы. Для того чтобы определить, кто подключён к вашему Wi-Fi, есть очень удобная утилита Wireless Network Watcher. Скачать её можно с официального сайта. Запускайте программу непосредственно с того компьютера, который подключён к роутеру через кабель. Утилита сканирует сеть, определяя подключённые устройства. По итогам сканирования отобразятся их данные, название производителя. После определения недобросовестных пользователей их можно будет отключить через настройки роутера.
После определения недобросовестных пользователей их можно будет отключить через настройки роутера.
Как заблокировать чужой MAC-адрес
Если вы увидели посторонние устройства, то их можно заблокировать через фильтрацию MAC-адресов. Разрешить подключение только некоторым адресам является более безопасным вариантом, а для других необходимо поставить запрет.
В целях безопасности рекомендуется установить пароль на Wi-Fi. Это позволит ограничить доступ другим пользователям и сохранить скорость на высоком уровне.
Пароль нужно подобрать достаточно сложный. Чем длиннее он будет, тем сложнее его подобрать. Используйте сочетание больших и малых букв, цифр, знаков. Тогда пароль обеспечит достаточную безопасность вашего Wi-Fi-роутера, а вы сможете использовать возможности интернета в полной мере.
Как определить, что кто-то ворует ваш Wi-Fi
У всех и их бабушек есть подключение к Wi-Fi в их доме, но не все из них работают так быстро, как вам хотелось бы.
Содержание
- Попробуйте выключить и снова включить
- Использовать приложение
- Проверить журналы администратора
- Советы по защите от посторонних
- Последние советы по удалению посторонних из вашей сети Wi-Fi
Если у вас есть адрес управления доступом к среде (MAC) и одно или два приложения, вы можете определить, ворует ли кто-то ваш Wi-Fi или ваше соединение просто медленное. Вот как.
Сложность
Средняя
Продолжительность
10 минут
Что вам нужно
Попробуйте выключить и снова включить
Если в вашем доме есть только несколько устройств Wi-Fi, вы можете отключить или выключить их все, а затем посмотреть на индикатор беспроводного сигнала на маршрутизаторе. Если индикатор продолжает мигать, значит, кто-то еще использует ваш Wi-Fi.
Однако этот метод работает только в том случае, если вы можете быть уверены, что все имеющиеся у вас устройства с поддержкой беспроводной связи отключены, что может быть непросто сделать во многих домах. Итак, мы представляем два подробных метода проверки на наличие воров Wi-Fi, независимо от того, какие у вас настройки. Если вам нужно освежить в памяти сами беспроводные сети, ознакомьтесь с нашим обзором Wi-Fi.
Используйте приложение
Доступен ряд приложений для автоматического поиска необычных устройств, подключенных к вашей сети Wi-Fi. Проверка этих устройств, особенно если они подключаются в неурочное время дня, когда нет друзей, может дать ценные подсказки. Вот несколько приложений, которые могут помочь вам выявить проблемы.
- Wi-Fi Thief Detector: это приложение легко загрузить, оно предназначено для быстрого получения результатов. Он покажет вам, сколько устройств подключено к вашему маршрутизатору, поможет вам обнаружить устройства, которые ему не принадлежат, и соединит вас с настройками вашего маршрутизатора, чтобы вы могли быстро внести изменения, необходимые для защиты вашего маршрутизатора (дополнительную информацию см.
 ниже). .
ниже). . - Paessler PRTG Network Monitor: решение Paessler представляет собой полный набор инструментов управления маршрутизатором, включая автоматическое обнаружение странного трафика, анализ использования сети и другие подробные инструменты. Это может быть слишком много для обычного обеспокоенного домовладельца, но это отличный инструмент для малого бизнеса, обеспокоенного тем, что кто-то прыгает в их сеть без разрешения. Мы предлагаем вам использовать 30-дневную бесплатную пробную версию, которой должно быть достаточно, чтобы устранить любые проблемы.
- Wi-Fi Guard: Это удобное приложение, доступное для iOS и Android, имеет приятный минималистичный интерфейс, который позволяет вам проверять все устройства в вашей сети и искать что-нибудь подозрительное. Вы можете просматривать сведения о любых подозрительных устройствах и получать уведомления о любом новом устройстве, которое только что подключилось к вашей сети.
- Wireless Network Watcher: это независимое программное обеспечение разработано, чтобы помочь пользователям Windows и MacOS отслеживать подозрительную беспроводную активность и контролировать все подключенные в данный момент устройства.

- Fing: Fing — это загрузка для iOS, обеспечивающая дополнительную защиту для мобильных устройств. Он позволяет сразу увидеть подключенные устройства, что это за устройства, характер их подключения, MAC-адрес и так далее. Вы также можете проверить поведение подключения к Wi-Fi, чтобы отметить особенно загруженные часы, которые могут указывать на то, что кто-то еще подключается к вашей сети.
Проверить журналы администратора
Если вы подозреваете, что кто-то ворует ваш Wi-Fi, вам необходимо войти на страницу администрирования вашего маршрутизатора. Большинство людей могут сделать это, набрав 192.168.1.1 или 192.168.2.1 в адресную строку.
После того, как вы получили доступ к странице администратора, вам нужно будет найти страницу со списком различных MAC-адресов, подключенных к вашему компьютеру. Расположение этой страницы зависит от вашего маршрутизатора, но вы можете найти ее в разделе Конфигурация беспроводной сети , Статус беспроводной сети или в списке DHCP-клиент.
Примечание. Старые телефоны, игровые приставки, камеры с поддержкой Wi-Fi и другие подключенные устройства могут отображаться в списке MAC-адресов. Вы можете лучше понять, какой MAC-адрес представляет какое устройство, используя веб-сайт, например macvendors.com.
Советы по защите от посторонних
Если вы подозреваете, что кто-то крадет ваш Wi-Fi, рекомендуется усилить безопасность (наказания за кражу Wi-Fi сильно различаются, поэтому обратитесь в местные правоохранительные органы для принятия дальнейших мер). Если у вас нет пароля в вашей сети, добавьте его. Если вы по-прежнему используете имя и пароль маршрутизатора по умолчанию, измените их — вы можете сделать это на странице администрирования вашего маршрутизатора.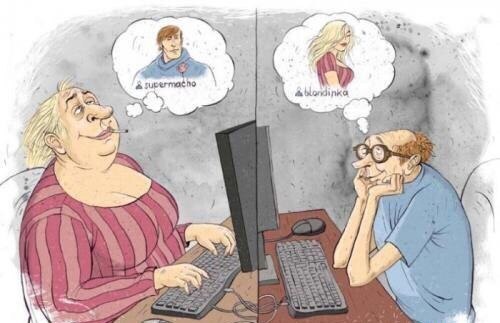 Вот как.
Вот как.
Шаг 1: Чтобы изменить пароль, найдите общий ключ в настройках безопасности. Изменение вашего пароля беспроводной сети приведет к отключению всех текущих устройств (включая нежелательных халявщиков), поэтому вам придется повторно подключить свои устройства, как только у вас появится новый пароль.
Шаг 2: Чтобы изменить имя маршрутизатора, найдите идентификатор набора услуг . Обычно это можно найти в меню настроек беспроводной сети . При необходимости найдите более подробные инструкции для вашей конкретной марки маршрутизатора.
Шаг 3: Наконец, важно использовать самое надежное шифрование беспроводной сети, доступное для потребителей. Хотя WPA2 может быть наиболее часто используемым, WPA3 является самым надежным. Поэтому вы можете подумать о приобретении маршрутизатора с поддержкой WPA3.
Если ваш маршрутизатор устарел, возможно, вы больше не сможете найти для него поддержку. В результате у вас может не быть доступа к таким функциям безопасности. Если это относится к вам, возможно, пришло время подумать о покупке нового маршрутизатора (особенно с появлением всех крутых новых технических продуктов).
В результате у вас может не быть доступа к таким функциям безопасности. Если это относится к вам, возможно, пришло время подумать о покупке нового маршрутизатора (особенно с появлением всех крутых новых технических продуктов).
Последние советы по удалению посторонних из вашего Wi-Fi
Очень важно обеспечить безопасность вашего Wi-Fi-соединения, поскольку оно может защитить вас от опасных хакеров и других угроз, скрывающихся в Интернете. Если неавторизованные люди в настоящее время используют ваш Wi-Fi, вы не хотите защищать его, пока у них есть доступ, поэтому вам придется загрузить их, прежде чем начать. Самое простое, что вы можете сделать сразу, — изменить пароль на что-то более сложное, что выкинет вас и всех остальных из вашей сети
Шаг 1: Войдите в свои устройства с обновленным паролем, и злоумышленникам не повезет. После того, как вы сбросите свой пароль, скорее всего, никто больше не будет использовать ваш Wi-Fi, но вы все равно захотите регулярно проверять, чтобы убедиться, что вы являетесь владельцем всех устройств, использующих ваше соединение.
Шаг 2: Существует также дополнительный способ заблокировать использование вашего Wi-Fi, если вы можете отследить странное подключающееся устройство. Перейдите на страницу администратора вашего маршрутизатора и найдите параметр, который читает Фильтрация MAC-адресов , Фильтрация устройств или что-то подобное. Этот параметр позволяет администраторам добавлять определенные номера MAC в список заблокированных устройств, что не позволит им получить доступ к вашей сети Wi-Fi.
Шаг 3: Вы можете сделать это, выбрав любые неизвестные MAC-номера и введя их в список. Существуют также приложения, которые помогут упростить этот процесс для вас. Google Nest Wi-Fi делает это очень просто, позволяя вам выбрать устройство в вашей сети и заблокировать его за несколько простых шагов
Даже если вы заблокируете устройство, вам все равно придется регулярно проверять перечисленные устройства, поскольку хакеры могут использовать другой MAC-адрес для повторного подключения к вашему Интернету. Но если вас тошнит от того, что люди отказываются от вашего подключения, это может быть отличным решением.
Но если вас тошнит от того, что люди отказываются от вашего подключения, это может быть отличным решением.
Рекомендации редакции
- Некоторые процессоры Ryzen горят. Вот что вы можете сделать, чтобы сохранить свое
- Как изменить канал Wi-Fi на роутере
- Как перенести файлы с Android на ваш компьютер
- Что такое Wi-Fi 7: все, что вам нужно знать о 802.11be
- Как проверить температуру процессора
Почему ваш Интернет постоянно отключается: подробное руководство
Нет ничего более неприятного, чем ненадежное подключение к Интернету. Независимо от того, работаете ли вы из дома или просто хотите расслабиться за просмотром любимого шоу Netflix, прерывание соединения может быть совершенно раздражающим. Но что на самом деле заставляет ваш интернет постоянно отключаться? Выяснение причины проблемы может помочь вам лучше управлять своим Интернетом и гарантировать, что вы больше не будете страдать от прерывания соединения.
Будь то скорость вашего интернета, количество или количество пользователей, плохая погода или ваш модем, вы можете многое сделать, чтобы решить проблему и наслаждаться более надежным интернет-соединением. В этом руководстве мы объясним, что вызывает большинство отключений, и что вы можете сделать, чтобы решить эту проблему.
Слишком низкая скорость вашего интернет-соединения
Соединение, которое слишком медленное для вашего использования интернета, может быть основной причиной прерывания интернет-соединения. Например, если вы часто участвуете в видеозвонках Zoom, но скорость вашего интернета ниже 25 Мбит/с, вы можете обнаружить, что ваш интернет отключился. Если вы транслируете шоу Netflix или несколько человек одновременно используют разные устройства, интернет-пакет с более низкой скоростью может привести к потере соединения. В идеале, чтобы избежать проблем с перегруженной сетью, скорость вашего интернета должна соответствовать вашему использованию интернета.
Как исправить медленный интернет
Первое, что вам нужно сделать, это оценить свои потребности. Сколько пользователей в вашем доме? Какие действия вы делаете в Интернете больше всего? Видеозвонки, потоковая передача и загрузка больших файлов потребуют более высоких скоростей. Если вы просто проверяете электронную почту, меньшая скорость может подойти. Как правило, вам следует учитывать скорость от 15 до 25 Мбит/с, если вы являетесь единственным пользователем, который не ведет потоковую передачу или не совершает видеозвонки регулярно. Подумайте о скорости выше 25 Мбит/с, если у вас есть несколько пользователей, которые одновременно транслируют видео, совершают видеозвонки или даже играют в игры.
Вернуться к началу
Ваш маршрутизатор устарел
Срок службы хорошего маршрутизатора обычно составляет от пяти до семи лет. Конечно, если вы обновите свой интернет до уровня скорости, превышающего возможности вашего устаревшего маршрутизатора, это может вызвать задержки и сбои. Если ваш маршрутизатор слишком стар для поддержки имеющейся у вас технологии, он не сможет работать так, как вам нужно.
Если ваш маршрутизатор слишком стар для поддержки имеющейся у вас технологии, он не сможет работать так, как вам нужно.
Как исправить устаревший маршрутизатор
При обновлении своего интернет-плана обязательно сообщите своему интернет-провайдеру, какой тип маршрутизатора у вас есть, и спросите, достаточно ли его. Если нет, то вам придется либо использовать более медленное подключение к Интернету, либо вам нужно будет вернуть и заменить маршрутизатор.
Вернуться к началу
Неисправные кабели
Ваша скорость достаточна, а маршрутизатор обновлен, но подключение к Интернету по-прежнему ненадежно? Пришло время проверить кабели вашего модема и маршрутизатора, чтобы убедиться, что они не сломаны и не повреждены. Кабели, которые были повреждены водой или покрыты плесенью, могут быть не только причиной плохого соединения. Они тоже опасны. Если провода выглядят нормально, отсоедините их и убедитесь, что они не повреждены внутри. Если внутреннюю часть хоть немного потянуть или разорвать, соединение будет не очень прочным. Если кабель ослаблен и легко выпадает из порта Ethernet, это также может быть причиной разрыва соединения.
Если кабель ослаблен и легко выпадает из порта Ethernet, это также может быть причиной разрыва соединения.
Как исправить неисправные кабели
Если у вас есть неисправные кабели, их необходимо немедленно заменить, а старые правильно утилизировать. Не оставляйте их лежать в доме, так как они могут быть опасны.
Вернуться к началу
Перебои в работе поставщика услуг
В некоторых случаях проблема может быть не в вашем оборудовании. Иногда у вашего интернет-провайдера (ISP) возникают задержки или технические проблемы, из-за которых абоненты испытывают трудности со входом в систему и с подключением к Интернету. Если погода особенно плохая, это может быть причиной плохого обслуживания, но у интернет-провайдеров также могут быть проблемы, не связанные с погодой. Чтобы выяснить, так ли это, обратитесь к своему интернет-провайдеру, чтобы узнать, есть ли какие-либо перебои в обслуживании.
Как устранить сбой поставщика услуг
Если ваш интернет не работает из-за того, что сеть интернет-провайдера не работает, вы мало что можете сделать. В большинстве случаев вам просто нужно будет подождать, пока провайдер решит проблему. Если это проблема поставщика услуг, вы можете запросить кредит за то время, когда вы остались без интернета или без достаточно хорошего соединения.
В большинстве случаев вам просто нужно будет подождать, пока провайдер решит проблему. Если это проблема поставщика услуг, вы можете запросить кредит за то время, когда вы остались без интернета или без достаточно хорошего соединения.
Вернуться к началу
Пыль блокирует ваши устройства
На самом деле это происходит чаще, чем вы думаете. Если ваш маршрутизатор или модем покрыт пылью, вы можете предположить, что многие из этих частиц пыли попали в устройство. Это может заблокировать устройство или замедлить его работу. Проверьте свое устройство, чтобы увидеть, не запылено ли оно, и вы можете решить проблему на месте.
Как починить запылившееся устройство
Первым делом протрите его сухой тканью из микрофибры. Затем возьмите пылесос и поместите на его конец насадку для деликатной обработки. Это может помочь избавиться от пыли, попавшей внутрь устройства, что приводит к замедлению работы маршрутизатора или модема или полному прекращению его работы. Если пыль накопилась за несколько лет, возможно, вам придется открутить устройство и тщательно очистить его. Чтобы избежать этого, регулярно очищайте модем или маршрутизатор от пыли.
Если пыль накопилась за несколько лет, возможно, вам придется открутить устройство и тщательно очистить его. Чтобы избежать этого, регулярно очищайте модем или маршрутизатор от пыли.
Наверх
Ваша сеть Wi-Fi не защищена паролем
Если у вас нет пароля на вашу сеть Wi-Fi, есть вероятность, что соседи или кто-то другой поблизости сможет подключиться к вашему соединению. Чем больше пользователей в сети, тем медленнее будет соединение. В зависимости от того, к чему вы пытаетесь получить доступ в Интернете, низкая скорость может привести к выходу из системы с сайта, к которому вы пытаетесь получить доступ. Слишком много пользователей и слишком много устройств приведут к очень нестабильному соединению для всех в сети.
Как исправить безопасность Wi-Fi
Когда у вас установлен Wi-Fi, всегда добавляйте пароль для защиты вашего соединения. Если его используете только вы и члены вашей семьи, у вас, скорее всего, не возникнет проблем с подключением.
Вернуться к началу
Вы используете неправильный диапазон AP
Ваш маршрутизатор должен иметь диапазон 5 ГГц, если вы планируете использовать самые высокие скорости. Однако, если ваши устройства расположены достаточно близко к вашему модему, вам не обязательно использовать его. Это может быть причиной того, что ваше интернет-соединение постоянно прерывается.
Однако, если ваши устройства расположены достаточно близко к вашему модему, вам не обязательно использовать его. Это может быть причиной того, что ваше интернет-соединение постоянно прерывается.
Как исправить диапазон AP
Попробуйте переключиться на 2,4 ГГц. Это может быть немного медленнее, если у вас одновременно несколько пользователей, но это может предотвратить прерывание соединения. Это быстрое исправление в меню настроек устройства.
К началу
Поврежденные файлы на ПК
В некоторых случаях поврежденные файлы на скомпрометированном ПК могут быть причиной неправильного подключения. Если ваш интернет работает нормально на вашем телефоне или планшете, но зависает и отключается на вашем ПК, возможно, на вашем компьютере повреждены файлы.
Как исправить поврежденные файлы ПК
На ПК настоятельно рекомендуется установить антивирусное программное обеспечение. Это может восстановить ваш компьютер, если он был скомпрометирован, или предотвратить возникновение проблем в первую очередь. Вы можете регулярно проверять статус своего антивирусного программного обеспечения, если у вас возникают проблемы с подключением.
Вы можете регулярно проверять статус своего антивирусного программного обеспечения, если у вас возникают проблемы с подключением.
Вернуться к началу
Часто задаваемые вопросы (FAQ)
Мой маршрутизатор включен и работает, но мое соединение по-прежнему прерывается. Почему?
Если ваш маршрутизатор находится далеко от ваших устройств, например, в подвале, это может быть причиной того, что ваш сигнал немного ненадежен. Чтобы этого не произошло, поместите маршрутизатор в более доступное место, поближе к используемым вами устройствам. Вы также можете купить удлинитель маршрутизатора, который увеличит радиус действия вашего маршрутизатора, если устройства разбросаны по всему дому. Это может сделать ваш сигнал намного сильнее и предотвратить сбои в работе интернета.
Почему мой интернет отключается только на одном из моих устройств?
Это происходит довольно часто, и может показаться, что Интернет полностью отключился. Но на самом деле это из-за устройства. Если все остальные ваши устройства работают нормально, проблема может быть устарела или повреждена. Вы можете обновить программное и/или аппаратное обеспечение вашего компьютера, чтобы устранить эту проблему. Если вы используете планшет или смартфон, убедитесь, что вы используете новейшее доступное программное обеспечение, чтобы обеспечить надежное соединение и оптимальную функциональность.
Если все остальные ваши устройства работают нормально, проблема может быть устарела или повреждена. Вы можете обновить программное и/или аппаратное обеспечение вашего компьютера, чтобы устранить эту проблему. Если вы используете планшет или смартфон, убедитесь, что вы используете новейшее доступное программное обеспечение, чтобы обеспечить надежное соединение и оптимальную функциональность.
Почему я теряю связь каждый день в одно и то же время?
Одной из причин может быть то, что ваше интернет-соединение находится в той же цепи, что и мощная бытовая техника, например, стиральная машина или сушилка. Установка маршрутизатора в отдельной цепи может помочь решить эту проблему. Другая причина может заключаться в том, что вы подключены к спутниковому Интернету. Во время высокой нагрузки соединение будет замедляться или прерываться для многих пользователей. Если в вашем регионе доступно более быстрое подключение к Интернету, вам следует подумать о переключении, чтобы избежать этой проблемы.
Почему мой маршрутизатор прерывает подключение к Интернету каждые несколько минут?
Обычно это связано с тем, что маршрутизатор устарел. Однако это также может быть связано с тем, что маршрутизатор не подходит для вашего интернет-соединения или устройств. Вы можете попросить своего интернет-провайдера предложить вам несколько вариантов маршрутизатора, чтобы убедиться, что у вас есть подходящая технология для бесперебойного использования Интернета.
Как улучшить интернет-соединение в сельской местности?
Еще одна причина, по которой интернет-соединение может быть прервано, — это если вы живете в сельской местности, вдали от вышек 5G и оптоволоконной интернет-инфраструктуры. Коммутируемое, кабельное и спутниковое соединения могут время от времени быть немного более склонны к отключению. Если вы считаете, что эта проблема с подключением вызывает проблемы, вы можете позвонить своему интернет-провайдеру, чтобы узнать, какие услуги доступны в вашем регионе или скоро появятся в вашем регионе для улучшения подключения. Вы также можете свести к минимуму использование Интернета, отключив камеру во время собраний Zoom, когда это возможно, или предварительно загрузив видео или шоу, которые вы хотите посмотреть, на потоковых сервисах, чтобы предотвратить буферизацию во время просмотра.
Вы также можете свести к минимуму использование Интернета, отключив камеру во время собраний Zoom, когда это возможно, или предварительно загрузив видео или шоу, которые вы хотите посмотреть, на потоковых сервисах, чтобы предотвратить буферизацию во время просмотра.
Почему на моем смартфоне постоянно отключается Wi-Fi?
Если на вашем смартфоне чаще возникают сбои в работе Интернета, удалите свою сеть Wi-Fi, нажав «Забыть сеть» в настройках Wi-Fi. Затем снова подключитесь к сети. Очень часто соединение просто необходимо сбросить, чтобы оно функционировало должным образом.
Как перезагрузить кабельный модем?
Если вы используете кабельный модем, вам может потребоваться полная перезагрузка, чтобы все снова заработало. Вам придется отключить модем и оставить его отключенным не менее чем на пять минут. Затем повторно подключите и переустановите модем. Попробуйте повторно подключиться, чтобы проверить, улучшилось ли интернет-соединение. Если это не так, вам может потребоваться вместо этого рассмотреть новый модем или обновленную прошивку для вашего модема.

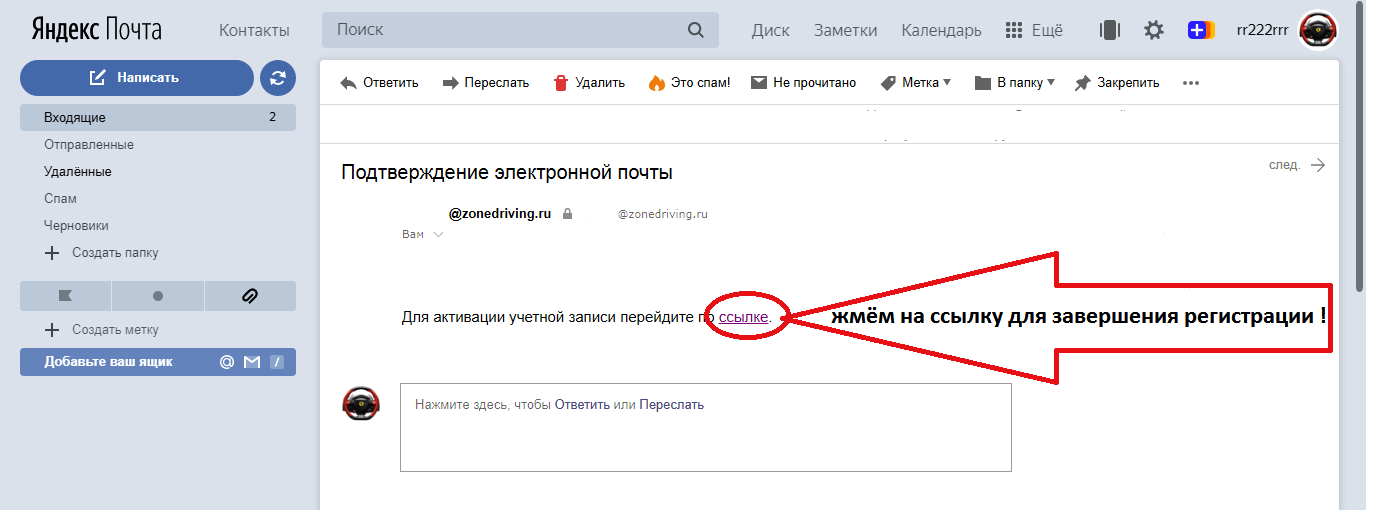


 На главной странице отображается кружок «Клиенты». Нажмите на него. Справа отобразится таблица, где будут указаны все клиенты.
На главной странице отображается кружок «Клиенты». Нажмите на него. Справа отобразится таблица, где будут указаны все клиенты. ниже). .
ниже). .