Как создать свою карту или маршрут в Google Картах и поделиться ими
Иногда сервис «Google Карты» уступает в знании местности жителям и предлагаемые им маршруты не всегда удобны. Порой «Google Карты» могут даже проложить маршрут по закрытой или опасной дороге, что впоследствии может привести ко всевозможным проблемам.
Яблык в Telegram и YouTube. Подписывайтесь! |
Если у вас есть друзья, приехавшие, например, из другого города, вы можете избавить их от подобных проблем, создав и отправив им оптимальный маршрут.
♥ ПО ТЕМЕ: 7 причин, почему Google Авиабилеты (Flights) — лучший сервис для покупки билетов на самолет.
Для этого можно использовать сервис «Мои карты», который немного отличается от стандартных карт, поскольку позволяет создавать пользовательские карты с указанием направлений и пометок.
1. Нажмите иконку «Создать новую карту».
2. Имя карты можно изменить, нажав на «Карта без названия».
После этого нажмите кнопку «Добавить маршрут» под панелью поиска, чтобы начать добавлять маршруты.
3. Данное действие создаст на карте первый слой. В поле A введите начальную точку и в поле B введите пункт назначения. На карте появятся указания. Если вы хотите добавить дополнительные остановки, нажмите «Добавить пункт назначения».
4. Если вы хотите изменить маршрут, нажмите в любом месте на синей линии и перетащите ее на альтернативный маршрут, который хотите использовать. Для большего удобства можно увеличить масштаб. Вы также можете добавить пункты назначения в маршрут для изменения пути, выбранного Google по умолчанию.
5. Вы можете продолжать добавлять пункты назначения на один главный маршрут. Если же вы хотите разбить поездку на несколько дней, просто нажмите кнопку «Добавить пункт назначения» еще раз.
6. Вы также можете изменить порядок, в котором будете посещать пункты назначения на каждом слое карты, перетащив их в списке слева.
7. Когда карта будет готова, вы можете отправить ее на телефон или поделиться с другом. Для этого нажмите кнопку «Поделиться» и настройте совместный доступ как для любого документа на Google Диске.
Вы можете отправить ссылку на карту или приглашение для совместного доступа.
8. Пользователи iPhone (как создатель карты, так и получившие доступ) смогут просматривать карты в приложении «Карты Google». Для этого нужно открыть вкладку «Сохранено» и перейти в меню «Карты».
Помимо маршрутов, вы также можете создавать слои со специальными пометками, например, ресторанами или достопримечательностями.
В «Google Карты» можно добавлять изображения, изменять стиль пометок и настраивать внешний вид карты. Однако стоит иметь в виду, что на слое с маршрутом нельзя делать пометки.
Смотрите также:
- Фотоскан от Google для iPhone, или как постить в Instagram старые бумажные фото без бликов.
- Gmail-мастер, или как навести порядок в почтовом ящике Google: 5 советов.

- Близкие друзья в Instagram, или как создать закрытую группу избранных контактов?
Насколько публикация полезна?
Нажмите на звезду, чтобы оценить!
Средняя оценка / 5. Количество оценок:
Оценок пока нет. Поставьте оценку первым.
Метки: iFaq, Новости Apple.
Секреты использования Google Maps
Действительно, при бронировании машины у нас на сайте в списке дополнительного оборудования вы не найдете навигаторов. Это сделано сознательно. Дело в том, что автомобильные навигаторы, как отдельные устройства, на сегодняшний день являются устаревшей технологией. По удобству использования и гибкости настройки они не могут сравниться с навигационными приложениями в смартфонах – Google Maps, Maps.me или Яндекс.Навигатор.
Самое популярное навигационное приложение на сегодня – Google Maps . Поэтому ниже мы дадим несколько советов, как использовать это приложение в автомобильном путешествии по новой стране.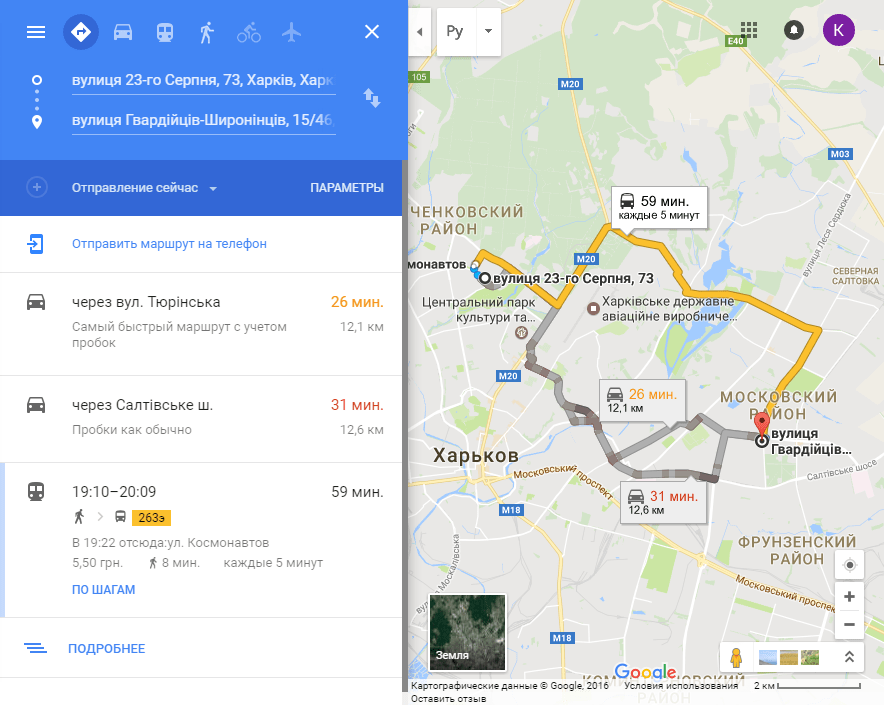
↵
↵ ↵
↵
↵
↵
↵
Содержание:
- Сохраняйте карты офлайн для использования без интернета
- Как скачать офлайн-карту
- Как перевести Google Maps в режим офлайн
- Минусы офлайн режима
- Как построить маршрут из трех и более точек
- Используйте списки мест
- Всегда проверяйте предложенный маршрут
- Заранее ищите парковку в пункте назначения
- Сохраняйте место последней парковки
Сохраняйте карты офлайн для использования без интернета
Пользоваться Google Maps можно как в режиме онлайн, так и без постоянного подключения к интернету. В путешествиях режим офлайн будет очень кстати, если мобильный интернет стоит дорого или вы отправляетесь туда, где связь слабая.
Как скачать офлайн-карту
↵ ↵ ↵↵
↵
Для использования приложения офлайн нужно заранее скачать на смартфон необходимую область карты:
- Откройте приложение Карты .

- Проверьте подключение к интернету и вошли ли вы в свой аккаунт.
- Найдите то место, куда вы собираетесь отправиться.
- В правом верхнем углу экрана нажмите на фото профиля Офлайн-карты.
- Нажмите на значок «Выбрать карту» Скачать.
Для удобства использования сохраненные карты можно переименовывать. Так в будущем будет легко найти и удалить ненужные карты, ведь они много весят и занимают место в памяти устройства.
Для этого нажмите на значок «Ещё» Переименовать.
Чтобы офлайн-карты не «кушали» трафик тогда, когда вам это неудобно, настройте режим их обновления заранее. Это можно сделать, нажав значок настроек .
Если хотите скачивать карты только при наличии Wi-Fi, выберите в настройках скачивания «Только когда доступен Wi-Fi».
Во многих кафе и ресторанах есть бесплатный Wi-Fi. Логин и пароль можно попросить у персонала.
Как перевести Google Maps в режим офлайн
Автономный офлайн режим для приложения при включенном мобильном интернете пока доступен только для Android. Приложение для iOS использует офлайн-карты, если скорость интернета слишком медленная или при полном отключении мобильного интернета на телефоне.
Приложение для iOS использует офлайн-карты, если скорость интернета слишком медленная или при полном отключении мобильного интернета на телефоне.
Чтобы приложение для Android не использовало мобильный интернет, его нужно перевести в режим «Только по Wi-Fi». Для этого нажмите на фото профиля Настройки. Включите режим «Только по Wi-Fi».
Минусы офлайн режима
- Доступны только автомобильные маршруты.
- Нет данных о пробках и перекрытых дорогах.
- Нельзя проложить альтернативные варианты пути.
- Нельзя посмотреть данные об интересующей вас точке (время работы, телефоны, отзывы и тд.).
- Маршрут может не прокладываться, если его часть проходит через область, которая не скачана.
Поэтому мы советуем прокладывать маршрут заранее, еще в зоне Wi-Fi, и сохранять нужную область карт для использования офлайн. Так вы сможете без подключения к интернету вновь построить маршрут и проехать по нему.
В приложении для Android сохранить область маршрута можно с помощью специального всплывающего сообщения.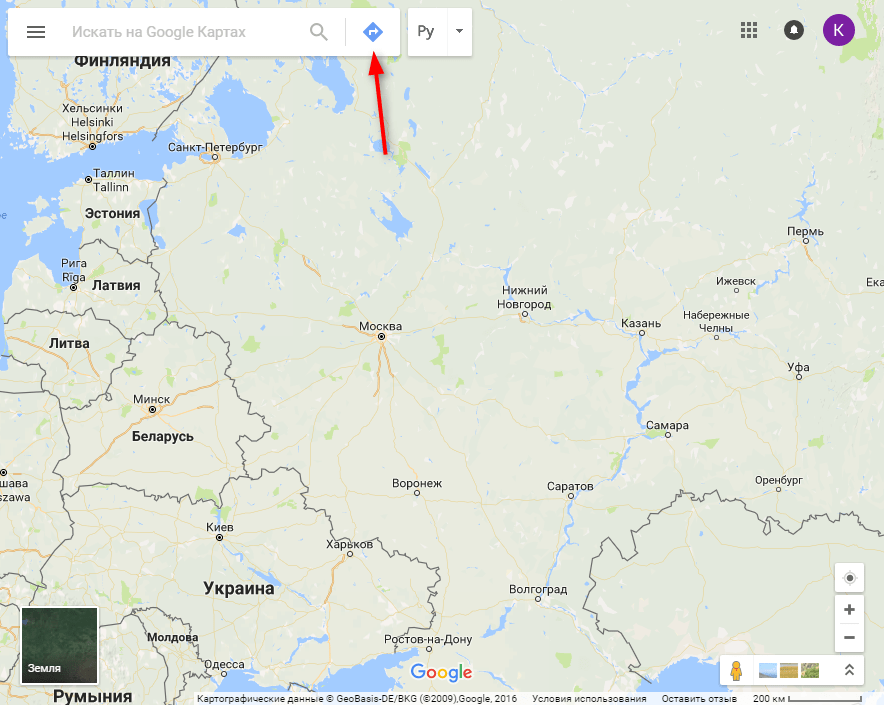 Также вы можете добавить ярлык на маршрут на главный экран телефона.
Также вы можете добавить ярлык на маршрут на главный экран телефона.
Лучше всего купить местную симкарту: стоит 3-10 евро, но прибавляет массу комфорта в путешествии.
Как построить маршрут из трех и более точек
↵В приложении Google Maps можно построить маршрут, соединяющий до 10 точек:
- Откройте на смартфоне приложение Карты .
- При помощи строки «Поиск» найдите то место, куда вы хотите отправиться.
- Нажмите кнопку «Маршрут» .
- В строке «Откуда» укажите точку старта вашего путешествия. Приложение проложит оптимальный путь.
- Для добавления третьей и последующих точек нажмите значок «Ещё» Добавить остановку.
Если хотите посетить более 10 мест – сделайте несколько маршрутов.
Используйте списки мест
В Google Maps можно сохранять места в коллекции. Их можно сделать приватными и тогда они будут доступны только вам, ими можно делиться с друзьями с помощью короткой ссылки, а можно делать публичные подборки.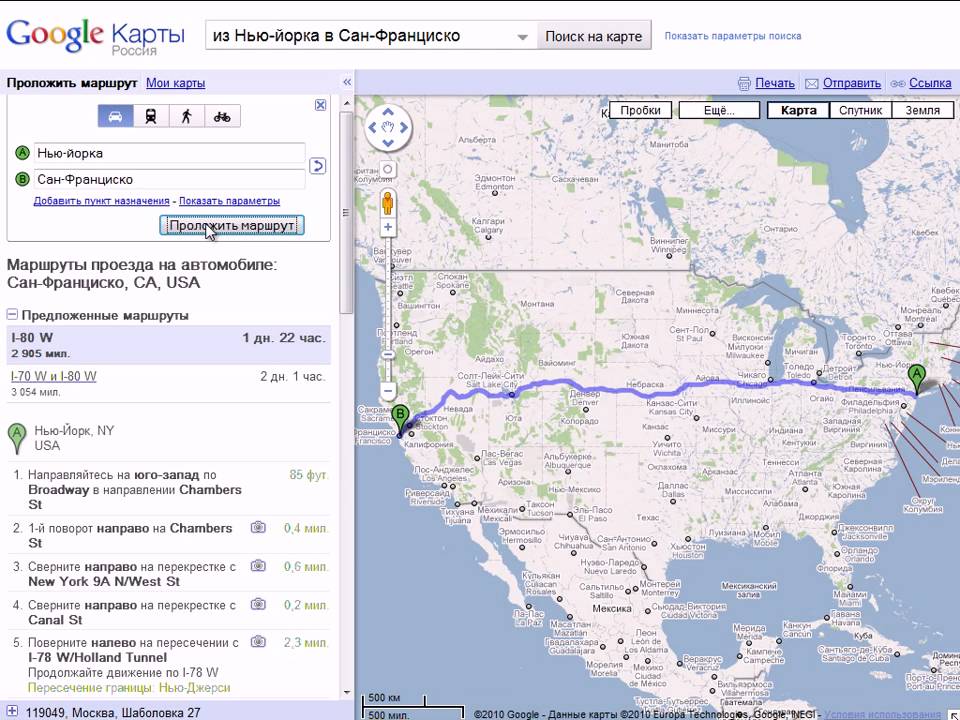
Это удобно для планирования путешествия в целом. Когда вы готовитесь к поездке, то читаете блоги, отзывы, путеводители. Наверняка, вы находите упоминания достопримечательностей, которые точно планируете посетить. Лучший способ сохранить перечень таких точек – создать список в Google Maps. Для этого нажмите в нижнем меню приложения значок «Сохранено».
Вы можете использовать системные списки ❤ «Избранное», ⚑ «Хочу посетить» и ⭐«Помеченные места», а можете создать свои. Например, «Рекомендуемые рестораны», «Лучшие пляжи» или «Фотоспоты». Разница в том, что у системных точек есть особенные маркеры на карте, а все точки созданных вами списков отмечаются одинаковыми флажками.
Далее вы можете каждую находку сохранять в один из списков. При сохранении достопримечательности полезно оставлять свой комментарий, чтобы в путешествии вспомнить, чем оно вас заинтересовало.
К примеру, вы можете сохранить свои апартаменты, забронированные на путешествие, в ❤ «Избранном». Они будут выделены на карте сердечками. А если вы весь отпуск будете жить в одном месте, то сохраните его, как ?домашний адрес. Очень удобно из любой точки страны прокладывать маршрут до отеля в два клика: тап на строке поиска и тап на ?«Дом».
Они будут выделены на карте сердечками. А если вы весь отпуск будете жить в одном месте, то сохраните его, как ?домашний адрес. Очень удобно из любой точки страны прокладывать маршрут до отеля в два клика: тап на строке поиска и тап на ?«Дом».
Все интересные места вы можете собирать в списке ⚑ «Хочу посетить». А те, которые обязательны к посещению – в ⭐«Отмеченные места».
Все пункты из ваших списков будут всегда видны на карте. И в путешествии вам будет достаточно взглянуть на карту и выбрать направление на завтра в сторону максимального скопления отметок.
По мере посещения достопримечательностей удаляйте их отметки. Так вы будете видеть только те точки, которые еще не посетили, и планирование поездки на следующий день всегда будет легкой задачей на 10 минут.
Всегда проверяйте предложенный маршрут
Каким бы умным не был искусственный интеллект Google, но алгоритмы Google Maps иногда заводят туристов то в горы, то на проселочные дороги, то на закрытые территории. Поэтому мы настоятельно рекомендуем всегда проверять путь, который предложило приложение. Зачастую, оно не видит различий между неширокой, но популярной трассой, и горным серпантином. Но это легко увидеть, если взглянуть на карту в режиме «Спутник» с бóльшим приближением.
Поэтому мы настоятельно рекомендуем всегда проверять путь, который предложило приложение. Зачастую, оно не видит различий между неширокой, но популярной трассой, и горным серпантином. Но это легко увидеть, если взглянуть на карту в режиме «Спутник» с бóльшим приближением.
Проселки, серпантины не имеют разметки и на них очень мало машин на спутниковых снимках. И вдоль таких дорог нет ни остановок общественного транспорта, ни парковочных карманов, ни другой инфраструктуры.
А закрытые территории сразу видно по специфической архитектуре, планировке и крупным объектам на земле.
Если даже после изучения спутниковых снимков вы не уверены, что приложение ведет вас по удобным дорогам, то перейдите в режим просмотра улиц (поставьте точку на дороге, а потом нажмите изображение панорамного снимка).
Во-первых, если автомобили проекта Street View не проезжали по этой дороге и этот режим недоступен на выбранной дороге, это верный знак, что и вам туда тоже не нужно ехать. Во-вторых, если снимки есть, то вы сможете визуально оценить качество дороги.
Во-вторых, если снимки есть, то вы сможете визуально оценить качество дороги.
Вторая причина неверных маршрутов – государственные границы. Чаще всего, неожиданные ошибки Google Maps допускает именно при пересечении границ.
Например, маршрут из Будвы (Черногория) в Сплит (Хорватия) приложение прокладывает через КПП Bijača и Nova Sela. Однако в этом месте пересечь границу для иностранца невозможно. Это не международные КПП.
Правильный путь должен проходить по побережью через боснийский город Неум.
Видимо, информация о доступности пограничных переходов не соответствует действительности. Так что всегда контролируйте маршрут около границ, когда планируете посетить несколько стран.
Прежде такая же проблема наблюдалась с паромными переправами, но сейчас маршруты с паромами строятся корректно. Вероятно, вскоре и проблема с границами уйдет в прошлое.
Заранее ищите парковку в пункте назначения
Если вы планируете отправиться куда-то в центре города, скорее всего, вы столкнетесь с проблемой поиска парковки.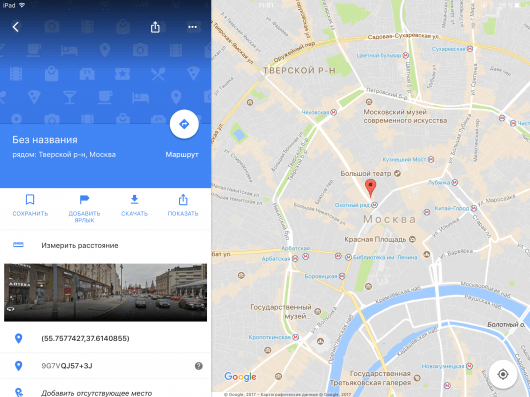 Лучше всего найти место стоянки заранее и проложить путь не к достопримечательности, а сразу до парковки.
Лучше всего найти место стоянки заранее и проложить путь не к достопримечательности, а сразу до парковки.
Чтобы найти паркинг около места назначения, найдите пункт назначения на карте. Затем в строке поиска введите на английском слово «Parking».
Приложение предложит список парковок, отсортированных по удаленности от вашего пункта назначения.
Важно учитывать, что не все стоянки, найденные таким образом, доступны для почасовой тарификации. Поэтому кликните на каждый пункт и изучите фотографии и отзывы. Так вы поймете наверняка, подходит ли вам это место.
Бесплатные парковки удобно искать по спутниковым снимкам. Откройте участок карты вокруг вашего пункта назначения и переключитесь в режим «Спутник». Ищите скопления машин во дворах.
Чем хаотичнее стоят машины, тем вероятнее, что эта парковка бесплатная.
Сохраняйте место последней парковки
В конце маршрута, когда вы уже оказались в пункте назначения, сохраните место своей парковки. Для этого нажмите на синюю точку, которая показывает ваше местоположение, а затем кнопку «Сохранить место парковки».
Для этого нажмите на синюю точку, которая показывает ваше местоположение, а затем кнопку «Сохранить место парковки».
Нажмите ее, чтобы на карте появилась временная отметка со знаком парковки. Так вы с легкостью вернетесь к своей машине после пешей прогулки, как бы далеко вы не забрели.
Как проложить маршрут на Картах Google на компьютере или мобильном телефоне
- Чтобы создать маршрут в Картах Google, откройте «Мои места» и выберите «Создать карту» на вкладке «Карты».
- Чтобы нарисовать маршрут, нажмите «Добавить маршруты», выберите вид транспорта и введите начальную и конечную точки.
- Вы можете рисовать линии и фигуры на картах, нажав «Нарисовать линию» и выбрав «Добавить линию или фигуру».
Карты Google могут быть наиболее известны своей способностью показывать пошаговые инструкции, но у них есть еще одна полезная цель: вы можете использовать их для создания карт, на которых вы можете рисовать маршруты, линии и фигуры.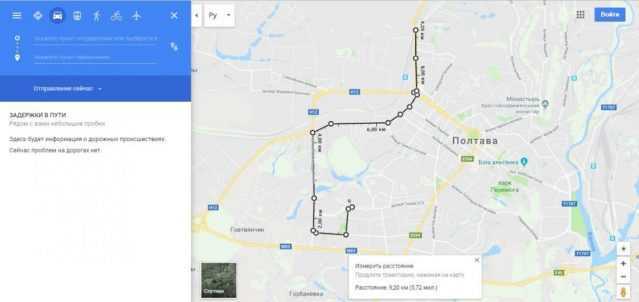
Затем вы можете сохранить эти карты или поделиться ими с другими. Это удобный способ заранее спланировать поездку или поделиться маршрутом проезда с кем-то без подключения к Интернету.
Как нарисовать собственный маршрут на Картах Google для Windows или macOSКарты Google включают инструменты, необходимые для рисования маршрута на карте и сохранения его для дальнейшего использования — вы можете открыть его в любое время или поделиться связь с др.
1. Откройте Карты Google в браузере и убедитесь, что вы вошли в свою учетную запись Google.
2. Щелкните горизонтальные линии в верхнем левом углу, а затем в меню выберите Ваши места .
3. Щелкните вкладку Карты в верхней части страницы. Теперь вы должны увидеть все карты, которые вы уже сохранили. Если вы никогда раньше не использовали Your Places , этот список может быть пустым.
4. Внизу страницы нажмите Создать карту .
В разделе «Ваши места» перейдите в «Карты» и создайте новую карту. Стефан Ионеску/Инсайдер 5. На странице Карта без названия теперь вы можете выбрать тип карты, на которую хотите поместить маршрут. Щелкните стрелку раскрывающегося списка слева от Базовая карта и выберите стиль карты, который вы предпочитаете. В раскрывающемся списке «Базовая карта» выберите нужный стиль карты. Стефан Ионеску/Инсайдер
Стефан Ионеску/Инсайдер 7. По умолчанию вы получите маршрут проезда. Если вы используете другой вид транспорта, например, езду на велосипеде или пешком, щелкните значок в виде автомобиля и выберите способ передвижения по маршруту; затем щелкните X , чтобы закрыть всплывающее окно.
8. Щелкните в поле A и введите адрес или название местоположения и выберите его, когда он появится в результатах поиска.
9. Повторите этот процесс, чтобы выбрать место для B .
10. Если вы хотите добавить дополнительные путевые точки или пункты назначения, нажмите Добавить пункт назначения и продолжайте добавлять новые места.
11. Когда вы закончите, щелкните Карта без названия
 Вы можете дать вашей карте имя.
Стефан Ионеску/Инсайдер
Вы можете дать вашей карте имя.
Стефан Ионеску/ИнсайдерПодсказка : Вы можете отправить эту карту другому человеку с помощью Share 9Ссылка 0016 под именем, которое вы дали карте. Вы также можете вернуться в Ваши места в будущем и найти эту карту, сохраненную на вкладке Карты .
Как добавить собственный маршрут на отдельный слой в Google Maps для настольных ПКНа созданную вами карту можно добавить более одного пользовательского маршрута, и он будет находиться на отдельном слое.
1. После выполнения действий, описанных в предыдущем разделе, нажмите Добавить направления , чтобы создать еще один маршрут — он будет добавлен на отдельный слой.
2. Щелкните значок в виде автомобиля , выберите вид транспорта для этого маршрута, затем щелкните значок 9Кнопка 0015 X , чтобы закрыть всплывающее окно.
Выберите вид транспорта. Стефан Ионеску/Инсайдер Введите направление для начальной точки в текстовом поле рядом с A — как в предыдущем разделе.
Введите направление для начальной точки в текстовом поле рядом с A — как в предыдущем разделе.4. Введите направление для конечной точки в текстовом поле рядом с B .
5. Если вы хотите назвать слои, чтобы их было легко различить, щелкните заголовок Untitled layer и дайте ему имя.
Вы также можете назвать маршруты, чтобы лучше различать их. Стефан Ионеску/Инсайдер Как нарисовать линию или фигуру в Google Maps для настольных компьютеров В Google Maps есть несколько простых инструментов для рисования, которые вы можете использовать для настройки карты, которую вы сохранили в своих местах. Вот как нарисовать линию или фигуру (например, квадрат, треугольник или многоугольник) на карте:
Вот как нарисовать линию или фигуру (например, квадрат, треугольник или многоугольник) на карте:
1. Откройте Карты Google в браузере и убедитесь, что вы вошли в свою учетную запись Google.
2. Нажмите меню с тремя горизонтальными линиями в верхнем левом углу, а затем в меню нажмите Ваши места .
Нажмите на меню в строке поиска. Стефан Ионеску/Инсайдер3. Перейдите на вкладку Карты в верхней части страницы.
4. Откройте существующую карту или нажмите Создать карту внизу страницы, чтобы создать новую.
5. Под полем поиска в верхней части страницы нажмите Нарисуйте линию (кнопка выглядит как три линии и три точки). Нажмите Добавить линию или фигуру в раскрывающемся меню.
Вы можете добавлять линии и фигуры на пользовательскую карту. Стефан Ионеску/Инсайдер 6. Щелкните карту там, где вы хотите, чтобы фигура начиналась. Тогда:
Щелкните карту там, где вы хотите, чтобы фигура начиналась. Тогда:
Чтобы сделать одну прямую линию, перетащите мышь, чтобы создать линию, и дважды щелкните там, где вы хотите, чтобы линия заканчивалась.
- Чтобы построить линию с несколькими промежуточными точками, сделайте серию одиночных щелчков в том месте, где должна проходить линия, и дважды щелкните последнюю точку, чтобы закончить линию.
- Чтобы сделать многоугольник (любая форма с тремя или более сторонами), щелкните на карте в каждом месте, где вы хотите поставить угол. Чтобы закрыть фигуру, дважды щелкните начальную точку.
7. Назовите линию или фигуру в диалоговом окне и нажмите Сохранить .
Назовите линию или фигуру, которую вы создали. Стефан Ионеску/Инсайдер Вы можете редактировать форму после ее создания. Наведите указатель мыши на линию или фигуру — когда она изменится с открытой руки (которую вы можете использовать для перетаскивания карты) на закрытую руку с указательным пальцем, щелкните. Затем вы увидите окно редактирования. Используйте инструменты в правом нижнем углу, чтобы изменить цвет, переименовать фигуру и загрузить изображение, которое будет связано с фигурой.
Наведите указатель мыши на линию или фигуру — когда она изменится с открытой руки (которую вы можете использовать для перетаскивания карты) на закрытую руку с указательным пальцем, щелкните. Затем вы увидите окно редактирования. Используйте инструменты в правом нижнем углу, чтобы изменить цвет, переименовать фигуру и загрузить изображение, которое будет связано с фигурой.
Подсказка : часто проще выбирать линии и объекты с помощью меню слоев, где все объекты отображаются в виде списка.
Как нарисовать линию или фигуру на Картах Google на мобильном устройствеПроще всего рисовать линии и фигуры на картах в браузере на вашем ПК или Mac, но если вам нужно работать на мобильном устройстве, вам может использовать Мои карты Google, веб-приложение, к которому вы можете получить доступ как с Android, так и с iOS.
1. Откройте Мои карты в браузере на мобильном устройстве.
2. При необходимости нажмите Начать .
3. Вы можете выбрать существующую карту, чтобы отредактировать ее, или коснуться значка плюса в правом нижнем углу, чтобы создать новую карту.
Нажмите значок плюса, чтобы создать новую карту. Стефан Ионеску/Инсайдер 4. Под полем поиска в верхней части страницы нажмите Нарисуйте линию (кнопка выглядит как три линии и три точки). Нажмите Добавить линию или фигуру в раскрывающемся меню. Затем следуйте инструкциям из предыдущего раздела, чтобы добавлять и редактировать линии и фигуры на карте.
Под полем поиска в верхней части страницы нажмите Нарисуйте линию (кнопка выглядит как три линии и три точки). Нажмите Добавить линию или фигуру в раскрывающемся меню. Затем следуйте инструкциям из предыдущего раздела, чтобы добавлять и редактировать линии и фигуры на карте.
Дэйв Джонсон
Внештатный писатель
Дэйв Джонсон — технический журналист, который пишет о потребительских технологиях и о том, как индустрия трансформирует спекулятивный мир научной фантастики в современную реальную жизнь. Дэйв вырос в Нью-Джерси, прежде чем поступить в ВВС, чтобы управлять спутниками, преподавать космические операции и планировать космические запуски. Затем он провел восемь лет в качестве руководителя отдела контента в группе Windows в Microsoft. Как фотограф Дэйв фотографировал волков в их естественной среде обитания; он также инструктор по подводному плаванию и соведущий нескольких подкастов. Дэйв является автором более двух десятков книг и участвовал во многих сайтах и публикациях, включая CNET, Forbes, PC World, How To Geek и Insider.
Дэйв вырос в Нью-Джерси, прежде чем поступить в ВВС, чтобы управлять спутниками, преподавать космические операции и планировать космические запуски. Затем он провел восемь лет в качестве руководителя отдела контента в группе Windows в Microsoft. Как фотограф Дэйв фотографировал волков в их естественной среде обитания; он также инструктор по подводному плаванию и соведущий нескольких подкастов. Дэйв является автором более двух десятков книг и участвовал во многих сайтах и публикациях, включая CNET, Forbes, PC World, How To Geek и Insider.
ПодробнееПодробнее
Как создать собственный маршрут на Google Maps
Ссылки устройств
- Android
- Chromebook
- Mac
- Windows
- Устройство отсутствует?
Инструмент Google My Maps позволяет вам создавать собственные маршруты, когда вы хотите заранее спланировать свое путешествие и иметь автономный доступ во время путешествия. Если вы хотите узнать, как создать собственный маршрут на Картах Google, мы подробно описали шаги в этой статье.
Если вы хотите узнать, как создать собственный маршрут на Картах Google, мы подробно описали шаги в этой статье.
В этой статье будут описаны шаги для различных параметров настройки карты, в том числе, как сохранить и поделиться своим маршрутом. Поскольку некоторые функции Google My Maps в настоящее время недоступны на устройствах iOS; эта статья будет охватывать в основном Windows, macOS и Android.
Как создать собственный маршрут на Картах Google для ПК (Windows или macOS)
Чтобы создать собственный маршрут на Картах Google с помощью Windows или macOS:
- Перейдите к Картам Google и войдите в свою учетную запись Google.
- В верхнем левом углу нажмите меню гамбургера.
- Выберите Ваши места из раскрывающегося меню.
- Щелкните Карты , затем Создать карту .
- Ваша пользовательская карта откроется в новом окне Google Maps.

- Ваша пользовательская карта откроется в новом окне Google Maps.
- В левом верхнем углу щелкните Карта без названия , чтобы ввести название и описание карты.
- Нажмите Сохранить для подтверждения.
Пользовательские маршруты на Картах Google для ПК: параметры настройки
Использование Карт Google для ПК для создания пользовательских маршрутов дает вам доступ ко многим другим параметрам настройки, которые могут оказаться полезными.
Внешний вид на рабочем столе
Чтобы выбрать другой вид карты:
- В нижней части меню выберите Базовая карта .
- Затем выберите Карта , Спутник или Рельеф .
Добавление новых маршрутов в отдельный слой на рабочем столе
Чтобы добавить маршруты от точки А до Б в виде отдельного слоя на пользовательскую карту:
- На панели инструментов под строкой поиска выберите Добавить маршруты .

- Новый слой маршрутов появится в меню в левой части экрана.
- Новый слой маршрутов появится в меню в левой части экрана.
- Выберите вид транспорта, например. вождение автомобиля, езда на велосипеде или ходьба.
- Затем введите пункт отправления в текстовое поле A .
- Затем введите пункт назначения в текстовое поле B .
- Маршруты появятся на вашей карте.
Добавление маркеров на карту Google для компьютера
Чтобы добавить маркеры на карту Google для компьютера:
- Перейдите к Моим картам и войдите в них.
- Откройте карту и выберите Добавить маркер .
- Щелкните слой, затем щелкните точку, чтобы разместить место.
- Назовите место.
- Нажмите Сохранить .
Добавление линий и фигур в Карты Google на ПК
Чтобы добавить фигуру или линию в Карты Google на ПК:
- Перейдите к Моим картам и войдите в них.

- Откройте карту, затем нажмите Нарисуйте линию > Добавить линию или фигуру .
- Выберите слой и щелкните там, где вы хотите начать рисовать.
- Щелкайте по углам или изгибайте фигуру или линию. Нажмите и удерживайте кнопку мыши, чтобы переместить карту.
- Дважды щелкните, когда закончите рисовать.
- Назовите фигуру или линию.
- Когда закончите, нажмите Сохранить .
Как измерить расстояние на Картах Google на компьютере
Чтобы измерить расстояние и площадь на Картах Google на компьютере:
1. Перейдите к Моим картам и войдите в них. Откройте свою карту или создайте карту.
3. Щелкните значок измерительной ленты Измерение расстояний и площадей .
4. Щелкните место, с которого вы хотите начать измерение.
5. Щелкните угол и изгиб линии/формы.
Щелкните угол и изгиб линии/формы.
6. Дважды щелкните после завершения рисования.
· Расстояние будет выделено на карте синим цветом.
· Область также появится, если это фигура.
Как создать собственный маршрут на Google Maps на мобильном устройстве
К сожалению, в настоящее время эта функция недоступна для устройств Android и iOS. Однако на мобильных устройствах доступен ряд других функций настройки.
Добавление маркеров на карту Google
Добавление маркеров на карту Google на Android
Чтобы добавить маркеры на карту Google с помощью устройства Android:
- Запустить Мои карты .
- Откройте карту, затем щелкните значок плюса в правом нижнем углу экрана, чтобы добавить новую точку, затем Добавить новую точку .
- Перемещайте карту, пока «X» не окажется в нужном вам месте.
- Теперь нажмите Выберите это место .

- Дайте своему месту имя, затем выберите слой.
- Затем нажмите Готово .
Добавление линий и фигур на карты Google
Добавление линий и фигур на карты Google на Android
Чтобы добавить линию на карты Google с помощью устройства Android:
- Запустите Мои карты Мои карты.
- Откройте карту; чтобы добавить строку, нажмите на знак плюса в правом нижнем углу, затем Добавить новую строку .
- Перетащите карту, пока «X» не окажется в нужном месте, затем снова коснитесь знака «плюс».
- Повторяйте, пока не нарисуете линию, затем нажмите Готово .
Нажмите значок Backspace , если вам нужно вернуться на шаг назад.
- Назовите свою линию, затем выберите слой.
- Затем нажмите Готово .

Как поделиться своей пользовательской картой Google
Публикация пользовательской карты Google на Android
Чтобы поделиться своей картой Google в социальных сетях или на веб-сайте с помощью Android:
- Запустить Мои карты .
- Найдите карту, которой хотите поделиться, затем щелкните значок Информация .
- Щелкните значок Поделиться .
- Теперь выберите, как вы хотите поделиться своей картой.
Публикация пользовательской карты Google на настольном компьютере
Чтобы поделиться своей пользовательской картой Google в социальных сетях или на веб-сайте с помощью версии для настольного компьютера:
- Перейдите и войдите в Мои карты.
- Найдите карту, которой хотите поделиться.
- Справа вверху миниатюры нажмите на значок Поделиться .

- Затем выберите, как вы хотите поделиться своей картой.
Добавление пользовательских фотографий на карты Google
Как добавить фотографии на карты Google: рабочий стол
Чтобы добавить изображение на карту Google со страницы места в Windows или macOS:
1. Перейдите к и войдите в Мои карты, затем найдите место.
2. Выбрав место, выберите Добавить фото .
3. Перетащите фотографию в отображаемое поле или выберите Выберите фотографии , чтобы загрузить одну.
Примечание : Вы не можете добавлять фотографии для адресов или координат, но можете добавлять фотографии для достопримечательностей, включая предприятия или парки.
Как добавить фотографии на мою пользовательскую карту Google?
Чтобы добавить изображение на карту Google, из Google Фото или Галереи с помощью устройства Android:
1. Запустите приложение Google Maps.
Запустите приложение Google Maps.
2. Введите поиск места или выберите его на карте.
3. Для получения дополнительной информации щелкните название места или адрес внизу.
4. Прокрутите вправо и выберите Фото .
5. Теперь нажмите Добавить фото .
6. Затем решите, что вы хотите сделать:
· Нажмите на папку , чтобы выбрать фотографию из галереи.
· Выберите Камера , затем затвор, чтобы сделать новый снимок.
Как добавить фотографии на Карты Google: iOS
Чтобы добавить изображение на Карту Google из Google Фото или Галереи через устройство iOS:
1. Запустите приложение Галерея или Google Фото.
2. Нажмите на фотографию.
3. Выберите Поделиться .
5. Выберите меню с тремя точками Еще .
6.


