Google Maps для Android теперь умеет прокладывать маршрут через несколько точек
Возможность разработки маршрута с учётом промежуточных точек является одной из самых востребованных и давно ожидаемых функций мобильного клиента Google Maps. Раньше, если вам было необходимо заехать в несколько мест, приходилось к каждому из них прокладывать новый маршрут, что занимало дополнительное время и было неудобно. Теперь можно просто указать на карте все точки, которые вам необходимо посетить, и Google Maps проложит оптимальный путь, охватывающий все эти пункты.


Для того чтобы добавить дополнительные точки в свой маршрут, необходимо прикоснуться к кнопке меню (три точки в правом верхнем углу) и выбрать пункт «Добавить остановку». После этого потребуется указать точку на карте и нажать «Готово». Обратите внимание, что вы можете легко менять очерёдность посещения мест, просто перетаскивая их в списке вверх или вниз. После этого приложение отобразит новый маршрут с учётом сделанных изменений.
Ещё одна интересная новая функция, появившаяся в Google Maps, позволит вам использовать это приложение в качестве своего рода дневника. Вы, вероятно, знаете: если на вашем смартфоне включена система определения местоположения, то Google Maps в фоновом режиме сохраняет историю всех ваших перемещений. Найти её можно в разделе «Хронология».


Теперь можно для каждой вашей прогулки или путешествия задать подробное описание и заголовок. Это позволит вам превратить «Хронологию» программы Google Maps из простого списка мест, где вы побывали, в полноценный журнал поездок, в котором можно фиксировать свои комментарии и впечатления.
Описанные выше функции появятся в мобильном клиенте Google Maps для Android в ближайшее время. Если вы не хотите ждать планового обновления, то всегда можно скачать свежую версию здесь.

Цена: Бесплатно
Создание карты маршрута на примере GoogleMaps / Советы автотуристам / Автотуристу.РУ
Прошу прощения заранее у тех, кому эта статья покажется ненужным объяснением и так понятных вещей. Но по нескольким вопросам в личку, я понял, что не мешало бы создать краткое руководство. Дело в том, что многие, прокладывая маршрут по maps.google.com (проставляя точки маршрута), не знают как можно его сохранить и сделать более наглядным, редактируемым и функциональным. Попробую. ИтакОткрываем новую вкладку и вводим адрес maps.google.com. Для создания своих карт и дальнейшего доступа к ним еще необходим логин. Создайте его и войдите:

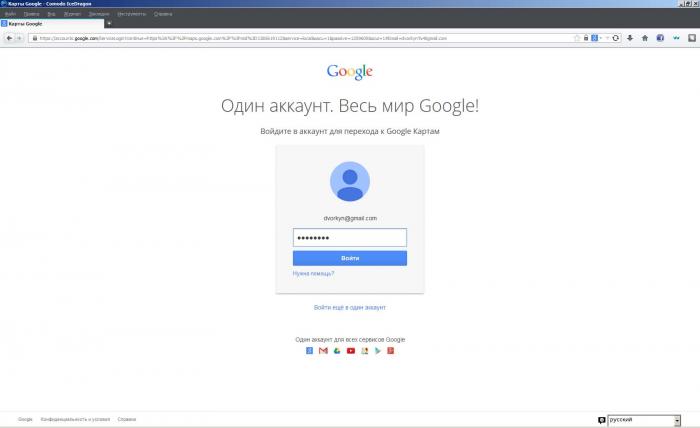
Прежде, чем приступить к прокладке маршрута, переходим во вкладку «Мои места», и жмем «Классический интерфейс» (красную кнопку «Создать карту» не трогаем вообще).
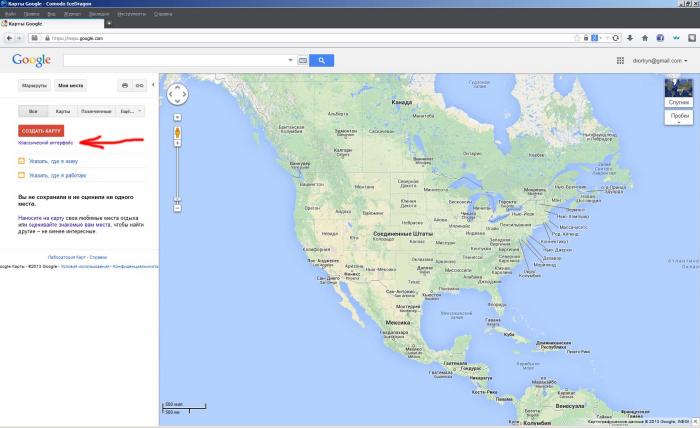
Далее называем нашу новую карту и, если необходимо, описание к ней, не забываем кнопку «Готово»

Теперь можно начать маршрут. Жмем «Маршруты» и прокладываем:
После — прокручиваем список слева вниз и находим ссылку «Сохранить в моих картах». Выбираем нашу созданную ранее карту и сохраняем в нее:
После этого, закрываем страницу (вкладку) и открываем ее заново. Я поясню это телодвижение. Если перейти сразу к сохраненной карте окажется, что на сохраненный маршрут поверху наложен второй — тот, который мы делали во вкладке «Маршруты». Его можно удалить, конечно, но это неудобно. Проще сделать так, как я написал — закрыли, открыли заново. Можно не закрывать вкладку, а перегрузить страницу (F5). (Спасибо за подсказку

Далее в списке слева выбираем отрезок маршрута и он становится доступным к изменению, можно менять цвет линии, толщину, прозрачность, описание этого отрезка:

Я обычно делаю линии полностью непрозрачными, толщиной 3-4 пикселя и раскрашиваю в разные цвета, чтобы было наглядно какой отрезок я проезжаю за день, или между опорными точками.

В списке слева этот отрезок так же меняет цвет и за ним сохраняются аттрибуты маршрута — расстояние и примерное время прохождения. Оч. удобно.
Аналогичная процедура и с промежуточными точками. Их можно менять — значки, описание, добавлять адреса, телефоны, название отеля или достопримечательности, режим работы, стоимость и прочее. Окончательный вид примерно вот такой:

Если окажется, что обратный путь пролегает по тем же дорогам, что и «туда», получается накладка и мы его уже не видим. Избежать этого можно создав разные толщины и цвета линиям:

Сохраняется возможность изменять маршрут, добавляя к линиям корректирующие точки и подтягивая их к желаемым местам, дорогам. То же самое и по конечной-начальной точкам каждого отрезка. Помимо этого можно добавлять и просто точки на карту, произвольно, например в местах пересечения границ — с описанием режима работы.
Все действия по изменению в карте автоматически сохраняются, но в конце лучше нажать «Сохранить». Так же не забываем нажимать «Изменить», если хотим продолжить редактирование.
Картой можно поделиться, нажав символ «ссылка» рядом с «принтером», или пригласить к совместному участию других людей, отправив им приглашение (только не забудьте дать им права на редактирование).
Понятно, что доступ к этой карте Вы будете иметь всегда и отовсюду, где есть интернет.
Что касается прокладки маршрутов. Не всегда удается сделать сразу замкнутый круг — «от дома до дома», на пути могут оказаться «разрывы», например отсутствующая паромная переправа, или неточность состыковки дорог на границах, или еще что-то. В данном случае можно прокладывать маршрут «кусками», продолжая каждый следующий от конца предыдущего и каждый кусок сохранять в «Моих картах».
Надеюсь ничего не упустил. Будут вопросы — задавайте. Удачных путешествий.
P.S. И все-таки забыл. Мне кажется очень важный момент
ПЛАТНЫЕ ДОРОГИ
По умолчанию гугл прокладывает маршрут по ним. Что делать, если мы хотим ехать по бесплатным? Например, нужно преодолеть маленький кусочек Словакии (из Польши в Венгрию) а виньетку на 10 дней покупать не хочется, ну или просто жаба душит. Вроде бы все просто — поставить галку «Избегать платных дорог» и сохранить кусок маршрута в картах, как и делали раньше. Не тут-то было. Бесплатные маршруты гугл сохранить не даст. Чем это вызвано — понятия не представляю, но знаю как это обойти. Покажу на примере движения из Бреста во Франкфурт (на Одере) в обход платной дороги.

Сохраняем маршрут в нашей карте. Следующим движением никуда не выходим, не обновляем, а тыкаем в обведенное красным — «Показать параметры». Там ставим галочку «Избегать платных дорог» и еще раз нажимаем кнопку «Проложить маршрут». Получится нечто вот такое:

Далее идем в нашу карту и видим:

Две фиолетовые линии. Слева в списке находим наш сохраненный «платный» маршрут и перекрашиваем его в какой-нибудь цвет, отличный от дефолтного. По идее, если Вы все предыдущие отрезки перекрашивали в отличные от цвета по умолчанию, то «дефолтный фиолетовый» отрезок будет единственным. Ну или он будет всегда в конце списка. Выбираем его именно в списке слева, а не на карте.

Перекрасили? Замечательно. Сейчас придется немного поработать руками. Необходимо вставить промежуточные (корректирующие) точки в красный (пока еще платный) маршрут и притянуть его к синему (бесплатному), используя его как шаблон.

Делать это лучше на более крупном (детальном) виде карты, чтобы точки ставились на дорогу, во избежание петелек. Ну, для аккуратности так сказать.
Обычно хватает трех-четырех, в сложном случае 6-7 точек на страну, чтобы проложить наш «платный» маршрут по бесплатному шаблону и получить искомое:

Все. Таким образом можно выбирать какие страны проезжать по платным дорогам, какие по бесплатным и сохранять их на одной карте нашего общего маршрута.
Google Maps для путешествий: как пользоваться?
Еще до того, как Google Maps официально выкатили фичу с сохранением участков карты для офлайна, с подключением к WiFi можно было детально промасштабировать карту по своему маршруту, данные сохранялись в кэше и были доступны без интернета. Так можно было навсегда забыть о покупке офлайн-карт для своих путешествий. Но этим полезные фишки гугловских карт не ограничиваются. Рассказываем, какие еще пригодятся в путешествии и даже дома.

Фишка: офлайн карты
Использовать: для навигации без подключения к интернету
С этой фичей можно обходиться без хитростей с зумированием нужных участков и сохранением их в кэш. Открывай левое меню (кнопка-сэндвич в строке поиск), выбирай «Офлайн карты». Во вкладке увидишь все свои сохраненные карты и опцию «Другая карта». Кликай на нее, выбирай нужный участок и сохраняй в телефон. Теперь у тебя будет доступ к навигации даже в глухой деревне.

Фишка: время отправления
Использовать: для расчета времени на дорогу до вокзала/аэропорта
Находясь в незнакомом городе, теперь можно быстро сориентироваться по количеству времени на дорогу. Полезно, если ты хочешь знать, во сколько тебе нужно отправиться в аэропорт или сколько минут понадобится на пересадку. Забивай маршрут в карты, выбирай иконку общественного транспорта. Под ней появится строка «Отправление в…». Тут ты можешь указать время и увидеть, какой транспорт за какое время тебя доставит до пункта назначения. В «Параметрах» можно уточнять тип транспорта и приоритеты, вроде, «меньше ходьбы/пересадок». При построении маршрута с привязкой ко времени учитывается загрузка дорог на это время дня, а значит, пробки и трафик тоже учтены.


Фишка: местный транспорт
Использовать: для планирования маршрутов по городу
Ту же функцию можно использовать для планирования перемещений по городу. Тебе покажут все необходимые маршруты и пересадки. Имей в виду, что это хорошо работает в городах, например, Европы, и не прокатит в странах, где общественный транспорт плевать хотел на свое расписание.

Фишка: Near
Использовать: когда заселяешься в свой Airbnb и ищешь продуктовый в округе
Гугл хорошо работает с командой near (поблизости). Если ты находишься в незнакомом районе и срочно ищешь кофейню или продуктовый магазин, вводи, например, «coffee shop near Alexanderplatz», и на карте отобразятся все ближайшие заведения.

![]()
Фишка: Share Directions
Использовать: чтобы объяснить другу, где найти ваш хостел
Если ты заселился(-лась) первым (-ой) и теперь пытаешься объяснить другу, как добираться до вашего жилья, построй маршрут к дому от нужной точки (остановка, станция метро, аэропорт), нажми на меню в правом верхнем углу экрана и выбери «Поделиться маршрутом». Ссылка на карту с маршрутом отправится любым мессенджером.

Фишка: забронировать такси
Использовать: чтобы добраться до мест, о которых понятия не имеешь
Прямо из гугл-карт можно вызвать такси. Сервис поддерживает интеграцию с Uber, Lyft, многими местными службами. Прямо в приложении видны предложения по цене, данные об оплате автоматически подтянутся из твоего аккаунта в приложении, скажем, Uber’a. Функция рабочая, проверена на себе в Берлине. Из разговора с таксистом выяснилось, что стоимость из карты оказалась ниже, чем прямой заказ в службе.

Фишка: Custom Map
Использовать: для коротких визитов и маршрутов по городу
Если у тебя очень мало времени в городе, кастомизированная карта поможет успеть все. Дома составляешь маршрут из обязательных мест, а потом по нему быстрее ориентируешься на месте. Если ты контрол-фрик, то можешь так планировать каждый день своей поездки. Фишка работает только с десктопа, потому что там уйма функционала, который не впихнешь в телефон. Заходи сюда и начинай создавать свою карту. Ее можно расшарить друзьям и устраивать квесты по городам.


Фишка: навигация в зданиях
Использовать: когда пытаешься не заблудиться в аэропорту
Новая функция карт, которая доступна пока не везде. На карту нанесен план особенно больших и сложных зданий (например, аэропорт Шарль-де-Голль). Удобно, если ты пытаешься найти свой гейт или выход из замысловатого молла. Проверь, может, твой следующий аэропорт уже там есть.

Фишка: навигация для автомобилистов
Использовать: для комфортных путешествий на авто
Все уже в курсе, что гугл карты строят вполне удобные и детальные маршруты для автомобилей. Кроме того они научились учитывать загрузку дороги. В правом верхнем меню можно дать системе указания вести тебя мимо платных дорог или автострад. В маршрут по городу можно добавить остановки, скажем, за кофе. Это делается при помощи правой верхней менюшки, опция «Добавить остановку».
И приятная новость для всех владельцев андроидов. В тестовых 25 городах теперь доступен и обзор парковок. Карты покажут, где с парковкой не очень, а также могут напомнить, где ты оставил(-а) машину. Для iOS эта функция сейчас недоступна.

Бонус.
Фишки, которыми можно наслаждаться из дома

Фишка: Local Guide
Использовать: помоги другим, чтобы заработать больше пространства на Goоgle Drive
Сервис призван помогать путешественникам ориентироваться в кафе и достопримечательностях в новом городе. Ты можешь стать местным экспертом и обновлять карты в своей местности. Гугл благодарит за это приглашениями на свои мероприятия и дополнительным дисковым пространством.
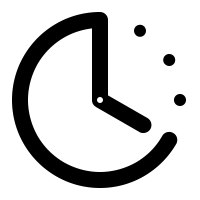
Фишка: хронология
Использовать: поностальгировать и/или испугаться
Если тебя еще не настигла интернет-паранойя, можешь рискнуть и посмотреть всю хронологию своих путешествий. Без шуток, гугл помнит все: и ту квартиру на задворках Варшавы, и круги, которые ты нарезал(-а) в поисках вокзала в Праге. Видна хронология только тебе, но есть настройка поделиться с друзьями.

Фишка: Google Карты – Путешествия
Использовать: чтобы позалипать
Недавно запущенный сервис насчитывает 23 локации. Это мировые достопримечательности, сфотографированные в крутейшем качестве в 360°. По ним можно виртуально побродить и рассмотреть места, до которых сам(-а), возможно, не скоро доберешься: Анкгор-Ват, Фудзияма и Большой Барьерный риф ждут тебя здесь.
Больше фишек ищи здесь, а самыми интересными делись в комментах.
Фото – Unsplash
Десять секретов карт Google Maps
Обзор новых мобильных карт Google.
Огромное количество людей на планете пользуются картами Google в течение длительного времени. Но, несмотря на это миллионы людей не знают многие приемы и трюки (секреты и скрытые возможности) которыми можно пользоваться на картах. Некоторые приёмы могут быть очень полезны, другие же скрытые функции могут пригодиться только в крайнем случае. Именно поэтому каждый из нас должен знать истинные возможности Google Maps. Предлагаем Вам десять секретов различных функций Гугл карт, о которых Вы возможно не знаете.
1. Автономный режим работы карт на мобильном устройстве
Если Вы хотите, чтобы карты Google на мобильном устройстве не потребляли мобильный трафик для загрузки карт, можно заранее сохранить необходимую область карты, которая будет во время Вашего путешествия работать в автономном режиме. Для этого необходимо в поле поиск ввести команду: «okay maps» и нажать значок поиска. Система после этого предложит Вам сохранить выбранную область карты. Это очень удобно, поскольку загрузка карт через мобильный интернет не только потребляет трафик, но и загружается очень медленно.
2. Создание нескольких маршрутов с промежуточными остановками
На Google Maps можно создавать маршруты с несколькими остановками. Это очень удобный способ настроить заранее все свои возможные маршруты в течение дня с промежуточными остановками. Данная функция будет очень удобной для людей, которые находятся в незнакомом городе, а также для тех, кому необходимо спланировать свои поездки на весь день. Настроив несколько маршрутов, Вам не нужно будет каждый раз настраивать новый маршрут от места своего отъезда. На панели выбора маршрута есть символ «+«, с помощью которого можно добавить альтернативные маршруты, которые Вам будут необходимы в весь день.
3. Возможность редактировать карты Google
Если Вы заметили, что на карте есть неточности или какая-то организация уже не находится по определённому адресу, каждый пользователь теперь может внести свой личный вклад в редактировании карты. Для этого есть функция Google Maps Map Maker. С помощью этого сервиса любой желающий может вступить в общество картографов, которые помогают Гугл улучшать карты. С помощью Map Maker Вы сможете добавлять новые места и объекты на карте, а также сообщить о том, что какое-нибудь учреждение находится по новому адресу. Правда обращаем Ваше внимание, что все новые изменения, которые указывают пользователи, проходит предварительную модерацию, прежде чем они появятся на карте. Эта функция Google отличный способ внести свой вклад в развитие карт Google Maps.
4. Поделиться информацией о Вашем местоположении
Вы устали от СМС сообщений или звонков родных, близких Вам людей, друзей или знакомых, которые задают один этот же вопрос, связанный о Вашем местоположении? Как правило, в таких случаях люди устают диктовать или писать в сообщениях свой адрес нахождения. В новых картах Гугл есть возможность поделиться с людьми своим местоположением. Вы можете прикрепить свое точное местоположение и отправить его с помощью СМС сообщения, электронной почты или выложить свое местонахождение через социальные медиа.
Это хороший способ сообщить людям о Вашем месторасположении. Таким образом Вы не будете отвлекаться на написания сообщений, для того чтобы рассказать людям где Вы находитесь, а также не будете точно вспоминать адрес Вашего нахождения (часто бывает так, что мы не можем точно описать свое местонахождение).
5. Найти на карты почтовые адреса (индекс, адрес и т.п.)
Этот отличный способ узнать точный почтовый адрес любого объекта на карте. Если Вы хотите узнать почтовый адрес какого-нибудь здания, то достаточно нажать на здание, и карты отобразят Вам полный адрес (с индексом) этого объекта. Это отличный способ узнать точной адрес какой-нибудь организации.
6. Тонкая настройка карт Google
Многие люди, наверное, знают об обширных настройках, которые есть в карте Гугл. Но, тем не менее, оказывается люди не знают на сколько эти настройки функций обширны. Так, Гугл предусматривает возможность синхронизации карт, которые находятся на мобильных устройствах, с картами которыми Вы пользуетесь на компьютере. Это позволяет Вам, настроив маршруты поездок на компьютере, утром, включив навигацию на телефоне, автоматически загрузить настройки маршрутов на устройство. Это не только экономит время при настройки маршрута, но и позволяет заранее выбрать для себя оптимальный маршрут движения.
7. Сохранить места на карте, где Вы бываете очень часто
Если Вы часто посещаете одинаковые места, то карты позволяют Вам сохранять для экономии трафика, определенные места на местности (которые Вы часто посещаете), к которым Вы можете перейти, когда Вам это требуется. Также Вы можете настроить для сохраненных мест определенные маршруты проезда. При посещении сохраненного места на карте, маршрут движения будет построен для Вас в автоматическом режиме.
8. Создайте свою собственную карту
Знаете ли Вы, что карты Google Maps позволяют создавать свои собственные карты, используя специальные функции карт Google. C помощью пользовательских настроек Вы можете создавать объекты и места, которыми можете поделиться с другими пользователями карт. Эта удивительная функция позволяет создавать точки на карте к которым можно нарисовать свои маршруты следования. К примеру, Вы можете, создав объект на карте, сообщить пользователям карты, как до него добраться, заранее настроив маршрут следования. Эта функция может пригодиться различным организациям, которые хотели сообщить клиентам, точный адрес и варианты проезда к офису компании.
9. Найдите на карте маршруты общественного транспорта, прокладывайте пешие маршруты, а также настраивайте маршруты на велосипеде
Большинство людей используют карты для прокладывания маршрутов при управлении автомобилем. Многие ошибочно полагают, что навигация карт Google Maps предназначена только для автомобилистов. На самом деле карты Гугл предоставляют возможность прокладывать маршруты при передвижении общественным транспортом, на велосипеде или при движении пешком.
При настройках маршрутов для пеших прогулок, для передвижения на велосипеде либо на общественном транспорте все работает точно также как при движении на автомобиле. Единственное отличие это пути маршрутов. Подобные маршруты часто бывает более выгодные, чем при движении на собственном транспортном средстве, поскольку часто оптимальные маршруты могут быть построены только там, где не может проехать автомобиль.
К примеру с помощью маршрута для велосипедов, Вы можете построить маршрут, который поможет Вам максимально быстро доехать до места назначения.
10. Вывести на карту все объекты в видимой области карты
Если Вы не можете найти в поиске необходимый объект (к примеру, Вы не помните название или адрес объекта), то Вы можете в строке поиска карт Google набрать символ » * » (звездочка) и нажать значок поиска. Это специальная команда выведет все объекты, которые находятся на карте в видимой области карты. После этого Вы легко отыщите необходимый объект.
Также это может пригодиться, если Вы проезжая или проходя определенный объект, хотите узнать, что в этом здании находится. Набрав в поисковой строчке карт символ » * «, Вы узнаете всю необходимую информацию об объекте, который находится рядом с Вами.
Google Maps является очень мощной платформой, которая совершенствуется и растет с каждым днем. Правильное использование карт позволит сделать Ваше путешествие более легким, а поиск необходимых адресов и объектов станет для Вас более эффективным и удобным.
Проложить маршрут на карте России и мира
Автор karto-graf → 22162 — просмКак проложить маршрут — Google карты
Здравствуйте, уважаемые друзья портала u-karty.ru!
Как быстро проложить маршрут на карте Google между двумя городами? Краткое описание функций, как проложить маршрут на автомобиле по дорогам России, Украины и других стран мира.
Вы можете установить это расширение для браузера Google Chrome. Услуги для вашего сайта — страница «О проекте».
На странице используются две интерактивные карты сервиса Google Maps — схема и панорама улиц Street View. Ранее сервис Яндекс применялся для определения координат широты и долготы на карте России, Европы и мира (Москва, Санкт-Петербург, Калининград, Киев и др).
Здесь нам также необходимо задать некоторые условия, чтобы наш дорожный маршрут создался. Выбираем движение, каким транспортом будет осуществляться. Например, чтобы на онлайн карте СПб проложить автомобильный маршрут следования. Выбираем вид транспорта: автомобиль или автобус (в этом случае будут обозначены номера маршрутов и остановки на некоторых картах)
Многие из нас бывали на территории города Санкт-Петербурга (СПб), и зачастую возникала потребность найти короткую дорогу в определенный район города. Хоть на автомобиле, автобусом или пешком. Можно узнать расстояние между двумя объектами на карте Москвы с улицами и домами (инструмент «линейка»), чтобы затем проложить свой маршрут в этом городе.
Теперь выбираем скорость движения по территории городов России, Украины, Московской области, стран мира. На онлайн прокладку будущего маршрута она не влияет. Зато учитывается при чередовании фотографий панорам-улиц Street View.
Далее необходимо заполнить форму поиска — начало движения и конечный пункт автомобильного маршрута. Желательно при заполнении соблюдать вариант примера (расположен по умолчанию).
Достаточно для поиска заполнить две формы: названия двух городов. По умолчанию выставлены две точки на улице города Москвы. Это и будут наши метки-пункты на карте — A и B. Таким же образом можно искать во многих городах России и мира (Рязань, Омск, Серпухов, Ростов, Таганрог, Волгоград и др). Проложить маршрут на карте дорог Украины и Белоруссии аналогично.
Обязательно заполнение двух пунктов. Иначе поиск не будет осуществлен. Добавим также, что допустимо использовать для поиска географические координаты городов России — широта и долгота улицы, дома, населенного пункта. Координаты вставляются таким же образом (широта, долгота).
Осталось активировать кнопку «маршрут», чтобы проложить автомобильный маршрут по улицам города на интерактивной карте Москвы. Или набираем свой адрес: Киев, Санкт-Петербург, Минск, улицу, проспект и т.д. Хоть города Европы и мира. Заметим, что предварительно можно перейти на тип схемы «Спутник».
Движение по маршруту с помощью панорам Street View
Когда мы знаем начальный и конечный пункты нашего маршрута, теперь можно пройтись по улицам города с помощью панорам улиц Street View. Нажимаем «путь».
Во время чередования фото улиц и дорог, есть возможность остановить движение по своему онлайн маршруту «пауза», а также вернуться в начало пути «назад». Ниже под картой-панорамой вы заметите текстовые пояснения по нашей дороге, куда свернуть и какая сейчас улица/перекресток.
На схеме Google выше будет движение по проложенному маршруту, от пункта A к B. Вы можете сравнить дорогу и маршрут с большой картой Ростова-на-Дону с улицами от Яндекс сервиса, например.
Увы, еще не все улицы России и Украины объехал Гугл Street View автомобиль. В Европе почти всюду проехал! На улицах, каких городов еще не побывал, вы увидите внизу текст «Нет данных».
Надеемся, скоро автомобиль Google побывает в каждом уголке Российской федерации! Чтобы данный сервис стал еще удобнее для пользователей.
Сохранить в закладки в любом браузере — CTRL+D
Приглашаем поделиться сервисом со своими друзьями!
Благодарим за предоставленные данные сервис Google Maps
Картографические данные u-karty.ru городов России, Украины и мира
Работа с картами Гугл (использование, поиск, координаты)
СОДЕРЖАНИЕ
ссылки для быстрого переходаНе нашли нужную информацию?
Как использовать карты Гугл — общая информация
В данной заметке рассказываются, общие принципы работы с сервисом «Карты Гугл». Эта заметка предназначена для тех, кто ни разу раньше не открывал эти карты (или открывал, но мельком, не вникая в их возможности).
Если вы имеете понятие о чем речь (являетесь уверенным пользователем этого сервиса от Гугла) — можете смело эту заметку пропустить.
В принципе, этот сервис сделан американцами и «для американцев» (или, как еще говорят, «имеет интуитивно понятный интерфейс»), поэтому разобраться с ним несложно даже ребенку.
Скажу одну очевидную, но важную вещь:
По нынешним временам, умение работать с электронными картами, при планировании и расчете маршрута поездки на автомобиле — это уже не желательность, а необходимость.
Это умение может также пригодиться и для подготовки поездок (дальних, и не очень) по России или по другим странам. Карты также позволяют планировать свои передвижения в отпуске и без автомобиля (общественным транспортом).
Основные возможности и управление картами Гугл
В принципе, сервис «карты Гугл» настолько прост, что осваивается «методом тыка» с легкостью за полчаса.
Тем не менее, если интересно, то ниже приводится инструкция по использованию возможностей и режимов работы данного сервиса, с указанием возможностей их потенциального применения для практики поездок.
Основы управления картами
Открываем карты Гугл.
Масштаб карты (крупнее — мельче) регулируется вращением колесика мыши.
Перемещение по карте (сдвиг карты вправо/влево и вверх/вниз) — осуществляется либо стрелочками на клавиатуре, либо (для сдвига в произвольном направлении) — перетаскиванием (поставьте курсор в любое пустое место на карте, затем, нажав и удерживая нажатой левую кнопку мыши — перетаскивайте карту как вам удобно).
Проекция карт — использована цилиндрическая, поэтому, не обращайте внимания на то, например, что Великобритания кажется больше Испании. Это не играет роли. Все расчеты будут верными, компьютер учтет все погрешности проекции.
Получение информации об объектах на карте
Если вы наведете курсор на любое название на карте, он примет вид «руки», а название выделится синим цветом (например «Германия»):


Любая надпись на этой карте — это ссылка, которая ведет на описание объекта. При нажатии на эту ссылку (в нашем случае, на слово «Германия») — выбранный объект откроется в максимальном масштабе (в таком масштабе, в котором он будет занимать всю правую часть экрана, а в окне слева откроется описание этого объекта:


Если вы продолжите эксперимент, и нажмете на название любого города, то, соответственно, аналогично увидите этот город с его описанием (например, Кёльн):


Границы города выделены красным цветом. Немого укрупнив масштаб (колесико мыши крутить «от себя»), вы увидите названия районов города. Нажав на название любого района, вы увидите его границы (например, Эренфельд):


Для того, чтобы убрать левую панель (ту, где дается описание объекта), кликните по любому свободному месту карты. Продолжая укрупнять масштаб, вы увидите на карте различные объекты (достопримечательности, торговые центры, гостиницы, остановки общественного транспорта и т.п.).
Популярные места — оранжевый цвет на картах Гугл
Оранжевым цветом на картах Гугл выделяются места, наиболее посещаемые туристами (т.е. места, где регулярно находится большое количество людей, а значит, там есть что-то интересное):


Таким образом, вы можете, например, оценить: как далеко ваш отель расположен от наиболее популярных мест (если это для вас важно).
Серые районы на карте, обозначают обычные, ничем не примечательные места (жилые районы, например).
Организации и достопримечательности на картах Гугл
Кликнув на каком-либо объекте на карте, вы получите в левой части окна его описание, контактные данные: адрес, телефоны, сайт (если есть), оценку людей его посетивших, график посещаемости по времени суток и дням недели (когда больше людей посещает этот объект, когда меньше, причем, посещаемость можно анализировать по дням недели) и другую полезную и не очень информацию (для того, чтобы ее увидеть, нужно навести курсор на левое окошко (с описанием) и покрутить колесико.
Список данных в левом окошке будет прокручиваться. Если курсор будет находиться над картой в момент прокручивания колесика, то будет меняться масштаб карты.
Например, Кёльнский собор:


Для того, чтобы закрыть окно с описанием объекта, кликните на пустом месте карты, или нажмите крестик в верхнем правом углу панели с описанием.
Для того, чтобы просто скрыть окно описания (не закрывая его), используйте стрелочку которая правее крестика (на рисунке отмечена красной стрелкой). Для того, чтобы снова отобразить — используйте ее же.
Общественный транспорт
Если вы наведете курсор, например, на остановку общественного транспорта, то увидите название остановки, и список маршрутов транспорта, проходящих через эту остановку.
Если вы кликните по значку остановки, то в левой части экрана откроется описание маршрутов, если вы кликните по ссылке «Табло отправления» (или по любому номеру маршрута) — то получите расписание транспорта на этой остановке.


Эта функция полезна при перемещениях по городу без автомобиля, например. Не во всех странах она работает в полную меру, но… проект развивается, и информация о маршрутах транспорта потихоньку добавляется.
В общем, как и отмечал выше, интерфейс сервиса очень прост. Покрутите его, поэкспериментируйте, понажимайте кнопки, и вы все поймете. Разобраться можно за несколько минут, на самом деле.
Маршруты Гугла — разный цвет на участках маршрута
При прокладке маршрутов на картах Гугла, участки проложенных маршрутов (в основном это касается маршрутов для автомобилей), выделяются различным цветом, в зависимости от степени их загруженности в данный момент.
То есть, это некий аналог «Яндекс-пробок», хотя, у Гугла есть и собственный аналогичный сервис «Гугл-пробки». Тем не менее, при построении маршрута на карте, Гугл подсказывает, какие его участки перегружены.
Синий цвет — нормальная, обычная загрузка участка, средняя скорость движения по нему соответствует расчетной. То есть, движение без особенностей.
Оранжевый — повышенная загрузка (незначительное снижение скорости движения от нормальной), красный — высокая загрузка (значительное снижение скорости), темно-бордовый — очень высокая загруженность (почти стоим).


Напоминаю, что все эти цвета показывают реальную (действительную на момент построения маршрута) загрузку. Посмотрев на одно и то же место в разное время суток, можно увидеть, что цвет маршрута проложенного через него — меняется. Ночью, почти всегда все маршруты синие, а днем, загруженные места становятся красными.
Поэтому, если вы планируете маршрут «на сейчас», то обращайте внимание на эти цвета. Если планируете общий маршрут на поездку «на потом», то на них можно не смотреть.
Маршруты Гугл — знак «въезд запрещен» на маршруте
Иногда, при построении маршрутов, на них можно увидеть знак «въезд запрещен» (в просторечии «кирпич»:


Не нужно пугаться его. Этот знак просто обозначает, что на данном маршруте некоторый его участок закрыт (обычно на реконструкцию), и там будет объезд этого участка.
Если увеличить масштаб карты в районе этого знака, то этот объезд можно увидеть:


Режимы просмотра карт Гугл
Карты Гугла имеют три режима просмотра: собственно, «карта», «спутник», и «просмотр улиц». Как переключаться между ними, и для каких целей можно (целесообразно) использовать каждый режим просмотра, я и расскажу ниже.
Режим просмотра «Карта»
Основной режим просмотра карт. По умолчанию, карты открываются для просмотра именно в нем. Как использовать этот режим, было рассказано чуть выше.
Режим просмотра «Спутник»
Режим включается кнопкой «Спутник», которая всегда находится в левом нижнем углу карты, и переключает режимы просмотра: «Карта» — «Спутник». Режим «Спутник» — это режим отображения на вид улиц, снятый со спутника. Например, дворец Версаль: «карта» — «спутник«.
На любой из открытых карт, найдите эту кнопку и нажмите на нее несколько раз — посмотрите, как это работает. Навигация по спутниковым картам и управление масштабом — выполняются также, как и в режиме «Карта».
Зачем нужен режим просмотра «Спутник»
Режим «Спутник», может быть полезен чтобы уточнить местоположение какого-либо конкретного объекта, который разглядеть в режиме «Карта» достаточно сложно, а затем, снять его координаты для ввода в навигатор.
Например, я чаще всего использую этот режим, для поиска места автомобильной стоянки возле какого-либо объекта. Допустим, вы решили посетить замок Шенонсо:


Это хороший выбор (фото выше — мое, поэтому, знаю о чем говорю).
Открыли карту района объекта — посмотрели. Но, по карте несколько непонятно, с какой стороны лучше подъехать к замку? Где конкретно автостоянка? (В Европе не очень-то бросишь автомобиль «где-нибудь недалеко, где придется», хотя есть и такие варианты).
Вот тут-то и пригодится режим «Спутник». Включаете его, меняете (укрупняете) масштаб, двигаете карту и глазами ищете скопление упорядочено стоящих автомобилей в районе объекта. Нашли? Отлично. Это — стоянка при объекте.
Снимаете координаты точки стоянки (см. ниже), и заносите их в навигатор, после чего, уверенно едете уже конкретно на стоянку.
Кстати, подписывать парковки при объектах на картах Гугл стали совсем недавно, (наконец-то!), так что, этот режим для таких целей становится и не нужен — все видно и в режиме «Карта». Ну, сервис развивается. Это хорошо.
Этим элементом (заблаговременным поиском стоянки), конечно, можно и пренебречь, действуя по принципу «подъеду — разберусь на месте» (и разберетесь на самом деле без проблем (или с ними, но разберетесь все равно)), но я, допустим, люблю точно знать куда я еду.
А вот нарезать круги вокруг чего-то в поисках парковки, я не люблю. Как вы будете поступать в ваших поездках — это остается на ваше усмотрение. Любое решение будет верным.
Режим «просмотр улиц», для чего он нужен
Режим просмотра улиц позволяет вам виртуально прогуляться по улицам города. Бестолковое развлечение как на мой взгляд, (лучше гулять там лично), но иногда, этот режим может оказаться полезным.
Например, заранее посмотреть своими глазами, как выглядит въезд куда-нибудь (например, на подземную парковку гостиницы) чтобы по приезду на место, приезжать уже в «знакомое» (визуально) место, и правильно составить маршрут подъезда сразу.
Также, используя этот режим, можно примерно оценить (своими глазами): а хочется ли вам там прогуляться, и увидеть все это вживую? Т.е., стоит ли посещать этот объект или нет? Тогда включаете этот режим и смотрите. После чего — принимаете решение.
Других предназначений этого режима я придумать не могу, сам его использую по первому варианту (посмотреть какую-то конкретную деталь).
Включение, выключение и использование режима «просмотра улиц»
Для того чтобы включить/выключить режим просмотра улиц, кликните по пиктограмме маленького оранжевого человечка, который нарисован в правом нижнем углу экрана (из любого режима просмотра «Карты» или «Спутник»). Карта (или спутниковая схема) приобретет такой вид:


«Человечек», который включает/выключает режим, обозначен красной стрелкой.
Синим линиями на карте будут отмечены улицы, панорамы которых отсняты (т.е. те, по которым вы можете гулять виртуально). Синими кружочками — отдельные точки съемки (т.е. точки, с которых отснята панорама — «гулять» там нельзя, но можно встать на это место, и осмотреться вокруг, на 360 градусов).
Кликните мышкой на карте в любое место, которое вы хотите посмотреть глазами, и вы попадете на это место. Примерно так:


Стрелочка «1» — обозначает обзорную карту района где вы находитесь (масштаб этой карты можно регулировать нажимая значки плюс и минус, или поместив курсор над ней, и вращая колесико мышки).
Перемещение по улицам (повороты вправо-влево и вверх-вниз, движение) выполняются с помощью мыши (просто нажимаете левую кнопку, и удерживая ее двигаете мышь), или стрелочками на клавиатуре. Колесико мыши удаляет/приближает объекты.
Нажатие на стрелочку обозначенную стрелкой «2», или кнопку «Esc» (всегда, на любой клавиатуре — самая левая верхняя кнопка) — приводит к выходу из этого режима. Попробуйте, погуляйте, вы быстро освоитесь.
Практический пример использования режима «просмотр улиц»
Например, в планах на поездку, было посещение Мадрида. Уже забронирована конкретная гостиница. У нее есть парковка. Как мне на нее попасть? Где ее там искать? Как выглядит въезд на нее?
Зачем это нужно знать заранее?
Бывает, въезд на паркинг отеля, расположен прямо у входа в отель. Т.е. ты подъезжаешь к отелю, и видишь въезд на парковку. Это хороший вариант, когда так получается, например, отель «Эсатитьюд» в Ницце (жили там три ночи):


А бывает, что этот въезд расположен в сотне другой метров от самого отеля (например, гостиница Ибис «Санта-Колома», в Барселоне):


и чёрта с два вы догадаетесь, что это въезд на паркинг отеля (несмотря на то, что он подписан — вы просто не ожидаете, что въезд на паркинг будет чуть ли не за двести метров до него).
В результате, вы припаркуетесь (с нарушением правил) возле отеля, зайдете внутрь и спросите на ресепшене: «А где у вас тут парковка?». После чего вам покажут на нее пальцем, и вы будете объезжать три квартала, чтобы попасть ко въезду на паркинг.
А ведь можно еще дома, (сидя на диване) включить режим просмотра улиц на картах Гугл, и заранее «прогуляться» виртуально вокруг отеля, внимательно «глядя» по сторонам.
Посмотреть сразу на разметку на проезжей части (что там со сплошными линиями?), на знаки. Осмотреть район входа в отель, не видно ли там въезда на паркинг возле него? Не видно.
Тогда, надо немного «прогуляться» по улице вперед-назад. Вуаля!
Вот и въезд на парковку нужного мне отеля (надпись «Ibis» на фирменном значке отеля, и рядом слово «parking» со стрелочкой указывающей направление заезда):


Вот выделенный выше фрагмент более крупно:

Всё. Остается снять координаты этой точки (заезд на парковку) и использовать их при вводе данных в навигатор при поездке в отель.
Кроме того, теперь я точно знаю (я это посмотрел своими глазами), что мне не нужно ехать до входа в отель, парковки там рядом нет (как и места под нее), нет там и въезда на подземный паркинг.
Более того, если я доеду до входа, мне придется объезжать потом два квартала, чтобы попасть ко въезду на парковку, поскольку подъезд осуществляется по улице с односторонним движением.
Когда я приехал в Мадрид — то все оказалось ровно так, как и было на картах. Парковку отеля нашел без проблем и езды кругами (что очень раздражает после 12 часов за рулем — мы приехали туда из Парижа).
Вот такое, например, практическое применение этого режима просмотра использую я. Нужно ли это вам — решать вам. Но рекомендую. Это несложно, но порой, как видите, полезно.
Как снять (определить) координаты объекта (точки) на картах Гугл
Снять координаты любой точки (объекта) на карте Гугл, не просто, а очень просто: надо просто кликнуть мышкой на то место, координаты которого вам надо определить, и в окошке внизу экрана, появится адрес точки и ее координаты:


Координаты вычисляются в системе WGS-84 (для тех, кто знает что это такое, остальные — не заморачивайтесь) в градусах, с точностью до шести знаков после запятой (что соответствует в линейных величинах примерно 0,1 метра).
Точность совершенно избыточная для практики, поскольку бытовые навигаторы и GPS-ки не работают с такими порядками точности. (Профессиональные приборы работают, но вам это ни к чему).
Для бытового использования (ввод координат в автомобильный навигатор, например) достаточно точности до дестятитысячных долей градуса (4 знака после запятой), что примерно соответствует ±10 метрам на местности.
Пять знаков после запятой дают точность координат уже совершенно избыточную — порядка 1 метра.
В определенных системой координатах, ВСЕГДА вначале идет широта точки, следующие цифры — долгота точки.
Северная широта и восточная долгота имеют положительные значения, соответственно южная широта и западная долгота — отрицательные.
Поиск объектов на картах Гугл
Для того, чтобы найти нужный вам город, объект, адрес, или просто точку с определенными координатами, можно воспользоваться поиском по картам.
Окошко поиска расположено в верхнем левом углу карт. Начните вводить в него название объекта, который вы хотите найти. Выберите из предложенного списка нужный вам объект (город, место) и нажмите на него:


Откроется карта выбранного объекта (в случае с примером — города Мадрид).
Поиск объекта (точки) по координатам
Координаты можно вводить в поле поиска в различных форматах:
- гг.ггггг (в градусах с долями — это тот самый формат который выдают сами карты, т.е. «родной» для них),
- гг мм.мммм (градусы и минуты с долями),
- гг мм сс.сс (градусы, минуты и секунды с долями)
При вводе координат в указанных выше форматах — вас поймут, и эту точку найдут.
Особенности ввода координат при поиске:
- Сначала всегда вводится широта, вторым значением — долгота.
- Северная широта и восточная долгота — имеют положительные значения, южная и западная — отрицательные. (Знак «+» можно не указывать).
- В качестве разделителя дробных долей, используется точка (.), а не запятая.
- В качестве разделителя между градусами, минутами и секундами используется пробел. Например, запрос 550107 514356 — не будет понят, а запрос 55 01 07 51 43 56 — будет принят правильно.
- Нет необходимости при вводе координат вводить значки градусов, минут или секунд, не нужно писать буквы «с.ш.», или «N» и т.п.
Вводите только цифровые значения, главное — в правильной последовательности и в правильном формате.
* * * * *
На этом, обзор сервиса «Карты Гугл», посвященный общим принципам работы с ним, я закончу. Кому недостаточно информации по данному вопросу, можете ознакомиться с основными возможностями этого сервиса поближе, в Справке самого Гугла (на русском языке). Или освойтесь с программой методом «тыка». Тоже хороший способ.
СВЯЗАННЫЕ ЗАМЕТКИ
