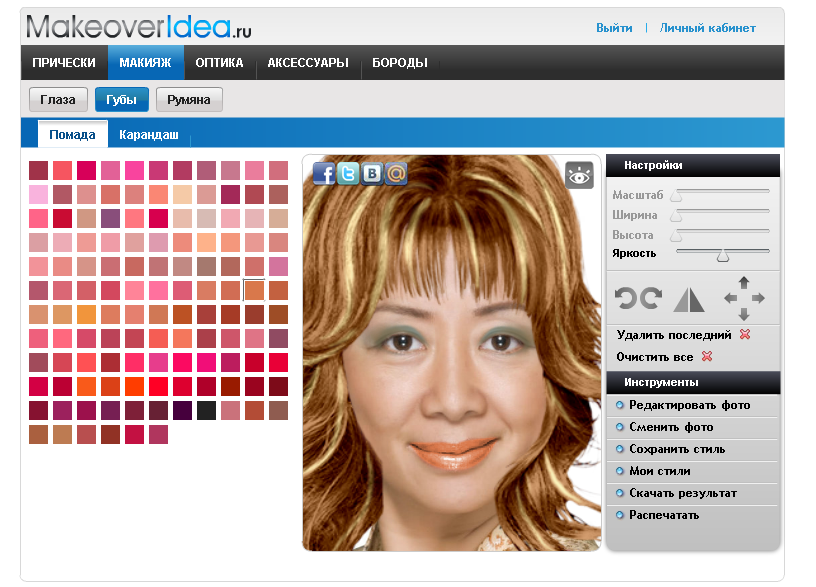Подборка: 10 самых популярных ИИ-генераторов изображений
NightCafe
Это один из самых популярных ИИ-генераторов в мире. Он известен тем, что имеет больше алгоритмов и опций, чем аналоги, при этом чрезвычайно прост для начинающих пользователей. NightCafe основан на системе кредитов, но в нем есть бесплатный уровень с щедрыми условиями. Кроме того, он предлагает разнообразные способы «заработать» эти кредиты, участвуя в жизни сообщества.
Некоторые из самых интересных особенностей NightCafe:
- права владения на произведения принадлежат пользователю;
- больше алгоритмов, чем у других генераторов;
- больший контроль для продвинутых пользователей;
- заработок кредитов за участие в сообществе;
- социальные функции и живое, отзывчивое сообщество;
- возможность собирать свои творения в коллекции;
- массовая загрузка изображений;
- создание видеороликов;
- покупка принтов с созданными изображениями.

DALL-E 2
Позволяет создавать очень реалистичные изображения с помощью ИИ всего за несколько минут.
DALL-E 2 демонстрирует невероятный потенциал. Согласно OpenAI, этот инструмент можно использовать для создания иллюстраций, дизайна продуктов и генерации новых идей для бизнеса.
Простой в использовании интерфейс позволяет любому пользователю создавать высококачественные изображения с помощью ИИ. Это означает, что он будет ценен не только для профессиональных художников, но и для любителей.
Читайте по теме:
Работы DALL-E — искусство или плагиат?
«Сбер» создал нейросеть ruDALL-E, она генерирует картинки по описанию на русском языке
Один из лучших инструментов DALL-E 2 — кисть, которая позволяет добавлять к изображению тени, блики и многие другие детали. Таким образом, можно создавать сложные арты с несколькими слоями, для каждого из которых можно задать уникальные свойства.
Некоторые из самых интересных особенностей DALL-E 2:
- сверхреалистичные изображения за считанные минуты;
- генерация иллюстраций;
- дизайн продуктов;
- простой интерфейс;
- настройка нескольких слоев изображения.

Deep Dream Generator
Еще один из лучших ИИ-генераторов — Deep Dream Generator от Google. Это популярнейший инструмент на рынке, который позволяет создавать реалистичные изображения с помощью искусственного интеллекта.
Он основан на нейросети, которая обучалась на миллионах изображений. При этом он прост в использовании: требуется только загрузить изображение, прежде чем инструмент создаст новую картинку на его основе.
Одно из основных применений Deep Dream — создание художественных работ, поскольку он использует различные изобразительные стили, характерные для разных мест или исторических периодов.
Он позволяет выбрать категорию, например, животных или пейзажи, прежде чем создавать реалистичное изображение. Вдобавок ко всему этому, Deep Dream позволяет вам выбрать три стиля: Deep Style, Thin Style или Deep Dream. После выбора стиля можно включить предварительный просмотр изображения.
Некоторые из самых интересных особенностей Deep Dream:
- создание реалистичных изображений с помощью ИИ;
- нейросеть, обученная на миллионах изображений;
- различные стили живописи;
- категории изображений;
- три различных стиля.

Artbreeder
Этот инструмент позволяет создавать различные варианты изображения с помощью машинного обучения.
На одной платформе можно сгенерировать пейзажи, аниме-фигурки, портреты и прочие произведения искусства. Некоторые из инструментов включают возможность изменять черты лица, например цвет кожи, волос и глаз. Также он позволяет превратить фотографии в анимированные изображения.
Еще одна важная особенность Artbreeder — возможность создать тысячи иллюстраций и распределять их по папкам. Результаты можно загрузить в формате JPG или PNG.
Некоторые из самых интересных особенностей Artbreeder:
- повышение качества изображения;
- создание различных вариантов изображения;
- стили пейзажа, аниме, портретов;
- распределение иллюстраций по папкам;
- форматы JPG и PNG.
Big Sleep
Еще один ИИ генератор создает реалистичные изображения с нуля. С ним может легко управиться любой человек.
С ним может легко управиться любой человек.
Big Sleep основан на Python и использует нейросеть для создания изображений. После предоставления входных данных программе, она выводит изображение. Это происходит благодаря порождающей состязательной сети (generative adversarial network, GAN).
С ее помощью генератора создает изображение, а модель дискриминатора различает реальное и поддельное. Это помогает Big Sleep со временем создавать очень реалистичные изображения.
Некоторые из самых интересных особенностей Big Sleep:
- реалистичные изображения с нуля;
- простота в использовании;
- основан на Python;
- использует GAN.
DeepAI
DeepAI создан в 2016 году с целью сделать ИИ демократичнее. Для этого инструмент использует ПО с открытым исходным кодом. Он предлагает различные функции для создания реалистичных изображений.
DeepAI позволяет создавать сколько угодно изображений, каждое из которых будет уникальным. Он легко настраивается, позволяя изменять количество деталей, цвета, текстуры и многое другое. Если указать среди параметров иллюстрацию, DeepAI немедленно сгенерирует векторное изображение, не зависящее от разрешения.
Он легко настраивается, позволяя изменять количество деталей, цвета, текстуры и многое другое. Если указать среди параметров иллюстрацию, DeepAI немедленно сгенерирует векторное изображение, не зависящее от разрешения.
Некоторые из других инструментов, предлагаемых DeepAI, включают StyleGAN и BigGAN, которые также могут создавать реалистичные изображения. Инструмент CartoonGAN позволяет превращать изображения в мультфильмы.
Некоторые из самых интересных особенностей DeepAI:
- программа с открытым исходным кодом;
- различные инструменты для создания реалистичных изображений;
- изменение деталей для каждого изображения;
- создание мультфильмов с помощью CartoonGAN.
StarryAI
Одно из главных преимуществ StarryAI в том, что он дает полное право собственности на созданные изображения для личного или коммерческого использования. Он действует как бесплатный генератор NFT. Технология постоянно совершенствуется, но уже есть невероятные примеры искусства, созданные с помощью приложения.
Некоторые из самых интересных особенностей StarryAI:
- автоматический генератор изображений;
- не требуется участие пользователя;
- преобразование текста в изображение;
- бесплатная генерация NFT.
Fotor
Fotor — еще один из лучших инструментов искусственного интеллекта для создания NFT-искусства. Он требует минимальных усилий и предлагает продвинутые возможности для создания произведений искусства за считанные минуты. Это также один из самых удобных инструментов для создания NFT-рисунков.
Все, что требуется, это загрузить изображение и выбрать стиль рисунка, который вы хотите применить. Вы также можете быстро и легко создавать слои или добавлять индивидуальные штрихи. Он не требует создавать учетную запись для использования программы или загрузки произведений искусства.
Некоторые из самых интересных особенностей Fotor:
- быстрое создание NFT;
- простота в использовании;
- различные стили и варианты редактирования;
- не требуется регистрация.

Runway ML
Позволяет генерировать изображения путем обучения и применения моделей МО. С помощью этого инструмента пользователь создает модели, которые добавляют реалистичные стили изображений. Кроме того, он позволяет рисовать анимацию и 3D-модели.
Также Runway ML включает в себя инструмент видеоредактора, который умеет заменять фон на видео.
Некоторые из инструментов, используемых Runway ML, включают анализ относительного движения, который позволяет ему анализировать то, что вы пытаетесь сделать. Он также имеет готовое распознавание объектов, которое помогает легко идентифицировать объекты на изображениях или видео.
Некоторые из самых интересных особенностей Runway ML:
- совместная работа над проектами;
- генерация реалистичных изображений;
- создание анимации и 3D-моделей;
- инструменты для редактирования видео;
- анализ движения.

WOMBO Dream
Список завершает WOMBO Dream — приложение для создания NFT, разработанное канадским стартапом WOMBO. Его часто называют лучшим универсальным приложением для создания NFT.
Dream может превращать существующие фотографии в карикатуры или имитации картин, а также использовать сложный алгоритм для превращения слов и фраз в уникальные произведения искусства. Инструмент позволяет выбрать для картины один из множества художественных стилей или создать футуристичный пейзаж.
Некоторые из самых интересных особенностей WOMBO Dream:
- сюрреалистичные дизайны;
- бесплатный для использования;
- создание NFT;
- превращение фотографий в мультфильмы;
- различные стили.
Источник.
Фото на обложке: Unsplash
Подписывайтесь на наш Telegram-канал, чтобы быть в курсе последних новостей и событий!
Affinity Photo — удостоенное наград программное обеспечение для редактирования фотографий
Affinity Photo — единственный полнофункциональный фоторедактор, интегрированный в macOS, Windows и iPad. Это первый выбор миллионов творческих людей и профессионалов в области фотографии по всему миру. Обладая невероятной скоростью, мощностью и точностью, отмеченное наградами программное обеспечение имеет все необходимое для редактирования и ретуширования изображений, создания многослойных композиций, красивых растровых рисунков и многого другого.
Это первый выбор миллионов творческих людей и профессионалов в области фотографии по всему миру. Обладая невероятной скоростью, мощностью и точностью, отмеченное наградами программное обеспечение имеет все необходимое для редактирования и ретуширования изображений, создания многослойных композиций, красивых растровых рисунков и многого другого.
Он также оснащен сотнями инструментов, позволяющих сэкономить время, и полностью переработанным пользовательским интерфейсом, чтобы сделать процесс редактирования более удобным, чем когда-либо.
Нет подписки
Купите версию для Windows или macOS за единовременный платеж в размере 84,99 евро или получите весь пакет на всех платформах всего за 199,99 евро с универсальной лицензией. Вы также можете купить Версия для iPad за 23,99 евро.
Никаких ежемесячных затрат, что бы вы ни решили.
Купить сейчас Создан для профессионального рабочего процесса. Редактирование в режиме реального времени, поддержка большого количества изображений, сверхстабильное панорамирование и масштабирование с максимальной частотой обновления, почти мгновенная загрузка огромных файлов… это исключительно быстро и мощно.
Редактирование в режиме реального времени, поддержка большого количества изображений, сверхстабильное панорамирование и масштабирование с максимальной частотой обновления, почти мгновенная загрузка огромных файлов… это исключительно быстро и мощно.
Безупречная ретушь. Гладкая кожа с частотным разделением. Ретушируйте с помощью инструментов Dodge, Burn, Clone, Patch и Blemish Removal. Удаляйте ненужные объекты с помощью волшебной кисти Inpainting Brush. Работайте в специальном рабочем пространстве для пластики, чтобы идеально лепить детали и многое другое.
Полная обработка RAW. Снимайте в формате RAW и наслаждайтесь полноценным 32-битным изображением. Выявите все детали и управляйте более тонкими исправлениями, чтобы вывести идеальный снимок на новый уровень.
Выбирайте из огромной библиотеки кистей, в том числе созданных на заказ. Мощный механизм работы с кистями обеспечивает максимально естественное рисование, а также позволяет создавать собственные кисти из текущего набора пикселей, объединять несколько кистей одним мазком и импортировать файлы кистей . abr.
abr.
Захватывающие дух композиции с неограниченным количеством слоев и эффектов. Исследуйте большую библиотеку корректировок, эффектов и живых фильтров, которые можно группировать, обрезать, маскировать или смешивать для создания невероятно сложных композиций изображений.
Готовы купить?
Начните работу на Windows или Mac прямо сейчас за единовременный платеж в размере 84,99 евро или на iPad (фото) за 23,99 евро. Чтобы получить лучшее соотношение цены и качества, купите в рамках универсальной лицензии Affinity V2 и получите весь наш набор для творчества на всех платформах всего за 199,99 евро.
Никаких ежемесячных затрат, что бы вы ни решили.
Купить сейчас С легкостью делайте чрезвычайно точное выделение, даже вплоть до отдельных прядей волос, с помощью расширенных алгоритмов и инструментов уточнения выделения в приложении, включая «Кисть выбора», «Волшебная палочка», «Рисование для выбора», «Перо» и другие.
Полнофункциональный на всех платформах, включая iPad. Первое профессиональное приложение для редактирования фотографий со 100-процентной совместимостью форматов файлов в Windows, Mac и iPad, что позволяет работать с одним и тем же файлом на любом устройстве.
Узнайте больше о Фото для iPad.
И многое другое…
Просмотрите подборку скриншотов функций ниже или посетите нашу страницу технических спецификаций для получения дополнительной информации.
Приобретите отмеченное наградами программное обеспечение для редактирования фотографий уже сегодня. Выберите свою платформу или добейтесь успеха с нашей универсальной лицензией V2. Нет подписки.
macOS
84,99 €
Разовый платеж | вкл. НДС
30-дневная пробная версия — Фото макос Купить сейчас — Фото Macos
Виндовс
84,99 €
Разовый платеж | вкл. НДС
НДС
30-дневная пробная версия — Фото окна Купить сейчас — Фото окна
iPad
23,99 €
Разовый платеж | вкл. НДС
30-дневная пробная версия — Фото iPad Купить сейчас — Фото iPad
Универсальная лицензия Affinity V2
Для macOS, Windows и iPadOS
199,99 €
Разовый платеж | вкл. НДС
Получите версию 2 Affinity Designer, Affinity Photo и Affinity Publisher для всех операционных систем, включая iPad, по единой низкой цене.
30-дневная пробная версия — Универсальная лицензия Обновление с версии 1 — Универсальная лицензия Купить универсальную лицензию Affinity V2
- Affinity Designer 2 | macOS
- Affinity Designer 2 | Окна
- Affinity Designer 2 | iPadOS
- Родственное фото 2 | macOS
- Родственное фото 2 | Окна
- Родственное фото 2 | iPadOS
- Издатель Affinity 2 | macOS
- Издатель Affinity 2 | Окна
- Издатель Affinity 2 | iPadOS
Все приложения. Все платформы.
Нет подписки.
Все платформы.
Нет подписки.
Изменение насыщенности, оттенка и яркости цвета в Photoshop Elements
Руководство пользователя Отмена
Поиск
Последнее обновление: 17 мая 2022 г., 07:07:25 по Гринвичу
- Руководство пользователя Photoshop Elements
- Введение в Photoshop Elements
- Что нового в Photoshop Elements
- Системные требования | Элементы Фотошопа
- Основы рабочего пространства
- Ведомый режим
- Создание фотопроектов
- Рабочее пространство и среда
- Знакомство с главным экраном
- Основы рабочего пространства
- Инструменты
- Панели и ящики
- Открыть файлы
- Линейки, сетки и направляющие
- Расширенный быстрый режим
- Информация о файле
- Пресеты и библиотеки
- Поддержка мультитач
- Скретч-диски, плагины и обновления приложений
- Отмена, повтор и отмена действий
- Просмотр изображений
- Исправление и улучшение фотографий
- Изменение размера изображений
- Обрезка
- Обработка необработанных файлов изображений камеры
- Добавление размытия, замена цветов и клонирование областей изображения
- Настройка теней и света
- Ретушь и корректировка фотографий
- Повышение резкости фотографий
- Трансформация
- Автоматический интеллектуальный тон
- Перекомпоновка
- Использование действий для обработки фотографий
- Фотообъединение Составление
- Создать панораму
- Перемещение наложений
- Подвижные элементы
- Добавление фигур и текста
- Добавление текста
- Редактировать текст
- Создание фигур
- Редактирование фигур
- Обзор окраски
- Инструменты для рисования
- Настройка кистей
- Узоры
- Заливки и штрихи
- Градиенты
- Работа с азиатским типом
- Управляемое редактирование, эффекты и фильтры
- Управляемый режим
- Фильтры
- Управляемый режим редактирования Photomerge
- Управляемый режим Основные правки
- Регулировочные фильтры
- Эффекты
- Управляемый режим Забавные правки
- Управляемый режим Специальные правки
- Художественные фильтры
- Управляемый режим Редактирование цвета
- Управляемый режим черно-белого редактирования
- Фильтры размытия
- Фильтры мазка кистью
- Фильтры искажения
- Прочие фильтры
- Помехоподавляющие фильтры
- Фильтры визуализации
- Эскизные фильтры
- Фильтры для стилизации
- Текстурные фильтры
- Пиксельные фильтры
- Работа с цветами
- Понимание цвета
- Настройка управления цветом
- Основы коррекции цвета и тона
- Выберите цвет
- Настройка цвета, насыщенности и оттенка
- Исправить цветовые оттенки
- Использование режимов изображения и таблиц цветов
- Цвет и камера RAW
- Работа с выделением
- Выделение в Photoshop Elements
- Сохранение выбора
- Изменение выбора
- Перемещение и копирование выделенных фрагментов
- Редактировать и уточнить выборки
- Сглаживание краев выделения со сглаживанием и растушевкой
- Работа со слоями
- Создание слоев
- Редактировать слои
- Скопируйте и расположите слои
- Корректирующие слои и слои-заливки
- Обтравочные маски
- Маски слоя
- Стили слоя
- Непрозрачность и режимы наложения
- Создание фотопроектов
- Основы проекта
- Создание фотопроектов
- Редактирование фотопроектов
- Сохранение, печать и обмен фотографиями
- Сохранение изображений
- Печать фотографий
- Поделиться фотографиями онлайн
- Оптимизация изображений
- Оптимизация изображений для формата JPEG
- Дизеринг веб-изображений
- Управляемое редактирование — панель «Поделиться»
- Предварительный просмотр веб-изображений
- Использовать прозрачность и матовость
- Оптимизация изображений для формата GIF или PNG-8
- Оптимизация изображений для формата PNG-24
- Сочетания клавиш
- Клавиши для выбора инструментов
- Клавиши для выбора и перемещения объектов
- Клавиши для панели «Слои»
- Клавиши для отображения или скрытия панелей (экспертный режим)
- Ключи для рисования и кисти
- Клавиши для использования текста
- Ключи для фильтра Liquify
- Ключи для трансформации выделений
- Клавиши для панели «Образцы цвета»
- Клавиши для диалогового окна Camera Raw
- Ключи для галереи фильтров
- Ключи для использования режимов наложения
- Клавиши для просмотра изображений (экспертный режим)
Настройка насыщенности и оттенка
Команда Hue/Saturation регулирует оттенок (цвет), насыщенность (чистоту) и яркость всего изображения или отдельных цветовых компонентов изображения.
Используйте ползунок «Оттенок», чтобы добавить специальные эффекты, раскрасить черно-белое изображение (например, эффект сепии) или изменить диапазон цветов в части изображения.
Изменение цветов изображения с помощью команды Hue/SaturationA. Исходный B. Целый изображение изменено на сепию с помощью параметра «Раскрасить» C. Пурпурный цвета, выбранные в меню «Правка» и измененные с помощью ползунка «Оттенок»
Используйте ползунок «Насыщенность», чтобы сделать цвета более яркими или приглушенными. Например, вы можете добавить красок пейзажу, насытив его цвета. Или смягчите отвлекающий цвет, например, ярко-красный свитер на портрете.
До и после настройки насыщенности цвета Используйте ползунок «Яркость» с другими настройками, чтобы осветлить или затемнить часть изображения. Будьте осторожны, чтобы не использовать его на всем изображении — эта регулировка уменьшает общий тональный диапазон.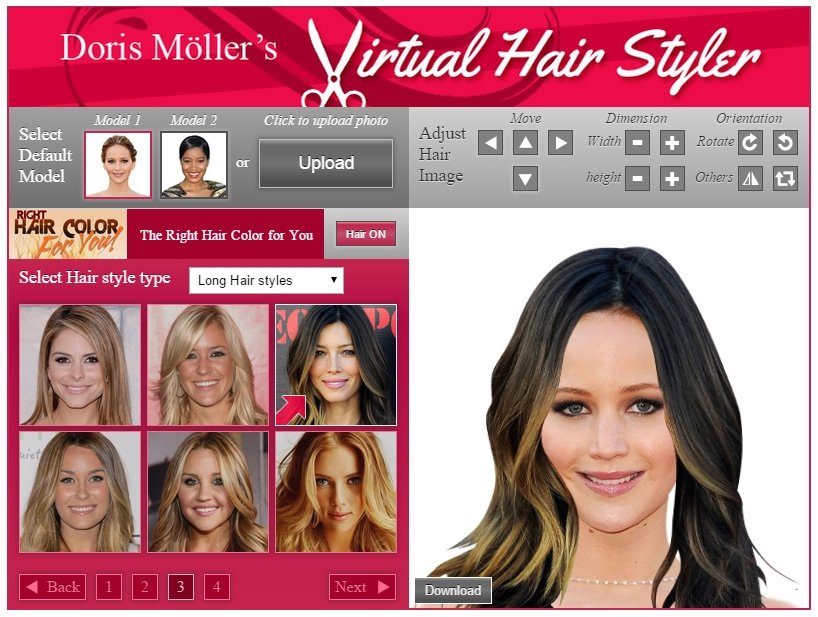
Изменение насыщенности цвета или оттенка
Выполните одно из следующих действий:
- Выберите «Улучшить» > «Настроить цвет» > Отрегулируйте оттенок/насыщенность.
- Выберите «Слой» > «Новый корректирующий слой» > Цветовой тон/Насыщенность или откройте существующий корректирующий слой Цветовой тон/Насыщенность.
- две цветные полосы в диалоговом окне представляют цвета в их порядке на цветовом круге. Верхняя полоса показывает цвет до настройки; нижняя полоса показывает, как настройка влияет на все оттенки в полном объеме. насыщенность.
В раскрывающемся меню «Правка» выберите цвета для настройки:
- Выберите «Мастер», чтобы настроить все цвета одновременно.
- Выберите один из других перечисленных цветовых диапазонов.
для цвета, который вы хотите настроить. Ползунок регулировки появляется между
цветные полосы, которые можно использовать для редактирования любого диапазона оттенков.

Для параметра Оттенок введите значение или перетащите ползунок, пока цвета не появляйся как хочешь.
Значения, отображаемые в текстовом поле, отражают количество градусов поворота вокруг цветового круга от исходного цвета пикселя. Положительное значение указывает на вращение по часовой стрелке, отрицательное значение — на вращение против часовой стрелки. Диапазон значений от –180 до +180.
Для параметра «Насыщенность» введите значение или перетащите ползунок вправо, чтобы увеличить насыщенность, или влево, чтобы уменьшить ее. Диапазон значений от –100 до +100.
Для параметра «Яркость» введите значение или перетащите ползунок вправо, чтобы увеличить яркость, или влево, чтобы уменьшить ее. Диапазон значений от –100 до +100. Будьте осторожны при использовании этого ползунка на всем изображении. Это уменьшит тональный диапазон всего изображения.
Нажмите OK.
 Или, чтобы отменить изменения и начать сначала,
удерживайте нажатой клавишу «Alt» (опция в Mac OS) и нажмите «Сброс».
Или, чтобы отменить изменения и начать сначала,
удерживайте нажатой клавишу «Alt» (опция в Mac OS) и нажмите «Сброс».
Изменить диапазон цветового тона/насыщенности слайдеры
Выполните одно из следующих действий:
- Выберите «Улучшить» > «Настроить цвет» > Отрегулируйте оттенок/насыщенность.
- Выберите «Слой» > «Новый корректирующий слой» > Цветовой тон/Насыщенность или откройте существующий корректирующий слой Цветовой тон/Насыщенность.
Выберите отдельный цвет в меню «Правка».
Выполните одно из следующих действий с ползунком регулировки:
- Перетащите один из треугольников, чтобы отрегулировать уменьшение количества цветов, не влияя на диапазон.
- Перетащите одну из серых полос, чтобы настроить диапазон без влияющие на количество выпадения цвета.
- Перетащите серую центральную часть, чтобы переместить всю настройку
ползунок, выбирая область другого цвета.

- Перетащите одну из вертикальных белых полос рядом с темно-серая центральная часть для настройки диапазона цветового компонента. Увеличение диапазона уменьшает ослабление цвета и наоборот.
- Кому переместите цветовую полосу и ползунок регулировки вместе, перетащите их, удерживая нажатой клавишу Ctrl (перетащите в Mac OS) цветная полоса.
A. Регулирует ослабление цвета без изменения диапазона B. Регулирует диапазон без влияния на ослабление цвета C. Настройка диапазон цветового компонента D. Moves весь слайдер
- Если
вы изменяете ползунок регулировки так, чтобы он попадал в другое
диапазон цветов, название меняется, чтобы отразить это. Например, если вы
выберите желтый и измените его диапазон так, чтобы он попадал в красную часть
цветной полосы название изменится на Красный 2. Вы можете преобразовать
до шести отдельных цветовых гамм до разновидностей одной цветовой гаммы
(например, от Красного 1 до Красного 6).

По умолчанию цвет диапазон, выбранный при выборе цветового компонента, имеет ширину 30°, с Падение цвета на 30° с обеих сторон. Установка слишком низкого спада может создавать полосы на изображении.
Чтобы отредактировать диапазон, выбрав цвета на изображении, выберите палитру цветов и щелкните изображение. Используйте палитру цветов + инструмент, чтобы добавить в диапазон; используйте палитру цветов — инструмент для вычитания из диапазона.
Когда инструмент выбора цвета выбран, вы также можете нажать Shift, чтобы добавить к диапазону, или нажать Alt (Option в Mac OS), чтобы вычесть из него.
Настройка цвета тона кожи
Настройка цвета для тона кожи
Команда регулирует общий цвет фотографии, чтобы сделать ее более естественной.
тона кожи. Когда вы щелкаете область кожи на фотографии, Photoshop Elements регулирует тон кожи, а также
как и все остальные цвета на фото. Вы можете вручную отрегулировать коричневый
и красный цвета отдельно, чтобы получить желаемый окончательный цвет.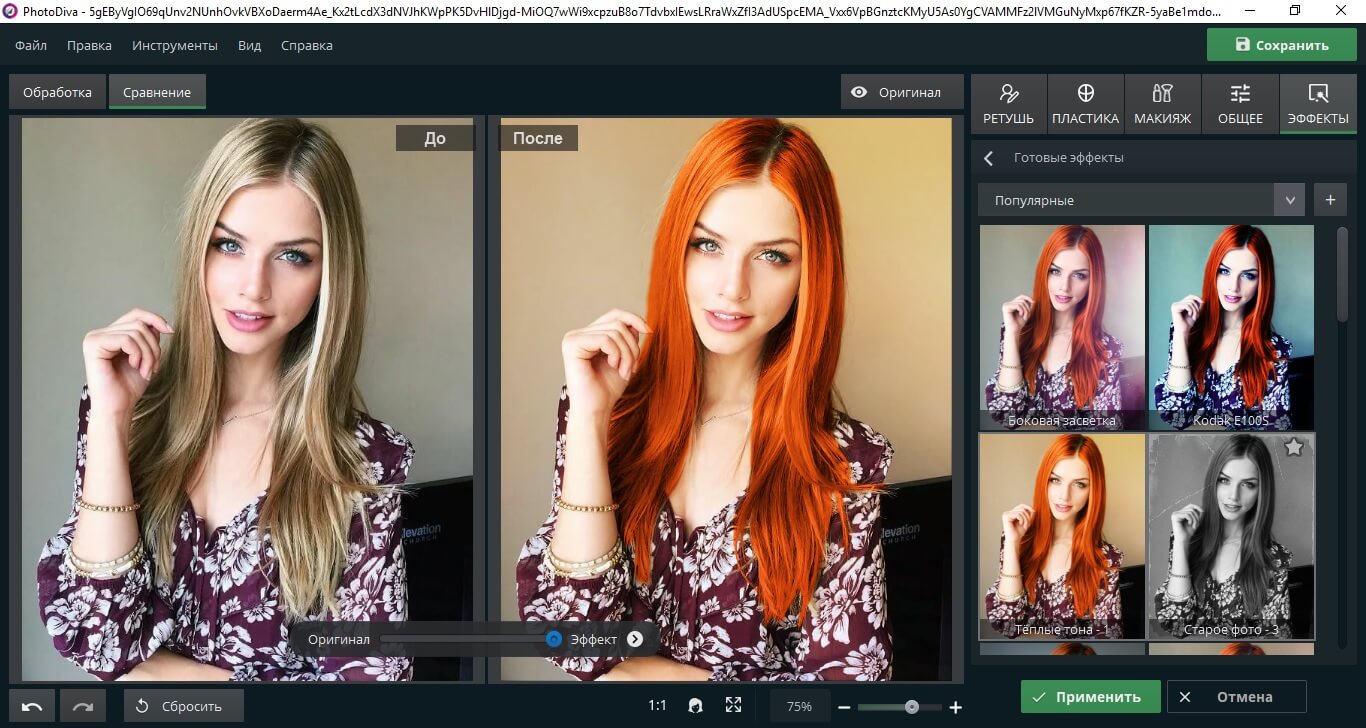
Откройте фотографию и выберите слой, который нужно исправить.
Выберите «Улучшить» > «Настроить цвет» > Отрегулируйте цвет для тона кожи.
Щелкните область кожи.
Photoshop Elements автоматически регулирует цвета изображения. Изменения могут быть незначительными.
Марка убедитесь, что выбран предварительный просмотр, чтобы вы могли видеть изменения цвета, как они происходят.
(Необязательно) Перетащите любой из следующих ползунков для точной настройки исправление:
Тан
Увеличивает или уменьшает уровень коричневого в оттенках кожи.
Краснеть
Увеличивает или уменьшает уровень красного в оттенках кожи.
Температура
Изменяет общий цвет тонов кожи.

Когда закончите, нажмите OK. Или, чтобы отменить ваши изменения и начать заново, нажмите «Сброс».
Регулировка насыщенности в изолированных областях
Инструмент «Губка» изменяет насыщенность цвета области.
Повышение насыщенности путем протирания губкойВыберите инструмент «Губка».
Установить параметры инструмента на панели параметров:
Режим
Увеличивает или уменьшает насыщенность цвета. Выберите Насыщенность чтобы усилить насыщенность цвета. В оттенках серого насыщенность увеличивается контраст. Выберите Desaturate, чтобы ослабить насыщенность цвета. В оттенки серого, Desaturate уменьшает контрастность.
Щетка
Устанавливает кончик кисти. Щелкните стрелку рядом с образцом кисти, выберите категорию кисти во всплывающем меню «Кисти», а затем выберите миниатюру кисти.

Размер
Устанавливает размер кисти в пикселях. Перетащите ползунок Размер или введите размер в текстовое поле.
Поток
Устанавливает скорость изменения насыщенности. Перетащите всплывающее окно «Поток» ползунок или введите значение в текстовое поле.
Перетащите часть изображения, которую хотите изменить.
Изменение цвета объекта
Команда «Заменить цвет» заменяет определенный цвет на изображении. Вы можете установить оттенок, насыщенность и яркость замещающего цвета.
Выберите «Улучшить» > «Настроить цвет» > «Заменить цвет».
Выберите параметр отображения под миниатюрой изображения:
Выбор
Отображает маску, которая выглядит как черно-белая версия изображения в окне предварительного просмотра.

Изображение
Отображает изображение в поле предварительного просмотра. Этот вариант полезен когда вы работаете с увеличенным изображением или имеете ограниченный экран космос.
Нажмите кнопку выбора цвета, а затем выберите цвет, который вы хотите изменить, на изображении или в окне предварительного просмотра. Используйте палитру цветов + инструмент, чтобы добавить цвета, или используйте палитру цветов – инструмент, чтобы удалить цвета, чтобы они не менялись.
Перетащите ползунок «Размытость», чтобы контролировать степень родственные цвета включены в выбор.
Выполните одно из следующих действий, чтобы указать новый цвет:
- Перетащите оттенок, насыщенность и яркость ползунки (или введите значения в текстовые поля).
- Щелкните поле «Результаты» и укажите новый цвет в
палитру цветов, затем нажмите OK.

Чтобы отменить изменения и начать заново, удерживайте нажатой клавишу Alt (Опция в Mac OS) и нажмите «Сброс».
Точное преобразование в черный и белый
Команда «Преобразовать в черно-белое» позволяет выбрать определенный стиль преобразования для применения к изображению. Это отличается от команды «Удалить цвет», которая автоматически преобразует изображение в черно-белое.
В диалоговом окне «Преобразовать в черно-белое» доступные стили изображения помогут вам сравнить и выбрать из различных предустановок преобразования. Выберите стиль, а затем используйте доступные ползунки для точной настройки преобразования.
Преобразование в черно-белоеA. Отображает представления «До» и «После» B. Выбрать стиль C. Настройка интенсивности
Откройте изображение и выберите область или слой для преобразования.
 Если вы не выберете область или слой, будет преобразовано все изображение.
Если вы не выберете область или слой, будет преобразовано все изображение.Для экспериментов с черно-белым преобразованием при сохранении исходной фотографии конвертируйте дубликат слоя.
Выберите «Улучшить» > «Преобразовать в черно-белое».
Выберите параметр стиля, отражающий содержание вашего изображение (например, портреты или живописный пейзаж).
Перетащите ползунки «Интенсивность регулировки», чтобы отрегулировать красный, зеленый, синий или контрастный.
Ползунки регулировки интенсивности для красный, зеленый и синий не окрашивают изображение; они просто включают более-менее данные из исходных цветовых каналов в новом черном и белое изображение.
Чтобы преобразовать изображение, нажмите OK. Или, чтобы отменить ваши изменения и начать заново, нажмите «Сброс». Чтобы закрыть Преобразование в черно-белое диалоговом окне нажмите кнопку Отмена.

Автоматически преобразовывать в черный цвет и белый
Удаление Команда «Цвет» преобразуется в черно-белое путем присвоения одинакового значения красному, зеленому, и значения синего для каждого пикселя в изображении RGB. Общая яркость каждого пикселя остается постоянным. Эта команда имеет тот же эффект как установка насыщенности на -100 в диалоговом окне оттенок/насыщенность.
Чтобы настроить определенную область изображения, выберите ее с помощью один из инструментов выделения. Если выбор не сделан, регулировка применяется ко всему изображению.
Выберите «Улучшить» > «Настроить цвет» > Удалить цвет.
Добавьте пользовательские пресеты для черного и преобразование белого
Вы можете вручную добавить пользовательские пресеты в черно-белый конвертер, отредактировав определенный текстовый файл.
Добавление пользовательских пресетов для преобразования в черно-белое — задача для опытных пользователей.
Закройте Photoshop Elements и перейдите в папку, содержащую файл bwconvert.txt:
- Windows: [каталог установки Photoshop Elements]\Required\bwconvert.txt
- Mac OS: /Applications/Adobe Photoshop Elements/Support Files/Adobe Photoshop Elements Editor.app/Contents/Required/bwconvert.txt. Щелкните Adobe Photoshop Elements, удерживая клавишу Command, и выберите «Показать содержимое пакета». Перейдите в папку Contents/Required.
Откройте файл bwconvert.txt в обычном текстовом редакторе (например, как Блокнот).
Следуя тому же соглашению об именах, что и предустановки в файле добавьте новый пресет и дайте ему уникальное имя.
Сохраните файл (с сохранением исходного имени файла).
Запустите Photoshop Elements и выберите «Улучшить» > «Преобразовать в черно-белое», чтобы просмотреть наборы настроек.

Добавление цвета к изображению в градациях серого
Вы можете раскрасить все изображение в градациях серого, или выберите области, чтобы раскрасить их разными цветами. Например, вы можете выбрать волосы человека и покрасить их в коричневый цвет, а затем добавить розовый на щеках человека после того, как сделал еще один выбор.
Если раскрашиваемое изображение находится в режиме оттенков серого, преобразуйте его в RGB, выбрав «Изображение» > «Режим» > «Цвет RGB».
Выберите «Улучшение» > «Настройка цвета» > «Настройка оттенка/насыщенности» или «Слой» > «Новый корректирующий слой» > «Цветовой тон/насыщенность», чтобы работать с корректирующим слоем.
Выберите Раскрасить. Если цвет переднего плана не черный или белый, Photoshop Elements преобразует изображение в оттенок текущего цвета переднего плана. Значение легкости каждого пикселя не меняется.
Используйте ползунок Hue, чтобы выбрать новый цвет, если это необходимо.








 Или, чтобы отменить изменения и начать сначала,
удерживайте нажатой клавишу «Alt» (опция в Mac OS) и нажмите «Сброс».
Или, чтобы отменить изменения и начать сначала,
удерживайте нажатой клавишу «Alt» (опция в Mac OS) и нажмите «Сброс».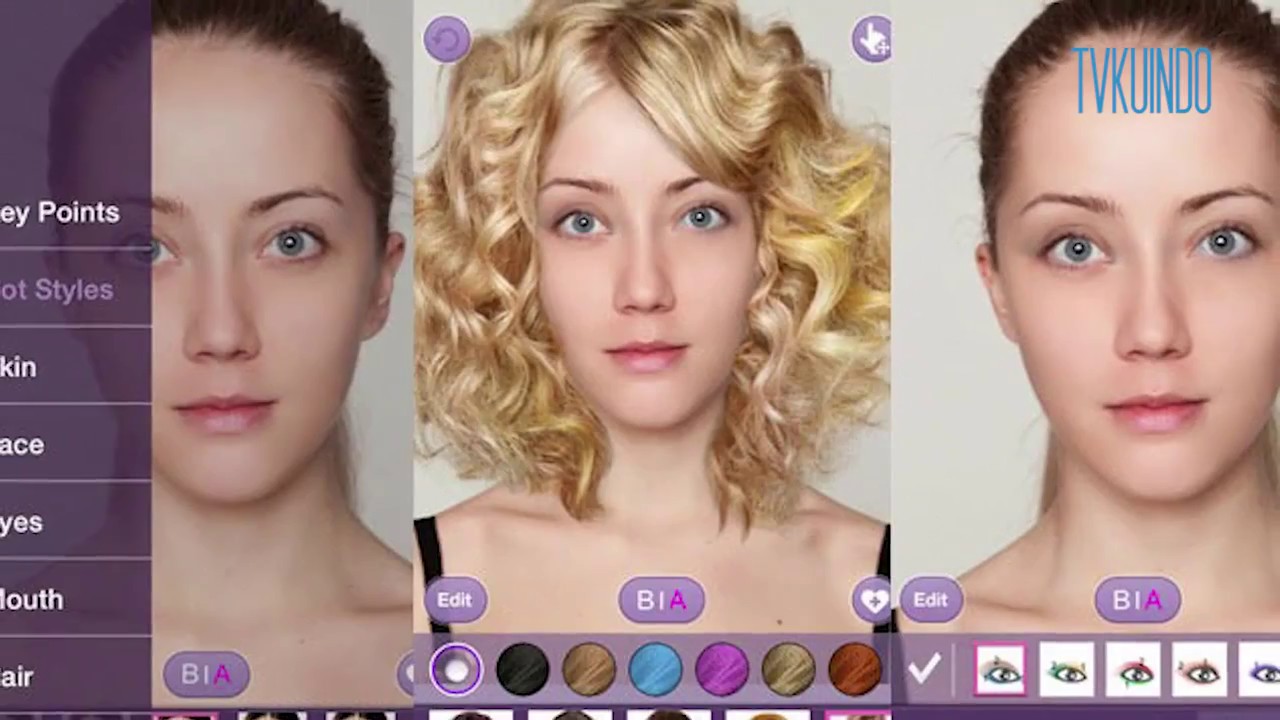




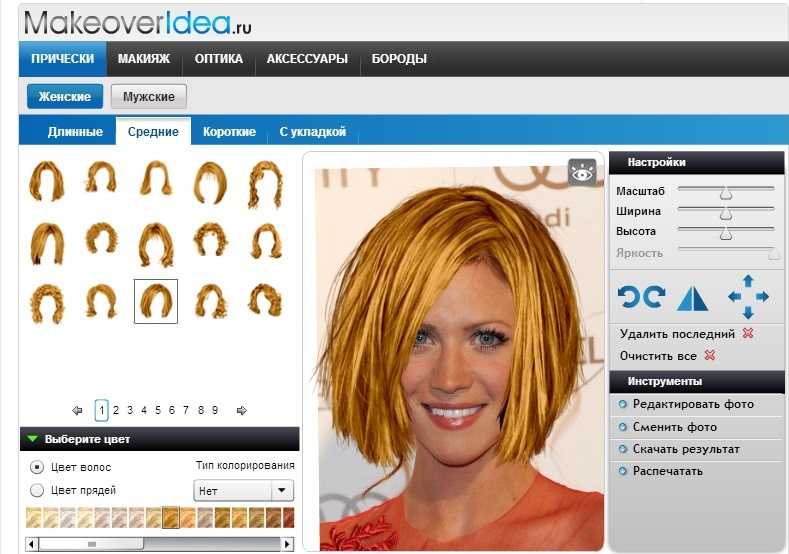
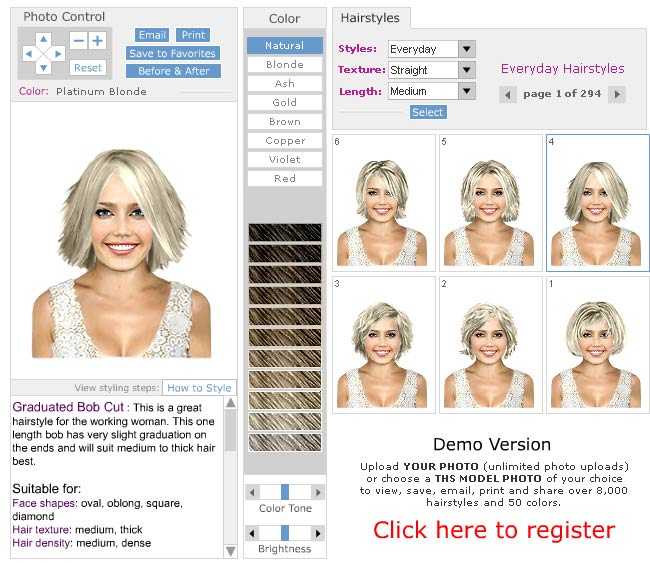 Если вы не выберете область или слой, будет преобразовано все изображение.
Если вы не выберете область или слой, будет преобразовано все изображение.