Восстановить удаленные фотографии с компьютера
«Я просто не могу найти снимки, сделанные несколькими днями ранее. Я понятия не имею, были ли файлы удалены случайно или просто потеряны по другим причинам. Как восстановить удаленные снимки с компьютера? Я использую ноутбук Windows 7 Dell. » — Джеймс Аллен
Вы когда-нибудь удаляли какие-нибудь важные фотографии на компьютере Windows 7 / 8 / 10 случайно? Вы знаете как восстановить удаленные картинки?
На самом деле, различные причины будут приводить к потере данных на вашем компьютере. Плохо то, что большинство пользователей не имеют привычки делать резервные копии файлов на компьютере. Они используют компьютер для резервного копирования данных.
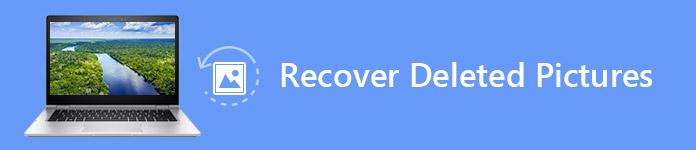
В этом посте будет рекомендовано лучшее программное обеспечение для восстановления данных, чтобы вы могли вернуть потерянные фотографии. Вы можете следовать этому руководству, чтобы с легкостью восстановить удаленные фотографии.
Проверьте корзину или корзину
Вы должны знать, что все удаленное будет сначала удалено в «Корзину» на ПК с Windows 7 / 8 / 10 или в папку «Корзина» на Mac. Поэтому, когда вы заметите, что фотографии отсутствуют, вы должны сначала проверить это место.
Чтобы восстановить удаленные фотографии на корзины or TrashВы можете щелкнуть правой кнопкой мыши по изображению и выбрать «Восстановить». После этого удаленные изображения будут восстановлены и отправлены обратно в исходную папку.
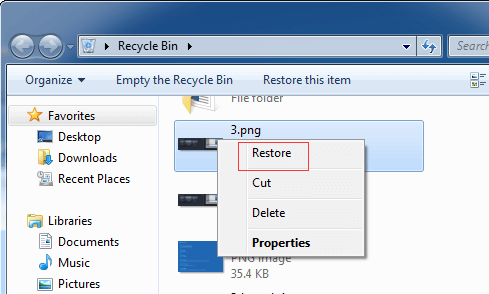
Лучшее восстановление данных
Если вы хотите удалить данные с помощью «Shift + Delete», вы не найдете удаленные изображения из корзины. На самом деле, вы должны положиться на профессиональный инструмент восстановления данных, когда вы не можете найти их там.
Apeaksoft Восстановление данных предлагает эффективное решение для восстановления удаленных / потерянных изображений с ПК с ОС Windows 7 / 8 / 10, Mac, корзины, жесткого диска, флэш-накопителя, карты памяти, цифровой камеры, мобильных телефонов и многого другого. Знайте больше функций об этом удаленном восстановлении картинок.
Восстановление данных
- Восстановление всех типов данных с ПК с Windows, Mac, корзины, жесткого диска / флэш-накопителя, карты памяти и т. Д.
- Восстановление данных с устройств хранения с файловой системой NTFS, FAT16, FAT32, exFAT, EXT и другими.
- Восстановление удаленных данных, таких как фотографии, песни, видео, документы, электронные письма и многое другое.
- Надежное восстановление данных и быстрая скорость сканирования.
- Поддержка Windows 10 / 8 / 7 / XP, Mac OS и любого популярного жесткого диска.
Действия по восстановлению удаленных фотографий
Степ-аэробика 1, Запустить восстановление данных
Дважды нажмите кнопку «Загрузить» выше, чтобы бесплатно загрузить и установить это мощное программное обеспечение для восстановления удаленных изображений на ваш компьютер.

Степ-аэробика 2, Выберите тип данных
Когда вы входите в основной интерфейс, вы видите много часто используемых типов данных, перечисленных здесь. Нажмите Фото и Галерея и Картика товара если вы хотите восстановить только удаленные фотографии. Затем выберите конкретный диск, на который вы хотите восстановить данные.
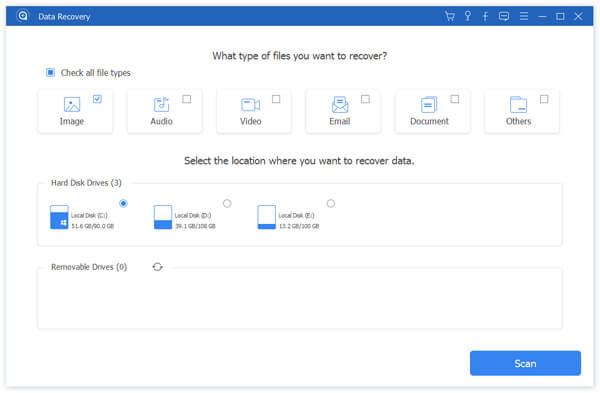
Как уже упоминалось выше, это восстановление данных позволяет вам восстановить документы Word, видео, аудио и многое другое. Выберите конкретные типы данных в зависимости от ваших потребностей.
Степ-аэробика 3, Сканирование удаленных данных
щелчок Сканирование кнопка для сканирования удаленных изображений на выбранном вами диске. Это займет некоторое время, чтобы завершить процесс сканирования.
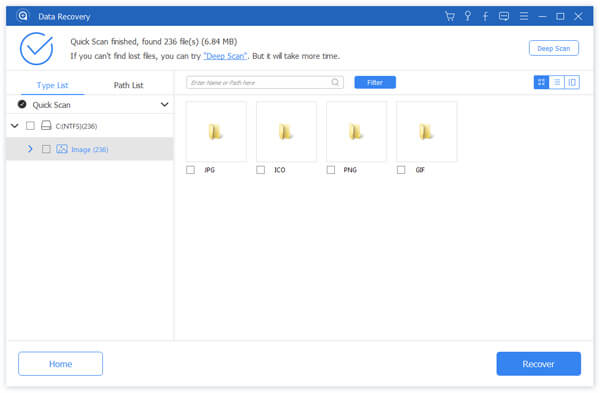
Степ-аэробика 4, Проверить удаленные фотографии
После сканирования нажмите Фото и Галерея и Картика товара на левом элементе управления, затем вы можете нажать «JPG» или «PNG» для просмотра изображений в окне предварительного просмотра. Вы можете проверить детали каждой фотографии.
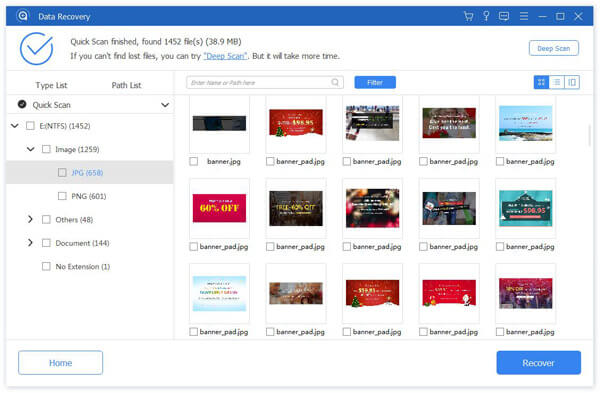
Степ-аэробика 5, Восстановить удаленные картинки
Выберите удаленные фотографии, которые вы хотите восстановить, затем нажмите Восстанавливать Кнопка, чтобы получить все выбранные файлы изображений обратно на ваш компьютер. Если хотите восстановить удаленные письма, документы, видео или аудио файлы, метод будет таким же.

Вывод
В основном мы говорим о том, как восстановить удаленные фотографии с компьютера в этом посте. Если вы хотите восстановить потерянные фотографии с ПК с Windows или Mac, вы можете рассчитывать на мощное восстановление данных, чтобы выполнить свою работу.
Как вы можете видеть, даже для восстановления других данных на компьютере, он все еще может быть вашим отличным помощником. Оставьте нам сообщение, если у вас есть какие-либо вопросы.
www.apeaksoft.com
Восстановление фото на компьютере после удаления
Обычно наши фотографии сохраняются с самых памятных и желанных событий: нашего детства или веселых праздников юности. Именно поэтому человек, способный восстановить удаленные фотографии с компьютера, ценится в нашем обществе больше всех остальных специалистов. Ведь потерять любимые и дорогие сердцу снимки ― это самая настоящая трагедия, достойная даже театральных постановок.
Вследствие чего могут удалиться фотографии?
 Обычно, когда клиенты просят нас восстановить удаленные фото с компьютера, мы в полной мере выполняем данную услугу. Нам не важны обстоятельства, при которых нужный файл исчез, поэтому мы даже не просим вас их озвучить. Но, если вы хотите не допустить повторного удаления, лучше всего самостоятельно дойти до сути и понять, что же стало причиной трагедии.
Обычно, когда клиенты просят нас восстановить удаленные фото с компьютера, мы в полной мере выполняем данную услугу. Нам не важны обстоятельства, при которых нужный файл исчез, поэтому мы даже не просим вас их озвучить. Но, если вы хотите не допустить повторного удаления, лучше всего самостоятельно дойти до сути и понять, что же стало причиной трагедии.
Как правило, восстановить потерянные фото на компьютере необходимо после:
- Работы вируса.
- Случайного удаления пользователем.
- Повреждений жесткого диска.
- Логических сбоев ОС.
Разберем же эти факторы немного подробнее.
Как работают обычные вирусы для удаления фото?
Обычно нам приходится вернуть удаленные фото с компьютера именно после их полноценного удаления каким-то вредоносным вирусом. По сети ходит программа, созданная для уничтожения фотоснимков, да черви и трояны очень часто удаляют все подряд, даже не разбираясь в том, для чего и почему это делается.
К тому же, иногда восстановить фото на компьютере после удаления приходится после работы вирусной программы для сбора данных. Они частенько делают что-то неаккуратно в попытке все же найти уязвимости, уничтожая все на своем пути. Еще одна разновидность вредоносных программ — это шифровальщики.

Они различными способами шифруют содержимое файла по своему ключу, делая его просто последовательностью непонятных символов, и просят деньги за возможность вернуть все назад. Конечно, платить им не стоит — лучше сразу обратитесь к нам.
Как правило, вирусная программа уничтожает файлы определенного типа в соответствии со своим алгоритмом. Иногда она повреждает или скрывает их.
Что скрывается под термином «случайное удаление»?
Еще одна частая причина, из-за которой вы задаете вопрос рода «пропали фото с компьютера как восстановить» ― это абсолютно случайное и непреднамеренное удаление вашими же руками всех необходимых файлов. Такую ошибку периодически делает каждый пользователь, хоть самый опытный, хоть совсем неуверенный в себе новичок.
Обычно восстановить картинки (изображения) на компьютере нужно, если вы перепутали клавиши, вместо копирования нажав на «удалить», или при попытке отправить в корзину ненужный мусор затронули и важную информацию.

Каким образом на удаление влияет жесткий диск?
В Минске восстановить фотки на компе после форматирования нам приходится не только из-за инициирования данной процедуры пользователем. Полную или частичную очистку может спровоцировать и сам жесткий диск. На его работу могут влиять механические повреждения различного рода и появление «битых» секторов. К сожалению, при такой проблеме нам приходится только возвращать вам файлы ― сам диск после подобной встряски частенько просто не подлежит восстановлению.
Что может случиться вследствие сбоя в работе ОС?
Если вы решитесь заказать нас для того, чтобы восстановить удаленные фото с корзины компьютера, то необходимо упомянуть, если нечто подобное случилось вследствие сильного логического сбоя в работе системы. Такие ошибки мы по праву относим к отдельной категории, достойной упоминания.
При чтении или записи ОС может просто отказать, решив, что имеет полное право работать не по установленным стандартам. Последствия этого могут быть самыми разнообразными: от повреждения содержания, до повреждения сигнатур файла.
Почему восстанавливать фотографии довольно сложно?
 Цена на то, чтобы восстановить поврежденные фотографии на компьютере, немного выше, чем стоимость услуг по работе с иными типами данных. Такое положение дел обусловлено сложностями, возникающими в процессе работы с компьютерными картинками. Причина кроется в том, что все изображения очень легко повредить. У их могут возникнуть эффекты «битых» пикселей и искажений цветов. С таким справиться не слишком просто.
Цена на то, чтобы восстановить поврежденные фотографии на компьютере, немного выше, чем стоимость услуг по работе с иными типами данных. Такое положение дел обусловлено сложностями, возникающими в процессе работы с компьютерными картинками. Причина кроется в том, что все изображения очень легко повредить. У их могут возникнуть эффекты «битых» пикселей и искажений цветов. С таким справиться не слишком просто.
Какие правила следует соблюдать, чтобы восстановление прошло успешно?
Но вы можете нам помочь. Как только проблема рода «случайно удалил фото с компьютера как восстановить» возникает ― тут же выключайте компьютер и прекращайте всякую работу с ним. И это не шутка. Активная работа с ПК может привести к перезаписи удаленной информации. И тогда вероятность успешного восстановления значительно уменьшается.
Чем чревато обращение к непрофессионалу?
Конечно, предложение вроде такого: «Удалились фотографии с компьютера как восстановить», ― вы можете изложить не только нам. В городе восстановить фото на компьютере после переустановки windows или по иной причине предлагает немалое количество мастеров, в том числе и вчерашних студентов. Но, воспользовавшись услугами некоторых из них, вы просто потеряете время, немалые деньги и уменьшите шанс успеха.
Поэтому лучше сразу идите к нам! Чтобы оформить заказ, просто позвоните по номеру телефона, указанному на сайте. Также вы можете заполнить форму обратной связи. Мы ждем!
Возможно вас заинтересуют другие наши услуги:
vosstanovim.by
Восстановление удаленных фото на компьютере. Как вернуть фото?
Память – это часть вычислительной машины, сохраняющая в себе данные на определённое время. Как и все элементы компьютера, которые имеют ограниченный объём содержимого, память необходимо очищать, высвобождая место для новой информации. В связи с этим возникает нужда восстановить данные, которые были подвержены удалению по какой-либо причине.
Прежде вам следует знать, что данные не исчезают после удаления и это ещё не конец в их жизни. Примерно, действия происходят по такой схеме, в файловую таблицу диска заносится значение, которое соответствует 0, то есть разрешена перезапись этого места. Таким образом, если вовремя вспомнить о необходимости фотографий, да и других данных, то можно вернуть их на свои места.
Для того, чтобы прийти к поставленной цели нужно прибегнуть к использованию одного из методов. Существует 3 основных способа, которые помогут вам восстановить утраченные данные: наиболее простой способ – это воспользоваться корзиной, наиболее эффективный способ – это восстановить данные из резервного хранилища, для самых сложных случаев – прибегнуть к помощи сторонних программ.
Восстановление данных из корзины
Для этих целей существует такой инструмент, как корзина, в ней сохраняются данные, которые вы только что удалили. В том случае, если вы удаляете данные, удерживая клавишу Shift, происходит безвозвратное удаление, по крайней мере средствами Windows восстановления не добиться, вам подойдут другие способы.
Чтобы восстановить содержимое корзины вам следует:
1.Открыть данное хранилище, располагается оно на рабочем столе. Если у вас такого значка нет, вам нужно:
1.1.Нажмите правой кнопкой по рабочему столу;
1.2.Выберите опцию «Персонализация»;
1.3.Далее в меню выберите «Изменение значков рабочего стола»;
1.4.Установите галочку на соответствующем пункте.
2.Найдите в корзине файлы, которые вы хотите восстановить и нажмите правой кнопкой;
3.Нажмите на опцию «Восстановить».
После этого файлы будут помещены обратно в то место, откуда были удалены.
Чтобы увеличить объём этого хранилища, вам следует нажать правой кнопкой и выбрать элемент «Свойства». В поле «Задать размер» укажите объём, который вы хотите выделить под корзину в Mb.
Возврат данных из точки восстановления
Существует два способа, чтобы воспользоваться этой функцией и, конечно же, эта служба у вас должна находиться в рабочем состоянии. Благодаря первому варианту, вы восстановите состояние системы на момент создания точки, а это не всегда удобно, другим методом, вы можете откатить любую папку к состоянию, в котором существовали необходимые данные. Рассмотрим по порядку варианты.
1 способ
1.Откройте панель «Пуск»;
2.Нажмите правой кнопкой по «Мой компьютер»;
3.Выберите элемент «Свойства»;
4.Теперь проследуйте по ссылке «Защита системы»;
5.В соответствующем разделе нажмите на кнопку «Восстановление»;
6.Выберите нужную точку и произведите откат.
2 способ
Следующий более простой и точный способ:
1.Перейдите в раздел с папкой, в которой были удалены данные;
2.Сделайте правый клик по ней;
3.Среди опций найдите «Восстановить прежнюю версию»;
4.Выберите соответствующую точку и следуйте инструкции.
«ФотоДОКТОР» — удобная программа для восстановления фотографий
Если были утеряны только фотографии, то воспользуйтесь русскоязычной программой «ФотоДОКТОР» — https://foto-doctor.ru. Софт восстанавливает фотоснимки с жестких дисков, USB-флешек, карт памяти, фотокамер, планшетов, телефонов и других устройств.
Для восстановления фото вам нужно выбрать режим работы, указать графические форматы, размер файлов и запустить сканирование. Затем просмотрите отчет, отметьте нужные фотографии и сохраните их на ПК, запишите на диск или опубликуйте в интернете через FTP.
Восстановление данных с помощью программы EaseUS Data Recovery Wizard
Вообще выбор приложения, с помощью которого будете восстанавливать данные, за вами, они принципиально отличаются только в способах поставки и комфорте. Данная программа обладает демо версией, благодаря которой можно выполнить необходимые действия.
Дело в том, что когда вы удаляете данные, с этого момента их позволяется перезаписывать и, соответственно, если возникла в этом необходимость, из-за активного использования дискового пространства, ячейки с этими данными могут быть заняты. Из этого можно сделать вывод, что чем быстрее вы возьметесь за дело, тем больше шансов восстановить полностью все данные к первоначальному виду.
Принцип работы данного приложения заключается в анализе жесткого диска на предмет «удалённых» данных, то есть обладающими соответствующим значением, обычно 0, затем все эти элементы строятся в список и показываются пользователю, который должен решить необходимы ли они.
Программа довольно удобна и быстра в работе, вполне оправдывает ожидания полагаемые на неё.
Также у неё есть дополнительное преимущество в виде возможности создания защищенной корзины, из которой вы сможете восстановить данные даже если очистили стандартную корзину, так же она довольно долго способна хранить в себе данные, защищая их от перезаписи.
1.Чтобы стать владельцем утилиты пройдите по ссылке https://download.easeus.com/trial/drw_trial.exe;
2.Запустите программу, перед вами представится выбор данных, которые приложения будет искать, нам нужно изображение или graphics;
3.Выберите логический диск, на котором прежде хранились данные;
4.Запустите сканирование и подождите его окончания;
5.В открывшемся окне вы можете просмотреть файлы, которые нашло приложение, а после этого установите галочку напротив того файла, который вас интересует и восстановите его.
Восстановление данных можно произвести также другим способом. О нем мы расскажем в следующей статье.
Независимо от приложения, которое вы используете, алгоритм действий существенно отличаться не будет и вы, произведя подобные манипуляции, сможете вернуть драгоценные фотографии.
 Загрузка…
Загрузка…a-apple.ru
Как восстановить удаленные фото — быстро и безопасно
С телефона или жесткого диска пропали дорогие сердцу фотографии? Отчаиваться рано, снимки можно вернуть! Читайте статью, чтобы узнать, как восстановить удаленные фото с помощью программы ФЕНИКС.
Содержание:
- Реанимация фотографий с помощью ФЕНИКСА
- Как восстановить фото с компьютера
- Как восстановить фото с карты памяти, с фотоаппарата и флешки
- Как восстановить фото с телефона Андроид
- Почему пропали фотографии
Реанимация фотографий с помощью ФЕНИКСА
Не важно, какая из причин привела к потере дорогих вам снимков, практически во всех случаях можно всё безопасно вернуть, если установить специальную программу для восстановления данных ФЕНИКС.
Больше не нужно искать друзей программистов или обращаться в сервис. Даже малоопытный пользователь сможет легко и быстро разобраться с софтом, так как он имеет максимально понятное и удобное русскоязычное меню.
Далее вы узнаете, как происходит восстановление файлов в программе в зависимости от типа устройства.
Как восстановить фото с компьютера
Чтобы вернуть данные с жёсткого диска ПК, откройте программу ФЕНИКС и в главном меню кликните по значку дискеты. Вы будете перенаправлены к списку всех дисков компьютера. Выберите тот, где находились удалённые фотографии и нажмите «Далее». Если нужный диск не отображается, обновите список с помощью кнопки внизу.
Выбор устройства для сканированияТеперь предстоит выбрать опции сканирования. Это нужно, чтобы ускорить процесс поиска потерянных файлов. Вместо того, чтобы искать все когда-либо удалённые данные (а таких файлов могут быть тысячи!), ФЕНИКС будет сканировать диск только на наличие стёртых фотографий. Снимите галочки со всех форматов кроме категории «Изображения». В идеале стоит также уточнить диапазон размеров – это сузит поиск и позволит быстрее отыскать нужное.
Настройте опции сканированияНажмите «Сканировать» и подождите, пока программа завершит проверку и предложит перечень файлов для восстановления. Все они будут помечены галочками. Если нужны только выборочные фото, снимите галочки с тех, которые не требуются. Для удобства отфильтруйте список по названию, расширению или размеру. Не помните точное название фотографии? С помощью опции «Просмотр» можно увидеть превью и выяснить, где хранился нужный снимок.
Выберите фото, которые нужно восстановитьОсталось только восстановить выбранные файлы. Вы можете просто
Как восстановить фото с карты памяти, с фотоаппарата и флешки
Удалились снимки с microSD карты фотоаппарата или нужно восстановить фото с флешки? ФЕНИКС позволит всё вернуть. Подключите накопитель к компьютеру и запустите программу. Если карта не появляется в списке дисков, обновите его. Возможно, система не успела установить связь с девайсом.
Выберите флешкуКликните по иконке устройства, с которого нужно вернуть данные. Далее предстоит определить тип поиска. Это может быть быстрое сканирование, которое подходит для недавно удалённых фотографий, или расширенное. Второй вариант займёт больше времени, но он ищет файлы более тщательно.
Выберите тип сканирования Задайте параметры поиска, выбрав форматы изображений. Укажите примерный размер утерянных файлов.Результаты сканирования будут представлены в форме удобного списка. Настраивайте сортировку по размеру, названию, формату, чтобы найти нужные снимки было проще. Функция предпросмотра позволит убедиться, что вы собираетесь восстановить именно те изображения, которые хотели.
Поставьте галочки возле фото, которые нужно вернутьОставьте галочки на тех файлах, которые нужно вернуть и нажмите «Восстановить». Сохраните найденные фото в папку на ПК, запишите на диск или залейте на FTP-сервер. Теперь восстановить фото с флешки и фотокамеры проще простого!
Как восстановить фото с телефона Андроид
Чтобы вернуть снимки, случайно стёртые с мобильного телефона под Андроид, подключите данное устройство к компьютеру или выньте из него карту памяти, чтобы вставить в картридер.
Откройте программу ФЕНИКС и в списке дисков выберите телефон или карту памяти. Не видите название нужного накопителя? Удостоверьтесь в правильности его подключения к ПК, проверьте разъёмы.
Выберите нужное устройствоТеперь нужно выбрать, каким способом программа будет искать файлы:
- Быстрый. Обычно его достаточно, чтобы найти удалённые фотографии. Подходит, если данные были стёрты недавно.
- Расширенный. Применяется, когда первый не даёт результата. Требует больше времени, но выполняет глубокую проверку.
Чтобы ускорить поиск, настройте опции сканирования. Оставьте галочки только на файлах категории «Изображения» и уточните размер. В результате появится список всех обнаруженных изображений, соответствующих заданным параметрам поиска. Выберите те, которые нужно вернуть и отметьте их галочками. Уточните содержимое файла с помощью предпросмотра.
Проверьте, то ли фото вы собираетесь восстановитьТеперь кликните «Восстановить» и выберите, куда следует вернуть файлы. Если фотографии очень важны, рекомендуется сделать дубликат папки, чтобы у вас всегда были копии на непредвиденный случай.
Почему пропали фотографии
1. Удаление по ошибке. Даже опытный пользователь не застрахован от подобной ситуации. Решили почистить диск и стёрли папку с непонятным названием, промахнулись и случайно выбрали для удаления не тот файл, были уверены, что у фотографий есть дубликат… Хорошо, если удалось заметить оплошность сразу – есть шанс отменить действие и восстановить фото с фотоаппарата, телефона или компьютера. Но бывает, что пропажа обнаруживается через несколько дней или даже недель.
2. Сбой в работе системы. Этой неприятности избежать сложнее, чем предыдущей, а для устранения последствий потребуется специализированное ПО. Ошибки при переносе или сохранении файла, сбои в смежных процессах, повреждающие информацию, – даже если вы сразу заметите проблему, данные уже будут утеряны.
Данные могут удалиться из-за сбоя в системе3. Деятельность вредоносных программ. Если на компьютер или устройство попал вирус, есть риск потерять информацию. Некоторые типы вредоносного ПО повреждают сохранённые в памяти файлы. Часто проблема обнаруживается поздно, и остаётся надеяться только на помощь софта для восстановления данных.
4. Механическое повреждение. Жесткий диск может сломаться даже без внешнего воздействия, так как в нём содержится множество подвижных частей. Поломка запоминающего устройства – наиболее неприятная из причин потери данных. При серьёзных повреждениях важные фотографии могут удалиться навсегда.
Механическое повреждение способно уничтожить фотографии навсегдаФотографируйте яркие моменты жизни и не переживайте о том, что ценные файлы могут пропасть. ФЕНИКС входит в список лучших программ для восстановления фотографий и позволит вернуть нечаянно удаленные фото. Берегите важные снимки!
ams-fenix.ru
Инструкция восстановления удаленных фотографий с компьютера
Удалённые фотографии попадают в корзину компьютера, если их удаление производилось стандартными средствами операционной системы. В случае если корзина уже была очищена, можно восстановить фото с жёсткого диска. Для этого применяются специальные утилиты, сканирующие поверхность HDD на наличие стёртых файлов.
Восстановление фотографий из корзины
При удалении через контекстное меню, фотографии попадают в специальную системную папку для временного хранения удалённых данных. Эта папка называется «Корзина», удалённая информация остаётся в ней до ручной очистки. Также файлы могут быть удалены автоматически, если объём каталога превышает максимальное значение, установленное пользователем. Задать граничный объём хранилища можно через меню системного каталога, в разделе «Свойства».
Если удалённые фотографии необходимо восстановить, проверьте эту папку на рабочем столе компьютера. При наличии нужных фото в этом каталоге, выделите их, нажмите правую кнопку на любом из файлов и выберите пункт «Восстановить». Изображения будут перемещены в те папки, в которых они хранились изначально.
Также можно использовать перетаскивание файлов. Выделите фотографии, которые нужно восстановить. После этого перетащите их курсором в каталог, в котором будут сохранены восстановленные фото. Этот способ работает даже в том случае, если изначально фото были размещены в разных каталогах или на различных разделах HDD.
Обратите внимание! Если удаление фото производилось с использованием комбинации клавиш «Shift + Del» или корзина была очищена после удаления, восстановить фотографии стандартным способом не получится.
Приложение PC Inspector File Recovery
Если нужные фото отсутствуют в корзине, для восстановления можно использовать утилиты сторонних разработчиков. Их работа основывается на принципе удаления информации в файловых системах NTFS и FAT. Когда пользователь удаляет данные, в операционной системе стирается ссылка для доступа к ним. Сама информация остаётся на носителе, но становится доступной для перезаписи.
Следующие операции сохранения на HDD могут задействовать место, на котором ранее хранились удалённые фотографии. В этом случае возможность восстановления файлов пропадает, так как они перезаписываются новой информацией. Найти фото, которые были удалены из файловой системы, но ещё остались на диске, можно при помощи приложения PC Inspector File Recovery.
Утилита доступна для бесплатного скачивания. Установка состоит из нескольких этапов и производится с помощью специального мастера. Для распаковки приложения необходимо указать путь, в который будут скопирована информация. Интерфейс переведён на несколько языков, среди которых есть русский. Выбрать локализацию также можно в процессе установки.
После запуска утилиты выберите режим её работы. Программа предоставляет возможность поиска удалённых файлов различных типов и потерянных дисков. Под ними подразумеваются разделы HDD, доступ к которым был утерян в процессе настройки компьютера. Выберите первый пункт из меню в левой части интерфейса.
На вкладке «Физический диск» найдите устройство хранения, на котором были записаны удалённые фотографии. Подтвердите выбор нажатием галочки, расположенной под кнопками в правой части окна. Если фото хранятся на флешке или другом внешнем накопителе, который не отображается в общем списке, кликните кнопку «Пересканировать диски».
Совет! В случае, когда поиск нужно произвести только в определённом локальном разделе, перейдите на вкладку «Логический диск» и нажмите кнопку «Найти логические диски». После этого выберите нужную часть HDD.
Обучающее видео: Возврат удаленных фотографий на десктопе
Программа ReclaiMe File Recovery
Восстановить удалённые фото также можно с помощью приложения ReclaiMe File Recovery. Его установка занимает не более 1-2 минут. Программа имеет простой интерфейс, реализованный в виде пошагового мастера восстановления информации. На первом этапе потребуется выбрать раздел, в котором хранились фотографии.
После этого будет запущено сканирование поверхности HDD, длительность которого зависит от объёма носителя и быстродействия компьютера. Результат отобразится в виде дерева каталогов. Для того чтобы восстановить найденные фото, выберите папку в таблице слева. Затем отметьте необходимые файлы в правой части окна и нажмите «Save».
Укажите путь для сохранения информации на компьютере. Во избежание ошибок при восстановлении фото, не используйте кириллические символы в адресе конечной папки. Также не следует записывать файлы в раздел, с которого производится их восстановление. Это может привести к удалению исходных данных.
Важно! Из-за особенностей работы файловой системы, названия удалённых каталогов не сохраняются. В приложении они отображаются с именем «#0000». Поиск нужных фотографий в удалённых папках может занять некоторое время.
winetwork.ru
Как восстановить удаленные фотографии
Уже давно, для большинства людей, фотографии перестали быть чем-то материальным. Сейчас не так уж и часто можно подержать в руках изображение на фотобумаге, все перешло на новый, виртуальный уровень. Ведь цифровые фото намного проще получаются, чем их предки, для их хранения не нужно много места на вашем столе и их намного проще обрабатывать. И при этом, они сохранили свое главное предназначение — хранить воспоминания.
Но, к сожалению, не бывает плюсов без минусов — цифровые фото гораздо проще уничтожить, или потерять. Для этого достаточно сделать один клик. Но что делать, если у вас хранились очень важные фото, которые были случайно удалены? Это большая беда, ведь других таких уже не сделаете. Но выход есть! Почти во всех случаях восстановить удаленные фото реально. Их можно восстанавливать с любого носителя и устройства, хоть это винчестер, или телефон, не важно. При этом не потребуется затрачивать особых усилий и средств, а также не нужно обладать какими-либо сложными знаниями.
Действия после случайно удаленных фотографий
В первую очередь, после того, как обнаружите такую фатальную ошибку, отключите носитель информации, извлеките флешку или диск, на котором все хранилось и до момента восстановления данных не используйте его. Не фотографируйте на флеш-карту и не снимайте видео. Для спасения удаленных файлов, было придумано множество различных программ и приложений. Почти все они прекрасно справляются с поставленной задачей. Тут самое главное, после удаления файла, не записывать на носитель ничего нового. Если восстанавливать фото сразу же после его удаления, то процент вероятности успеха стремится к 100 %.
Прежде чем приступать к использованию программ, для начала, откройте корзину на вашем компьютере. Есть большая вероятность того, что все удаленные фотографии все еще доступны для ручного восстановления и спокойно там лежат. Если они там действительно оказались, то просто выделите все, что хотите восстановить, потом по ним сделайте клик правой кнопкой мышки, и нажмите на пункт «Восстановить». Но если же в корзине не оказалось утерянных фотографий, то в таком случае придется восстанавливать при помощи программ. Сейчас мы рассмотрим проверенные утилиты для восстановления удаленных фото и других файлов. Кроме того, на примере нескольких посмотрим, как происходит весь процесс.
В наш век цифровых технологий стало намного проще создавать информацию, любые творения можно сделать за считанные секунды. Однако, в месте с тем, теперь гораздо легче повредить и даже уничтожить такие цифровые данные. Многие сталкивались с ситуацией, когда случайно удалялись ценные цифровые фото. Иногда так можно потерять действительно важные фотографии. Но как оказывается, это не такая уж и большая катастрофа. Вся фишка в том, что в обычных условиях, с цифровых носителей, данные удаляются не полностью и всегда есть достаточно большой шанс восстановить все утраченное. По этому в сегодняшней статье пойдет речь о том, как восстановить удаленные фотографии.
Как восстановить удаленные фотографии с помощью программы?
Вот небольшой список хорошо зарекомендовавших себя программ. Они все бесплатные, главное только, во время их установки, снимать флажки с дополнительно навязываемых утилит и приложений, чтобы ничего лишнего себе не установить.
RS Photo Recovery – простая и совершенно бесплатная программа, для спасения потерянных фотографий. Имеет интуитивно понятный и простой интерфейс. Позволяет выполнять поиск удаленных фото на выбранном диске, или носителе и быстро восстанавливать необходимое в нужную папку.
Recuva Free – утилита с простым интерфейсом, на русском языке, бесплатная. Способна восстанавливать любые файлы, удаленные с винчестера на компьютер, или с других устройств, типа флешки, телефона, или плеера. Способна восстановить не только файлы, удаленные по ошибке, но и те, что были уничтожены вирусами или утеряны в следствии неисправностей.
R.saver – программа готовая помочь восстановить данные с нормально работающих носителей у которых возможно были повреждены файловые системы (утилита поддерживает NTFS, FAT, exFAT). Может находить и возвращать к жизни просто удаленные данные и те, что были утеряны после форматирования дисков. Как и у большинства подобных программ, интерфейс достаточно простой и понятный в управлении, русскоязычный.
Restoration – программа восстанавливающая случайно удаленные файлы, или те что были потеряны из-за каких-либо неисправностей и сбоев. Эта утилита умеет работать с такими файловыми системами: FAT12, FAT16, FAT32 и NTFS. Кроме жестких дисков, программа поддерживает работу и с разными другими носителями, обладающими перечисленными форматами файловых систем. Утилита способна определять причину удаления этих файлов и сортировать их по категориям, имени и формату. Может работать без установки, прямо с флешки. Программа обладает англоязычным интерфейсом.
Wise Data Recovery – программка отличающаяся очень простым управлением. С помощью нее можно быстро отыскать утерянные файлы любого типа и безопасно их восстановить. Как и в предыдущих случаях, утилита способна работать с разным типом носителей и не обязательно это может быть жесткий диск на компьютере. После того, как будут обнаружены удаленные файлы, программа делает оценку шансов на их восстановление и отображает это с помощью цветовой индикации. Язык интерфейса программы — английский.
PC Inspector File Recovery – достаточно мощная утилита с простым, русскоязычным интерфейсом. Основное окно программы разделено на несколько частей. В левой части будут находиться кнопки управления, которые соответствуют основным функциям. Дальше будет список каталогов, а в правой части окна отображается таблица с файлами, содержащимися в выбранном каталоге. Во время запуска программы можно выбирать язык интерфейса и определить тип поиска: поиск удаленных файлов, логические диски или потерянные файлы. Для восстановления удаленных фотографий, выбираете поиск удаленных файлов и определяете носитель, или раздел для поиска. Программа выделяет каталоги с удаленными файлами и оценивает вероятность успешного восстановления, отображая ее цветом.
Tenorshare iPhone Data Recovery – мощная программа, призванная восстанавливать удаленные и утерянные файлы с iPhone. Кроме удаленных файлов, она способна восстанавливать контакты, SMS, напоминания, закладки в браузере и многое другое. Эта утилита умеет работать с резервными копиями iTunes и возвращать все данные из резервных копий.
Удалил фотографии как восстановить?
Как мы уже говорили, все эти программы очень простые в управлении, даже новички разберутся что к чему. Но как ни крути, с наглядным примером все намного легче получается, поэтому мы рассмотрим сейчас, на примере двух утилит, процесс восстановления удаленных фотографий, а также как восстановить фотографии, которые были удалены с флешки.
Восстанавливаем удаленные фотографии на компьютере с помощью Recuva
Пожалуй, начнем с программы Recuva, а в качестве подопытного у нас будет фоторамка, с предварительно удаленными фото (но это может быть абсолютно любое другое устройство). Скачайте эту утилиту с официального сайта (или другого на
prostocomp.net
Как восстановить удаленные файлы на компьютере?
В наше время развитых технологий мы все больше доверяем хранение информации электронным устройствам: текстовые файлы, фотографии, аудио и видеозаписи, личная и деловая переписка – все это часто хранится на жестком диске компьютера или ноутбука. Однако при случайном их удалении либо потери в результате сбоя операционной системы или действия вредоносных программ мы рискуем навсегда лишиться важных данных. Особенно если Вы не выработали привычку сохранять файлы на съемных носителях или периодически делать резервные копии имеющейся на Вашем ПК информации. В данной статье мы рассмотрим 3 основных способа, как быстро и результативно восстановить удаленные файлы на компьютере / ноутбуке.
Как восстановить удаленные данные или файлы на компьютере/ноутбуке?
Способ 1. Восстановить удаленные данные или файлыбез риска с UltData-Windows Data Recovery
Самым оптимальным способом решения данной проблемы будет обращение к специализированному программному обеспечению – утилите UltData-Windows Data Recovery. Программа подходит для любого рода ситуаций, которые могут привести к потере данных: будь то отключение электричества, сбой процессора, непреднамеренная очистка «Корзины» или программная ошибка. Утилита порадует как пользователей Windows, так и Mac, всего за несколько минут вернув все необходимые данные на компьютер. Программа представляет собой уникальное сочетание простоты использования и качественного результата, что подтверждают многочисленные отзывы пользователей.
При необходимости восстановления данных с мобильных телефонов на базе iOS или Android разработчики программы создали отдельные утилиты – UltData (для iOS-устройств) и UltData for Android.
Среди множества выгодных характеристик программы UltData-Windows Data Recovery, на наш взгляд, стоит отметить следующие ее достоинства:
- Поддержка различных типов файлов, таких как изображения, аудио, видео, электронные письма, сообщения, офисные документы, архивы, системные файлы и многие другие.
- Восстановление форматированных, удаленных или потерянных данных на ПК или Mac.
- Возможность предварительного просмотра файлов перед их восстановлением.
- Восстановление с жесткого диска, карты памяти, а также портативных устройств: USB-флешки, цифровой камеры, медиаплеера и др.
- Возможность использования двух режимов сканирования (быстрый и глубокий) в зависимости от степени повреждения носителя или файлов.
- Удобный и понятный даже начинающему пользователю интерфейс.
- Наличие русскоязычной версии программы.
Итак, чтобы восстановить безвозвратно удаленные файлы с компьютера, следуйте нижеприведенной инструкции.
Шаг 1Загрузите программу с официального сайта Tenorshare UltData-Windows Data Recovery и установите ее на Ваш компьютер. Обратите внимание, что во избежание перезаписи данных загрузка и установка программы UltData-Windows Data Recovery должны осуществляться на тот раздел диска, где до этого не были сохранены нужные Вам файлы.
Шаг 2Запустите программу на Вашем ПК и укажите раздел диска, где были расположены удаленные файлы. Нажмите кнопку «Скан».
Шаг 3После завершения сканирования программа отобразит все файлы, которые можно восстановить. На данном этапе возможен предварительный просмотр – крайне удобная функция для отбора действительно необходимых данных. Отметьте галочкой нужные файлы и нажмите кнопку «Восстановить» в правом нижнем углу окна.
Шаг 4Укажите путь сохранения данных на Вашем компьютере. Помните, что сохранять файлы нужно также на тот раздел диска, где не было удаленных данных. Впрочем, программа также предусмотрительно предупреждает об этом в окне выбора пути сохранения данных. Подтвердите запуск процесса восстановления и дождитесь завершения работы программы.
Способ 2. Восстановить удаленные данные из корзины на компьютере
В случае если у Вас нет доступа к сети Интернет или по каким-либо иным причинам Вы не можете воспользоваться вышеописанной утилитой, можно попробовать восстановить удаленные файлы с компьютера с помощью такого элемента интерфейса как «Корзина». В действительности, при удалении пользователем файлов данные на самом деле не стираются, а отмечаются в файловой системе как пригодные для перезаписи. Внешне же, для пользователя, они перемещаются в «Корзину» на хранение и находятся там до тех пор, пока место в ней не переполнится и старые файлы не будут перезаписаны новыми либо пока пользователь сам вручную не очистит «Корзину». Представленный ниже способ работает при условии, что «Корзина» после удаления нужных файлов не очищалась, а сами файлы были именно перемещены в «корзину», а не удалены без возможности восстановления, т.е. при помощи сочетания клавиш «Shift» + «Delete».
Итак, следующие шаги позволят Вам вернуть удаленные данные обратно на компьютер при помощи знакомой всем пользователям «Корзины».
1. Дважды кликните по иконке «Корзины» на рабочем столе Вашего компьютера / ноутбука. Иконка визуально представляет собой изображение мусорной корзины со значком переработки, полной скомканной бумаги или пустой в зависимости от наличия или отсутствия в ней каких-либо удаленных файлов.
Если Вы после удаления файлов не можете найти их к «Корзине», убедитесь, что в «Свойствах» не установлена галочка напротив пункта «Уничтожать файлы сразу после удаления, не помещая их в корзину» (по умолчанию данная опция не активирована). В этом случае восстановить файлы из «Корзины» уже не получится. Кроме этого, в «Свойствах Корзины» можно также задать необходимый размер «Корзины» – увеличить или уменьшить используемое пространство для временного хранения удаленных файлов и папок в зависимости от Ваших потребностей.
2.В открывшемся окне выделите файлы, которые необходимо восстановить. На верхней панели окна имеется также опция «Восстановить все объекты».
3. Щелкните правой кнопкой мыши и выберите опцию «Восстановить». Файлы будут перемещены по пути своего прежнего месторасположения.
Очевидным плюсом использования данного способа является отсутствие необходимости загружать и устанавливать сторонние приложения. Однако результативность такого восстановления сильно ограничена – восстановлению подлежат лишь файлы, перемещенные в «Корзину» простым удалением. В случае же повреждения разделов диска или удаления без возможности восстановления данный способ не подойдет. Не получится и сохранить все восстанавливаемые файлы в одном конкретном месте: каждый файл после восстановления будет находиться на своем исходном месте. Кроме того, в данном случае недоступен предварительный просмотр данных– в окне отображаются лишь иконки с названием и типом файлов.
Способ 3. Восстановить удаленные файлы на ПК с помощью бесплатные программы на компьютере.
В глобальном поисковике существует множество программ для восстановления файлов в компьютерной сети. Используя поиск, вы можете найти несколько бесплатных программ для восстановления удаленных файлов и выбрать любую из них.
Недостатком этих программ является длительностей рабочих процессов (особенно при глубоком сканировании), меньшее разнообразие доступных восстановлению типов файлов, а также отсутствие гарантии результатов.
Заключение
Причин потери данных может быть большое количество – случайное удаление, атака вирусных программ, сбой системы и многое другое. В любом случае, восстановление ценных данных все же возможно! Рассмотренные в нашей статье способы восстановления данных позволят Вам избежать потери важной информации и вернуть все необходимые файлы на Ваш компьютер. Со своей стороны мы рекомендуем специализированную программу UltData-Windows Data Recovery, доказавшую свою эффективность при восстановлении любых типов файлов. Гарантируемые разработчиком результат и скорость работы действительно оправдывают ожидания!
Присоединяйтесь к обсуждению и поделитесь своим голосом здесьwww.tenorshare.ru
