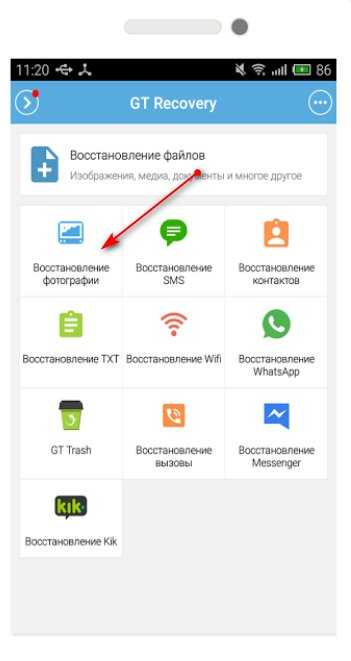Как восстановить удаленные фотографии. 3 способа
Случилось так, что вы удалили драгоценную картинку со своего смартфона. А бывает еще хуже, вы сломали или сбросили к заводским настройкам свое устройство и потеряли их все. Или фотографии камеры не видны в галерее.
Теперь давайте разберемся, как восстановить удаленные фотографии с телефона Android. У вас есть на выбор несколько вариантов. Они варьируются по сложности от простых до более продвинутых, поэтому, будет отлично если найдется решение, которое вам подойдет.
Восстановление удаленных фотографий из облака
Большинство облачных приложений и фотоархивов (за исключением Instagram) в фоновом режиме предлагают создавать резервные копии. Если вы активировали эту возможность, вашу фотографию можно легко восстановить.
Галерея
Удаление фотографии из галереи вашего телефона не приведет к ее удалению из сервера фотоархива. Чтобы вернуть фотографию обратно, просто загрузите ее еще раз из своего облачного приложения. В Google Фото нужно открыть изображение и в меню выбрать «Скачать». Для
В Google Фото нужно открыть изображение и в меню выбрать «Скачать». Для
Некоторые модели смартфонов имеют функцию перемещения файлов в хранилище, это дает возможность скрыть фотографии от общего доступа. Проверьте не был ли файл перемещен в скрытое хранилище или в защищенную папку.
Google Фото
Если удалена картинка из облачной резервной копии, вы также имеете возможность восстановить ее. Большинство сервисов используют корзину, она позволяет восстанавливать файлы в течение некоторого периода времени после удаления.
Откройте приложение и на боковой панели выберите «Корзина». Для восстановления нажмите и удерживайте изображение, затем выберите «Восстановить». Удаленные файлы сохраняются в течение 60 дней.
Microsoft OneDrive
В этом приложении найдите раздел «Корзина», выберите необходимые файлы и нажмите значок «Восстановить».
Dropbox
В Dropbox, чтобы восстановить удаленные изображения, необходимо использовать программу на компьютере поскольку вы не можете сделать это в приложении на телефоне. Перейдите в раздел «Файлы» > «Удаленные файлы» и выберите те, которые нужно восстановить. Восстановление доступно в течение 30 дней после удаления.
Как восстановить удаленные фотографии с SD-карты
Что делать, если вы не копируете свои фотографии в облако? Если они хранились на SD-карте, большую часть из них все же можно будет восстановить используя специальные программы. Конечно же это возможно, если данные на SD-карте не были зашифрованы.
Удаленные файлы остаются на SD-карте до тех пор, пока не будут перезаписаны новыми данными. Таким образом, чем раньше вы попытаетесь их восстановить, тем меньше риск их перезаписи.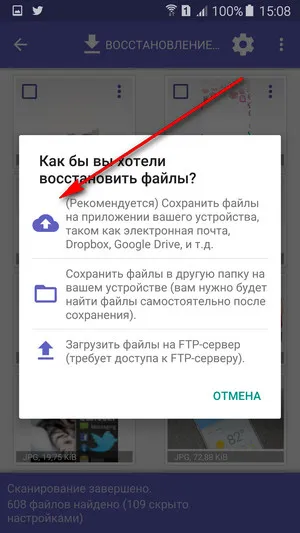
К сожалению, этот метод не будет работать если фотографии хранились во внутренней памяти телефона, потому что Android больше не предоставляет прямого доступа к памяти, если его подключить к ПК.
Восстановление удаленных файлов с помощью EaseUS Data Recovery Wizard
По нашему мнению, EaseUS Data Recovery Wizard — одна из лучших бесплатных программ для восстановления изображений. Вы можете скачать ее для Windows и Mac.
- Сначала подключите SD-карту к компьютеру используя кард-ридер или специальный слот для карты памяти в ноутбуке.
- Установите и запустите Data Recovery Wizard. При первом запуске программа отобразит все доступные диски, с них вы можете восстановить данные. Список должен включать по меньшей мере основной жесткий диск и карту памяти.
- Вам нужно выбрать карту памяти и произвести «Сканирование«.
 Приложение начнет поиск любых файлов, которые можно восстановить. В бесплатной версии можно восстанавливать до 2 ГБ данных одновременно. Сканирование может занять несколько десятков минут, в зависимости от размера карты.
Приложение начнет поиск любых файлов, которые можно восстановить. В бесплатной версии можно восстанавливать до 2 ГБ данных одновременно. Сканирование может занять несколько десятков минут, в зависимости от размера карты. - Выберите вкладку «Type» (типы файлов) на левой панели. Раскройте список «Graphics» и выберите «jpg» (или любой другой формат изображений). Все фотографии, которые можно восстановить, отображаются в главном окне, выберите необходимые.
Восстановление удаленных фотографий на телефоне с root-доступом
Если вы не пользуетесь SD-картой или резервными копиями в облачном хранилище, восстановить потерянные фотографии с телефона становится значительно сложнее.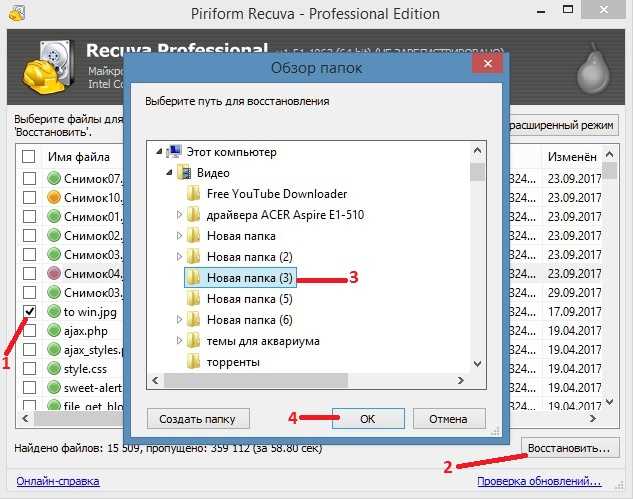 К сожалению, нет способа отсканировать внутреннюю память Android для восстановления удаленных файлов, если нет root-доступа.
К сожалению, нет способа отсканировать внутреннюю память Android для восстановления удаленных файлов, если нет root-доступа.
Если вы в отчаянии, попробуйте рутировать свой смартфон. Но для этого может потребоваться сброс к заводским настройкам (стирание установленных программ и восстановление заводских настроек), и это значительно увеличивает вероятность удаления и перезаписывания файлов, а значит вы можете потерять фотографии навсегда. К счастью, если ваш телефон уже рутирован, процесс прост.
Восстанавливаем фотографии с помощью DiskDigger
Установите DiskDigger Photo Recovery из магазина Google Play. Приложение бесплатное для восстановления фото и видео. Вам нужно будет купить платную версию только, если хотите восстанавливать другие файлы.
Предоставьте приложению root-права при появлении соответствующего запроса. После запуска вы увидите опции «Basic Scan» (базовое сканирование) и «Full Scan» (полное сканирование). Первый тип сканирования может найти только миниатюры изображений в низком разрешении, вместо этого запустите опцию полного сканирования.
Первый тип сканирования может найти только миниатюры изображений в низком разрешении, вместо этого запустите опцию полного сканирования.
Найдите директорию внутренней памяти телефона, обычно это раздел /data. Нажмите на него и выберите тип файлов для поиска (например, JPG). Нажмите OK, чтобы начать.
Приложение начинает сканирование и отображает миниатюры всех файлов, что находит. Стоит заметить, что отображаются не только удаленные фотографии — DiskDigger показывает все изображения во внутренней памяти телефона.
Чтобы отфильтровать результаты поиска, нажмите значок «Settings» (настройки). Можно увеличить минимальный размер файла, так вы ограничите результаты изображениями большого размера. Также можно ограничить дату периодом, когда были сделаны фотографии.
DiskDigger не может найти абсолютно все удаленные фотографии, а часть из них могут быть повреждены. Когда приложение найдет нужные, выберите их и запустите «Recover» (Восстановление).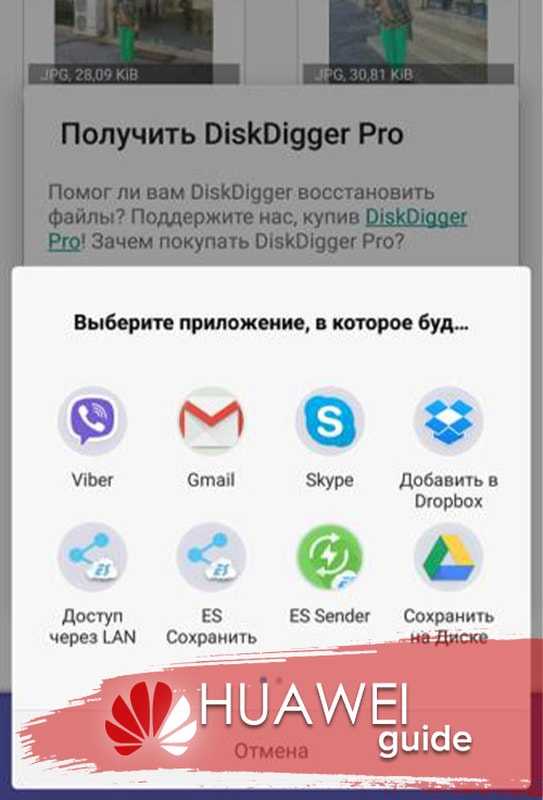
Выберите папку, где нужно сохранить файлы. Вы можете поместить их прямо в папку с камерой, для этого выберите DCIM. Нажмите OK, чтобы сохранить потерянные фотографии, и все готово.
Постараемся в следующий раз избежать потери ваших фотографий
Используйте резервное копирование — это лучший способ избежать потери ваших фотографий и важных документов.
Самый простой способ — приложения для резервного копирования в облако хранящихся на телефоне фотографий (облачное хранилище Huawei и Honor, синхронизация данных в облаке Cloud Sync Meizu, автоматическое резервное копирование в Samsung Cloud, облачный сервис Mi Cloud в Xiaomi). Они работают в фоновом режиме, а также можно контролировать, когда они будут производить загрузку. Настройте приложение на работу только тогда, когда телефон подключен к Wi-Fi или когда он заряжается, и тогда вы не будете использовать трафик тарифного плана и не замедлите работу активных приложений.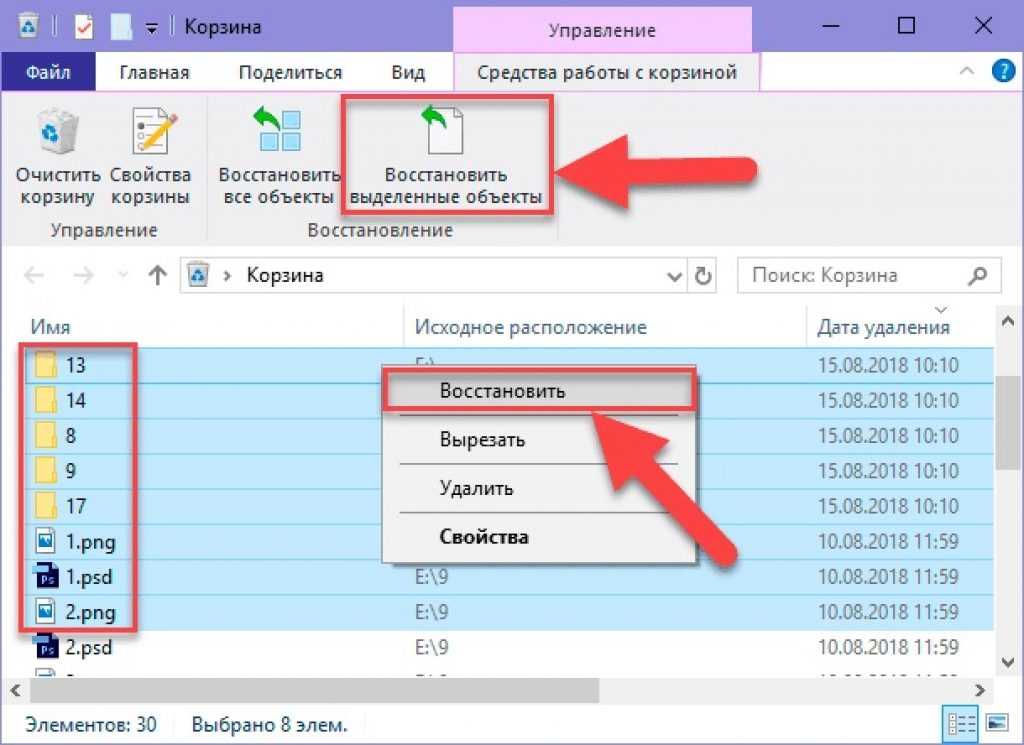
Google Photos предоставляет 15Gb бесплатно для хранения фотографий размером до 16-мегапикселей — достаточно больших для большинства камер смартфонов, а также видео 1080p. Учетная запись Pro сервиса Flickr позволяет неограниченно хранить изображения в полном разрешении.
Фотографии — не единственный важный вид данных на вашем устройстве. Есть способы резервного копирования всей информации и настроек Android телефона. При регулярном плане создания резервных копий у вас всегда будет возможность восстановить все потерянные данные.
Как восстановить удаленные фото на телефоне Хонор, если они пропали
Как восстановить удаленные фото на телефоне Хонор? Воспользуйтесь функцией Галерея, задействуйте возможности Гугл Фото, используйте специальные приложения для Андроид или программы на ПК для восстановления данных. Ниже приведем инструкцию для каждого из случаев. Отдельно рассмотрим причины почему пропадают фотографии, и как их правильно сохранить.
Как восстановить фотографии после удаления
В зависимости от ситуации пользователи Андроид можно выбрать один из способов, как восстановить удаленные фото на Андроиде Хонор 7, 8, 9, 10 лайт и других. Для этого можно использовать встроенные возможности, приложения для смартфонов или мощные программы для ПК. Рассмотрим каждый из методов подробнее.
Через Галерею
Самый простой способ восстановить безвозвратно удаленные фото на телефоне Хонор 8Х или другого устройства на Андроид — воспользоваться внутренними возможностями смартфона. Для выполнения задачи сделайте следующее:
- Войдите в Галерею на телефоне.
- Перейдите в раздел Альбомы внизу.
- Опуститесь и отыщите папку с названием Недавно удаленное.
- Найдите фотографии, которые вы хотите восстановить после удаления.
Система позволяет восстановить удаленные фото на телефоне Хонор 7а или других смартфонах с Андроид в течение месяца. По истечении этого периода ролики полностью стираются.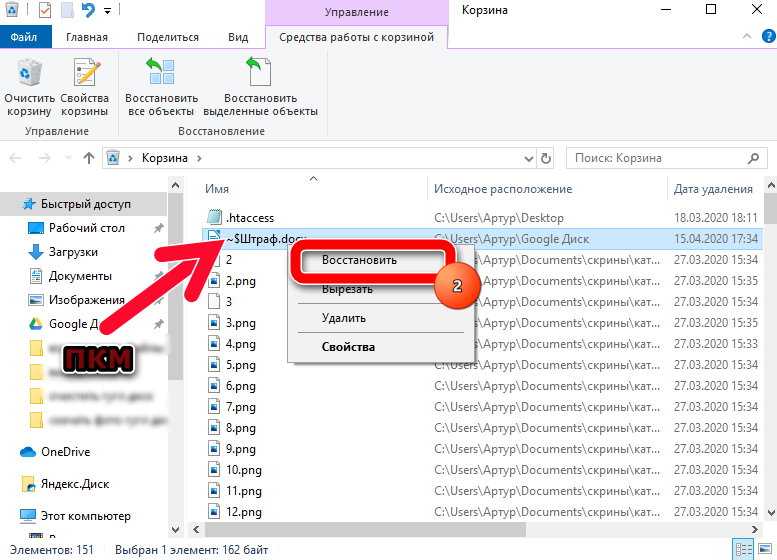 Чтобы посмотреть, сколько времени осталось до удаления, достаточно глянуть на картинку.
Чтобы посмотреть, сколько времени осталось до удаления, достаточно глянуть на картинку.
Обратите внимание, что здесь же можно вернуть видео, которые вы случайно удалили.
С помощью Google Фото
Еще один путь, как восстановить удаленные фотографии с телефона Хонор — сделать это через сервис Гугл Фото.
Проделайте следующие шаги:
- Войдите в папку Google, а далее Google Фото на телефоне.
- Перейдите в основное меню, Библиотека.
- Зайдите в корзину, где можно найти старые удаленные файлы.
- Выберите нужный и кликните Восстановить.
Особенность сервиса — способность хранить данные в течение 60 дней, а по истечении этого периода система деинсталлирует их.
Через приложение-корзину
Быстрый способ, как восстановить удаленные фото на телефоне Honor — сделать это через специальную программу-корзину. В качестве примера можно использовать утилиту Dumpster, доступную для Хонор в магазине Google Play. Минус в том, что восстановить удаленные изображения можно в том случае, если приложение уже было установлено на смартфон.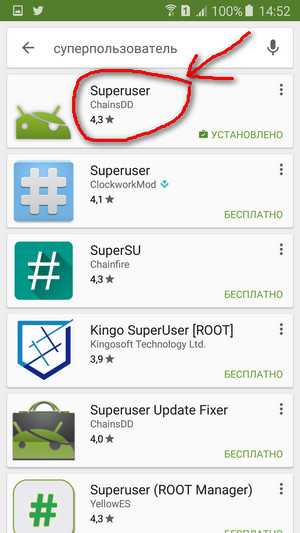
Приложения для Хонор
Альтернативный вариант — применение специального ПО на телефоне. Так, спросом пользуется программа Undeleter .
Для ее применения необходимо иметь рут-прова. После входа сделайте следующее:
- запустите приложение на Хонор;
- дайте ему права root;
- выберите раздел для сканирования;
- дождитесь окончания проверки;
- выберите удаленные файлы, которые вы хотите восстановить.
А вот для восстановления СМС после удаления придется поискать другие утилиты.
На компьютере
Наиболее надежный путь, как самостоятельно восстановить фотографии на смартфоне Honor — сделать это с помощью компьютера / ноутбука, а также специальной программы. Популярным вариантом является Android Data Recovery. Это дополнительный сервис, позволяющий вернуть интересующие изображения. Сделайте следующие шаги:
- Запустите софт и подключите Хонор к компьютеру / ноутбуку с помощью USB-кабеля.
- Включите режим отладки USB.
 Для этого войдите в Настройки, перейдите в раздел Об устройстве, прокрутите вниз и найдите Номер сборки. Жмите на этот пункт семь раз для перехода в режим разработчика, а после вернитесь к настройкам и включите Отладку USB.
Для этого войдите в Настройки, перейдите в раздел Об устройстве, прокрутите вниз и найдите Номер сборки. Жмите на этот пункт семь раз для перехода в режим разработчика, а после вернитесь к настройкам и включите Отладку USB.
- В программе Андроид Дата Рекавери сделайте отметки те файлы, которые вы хотите восстановить.
- Укажите необходимую команду и дождитесь завершения процесса.
В рассмотренной программе предлагается два пути вернуть удаленные данные — полное сканирование (необходим рут) и обычное сканирование (без необходимости root). На следующем этапе остается предварительный просмотр изображений и их возврат.
Имея под рукой пошаговое восстановление фотографий на Хонор 10 или других девайсах, вы сможете вернуть ценную информацию на смартфон. Кроме рассмотренного выше, можно использовать и другой софт для Андроид — Coolmuster Lab.Fone, Easeus Android Data Recovery, Dr.Fone, Mobisaver, iSkysoft Android Data Recovery и другие.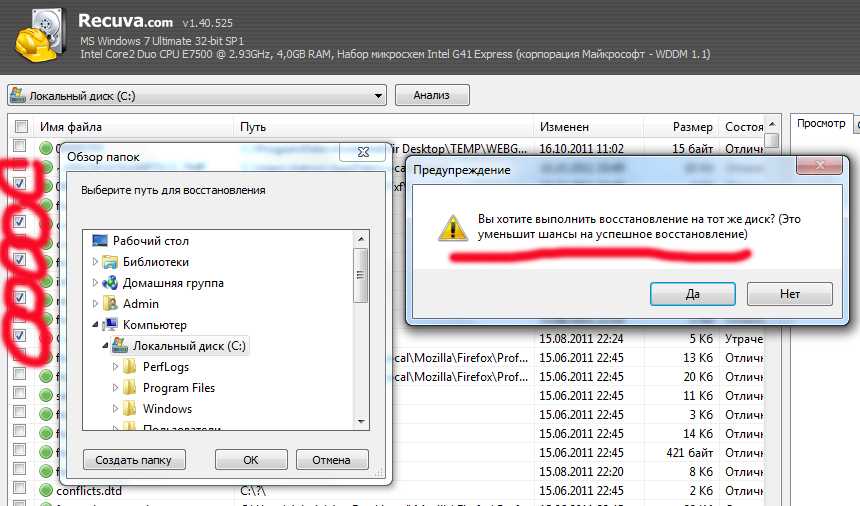
Почему пропали фотографии
Много вопросов касается того, почему с телефона пропали фотографии, и как восстановить их на Honor. Причин такой ситуации может быть несколько:
- Случайное или намеренное форматирование памяти.
- Повреждение карты памяти после падения или попадания внутрь влаги.
- Действие вирусов.
- Деинсталляция или перезапись файлов при перемещении данных между смартфоном и картой памяти.
Чтобы вернуть удаленные фото на телефоне Хонор, когда они исчезли из Галереи, попробуйте сделать несколько шагов:
- Закройте и откройте Галерею. Возможно, имеющиеся в ней данные восстановятся.
- Проверьте карту памяти. Иногда изображения хранятся на ней, а пользователь забыл об этом.
- Разблокируйте телефон с помощью пароля владельца и войдите в Галерею снова.
- Убедитесь, что папка с интересующими файлами не скрыта. Если она спрятана, тогда сначала придется ее найти, чтобы посмотреть данные.
Кроме того, проверьте наличие сторонних приложений, которые могли привести к удалению личных изображений.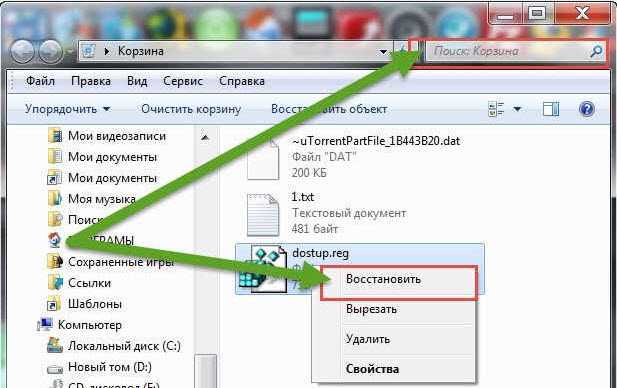 В таком случае данные можно попробовать восстановить рассмотренными выше способами.
В таком случае данные можно попробовать восстановить рассмотренными выше способами.
Как избежать потери фото
Лучший способ защититься от утери фото на телефоне — копировать их на выносной носитель или использовать программы для создания резервных копий. Для этих целей можно использовать G Cloud, Super Backup, Titanium Backup и другие приложения. Наличие резервной копии позволяет быстро восстановить удаленные изображения в Хонор.
В комментариях поделитесь, с какими вопросами вам приходилось сталкиваться, и как их удалось решить.
Удаление и восстановление фото и видео на iCloud.com
Искать в этом руководстве
Руководство пользователя iCloud
- Добро пожаловать
- Введение в iCloud
- Обзор приложений и функций, использующих iCloud
- О хранилище iCloud
- Как iCloud поддерживает актуальность информации
- Делитесь и сотрудничайте с iCloud
- Обзор iCloud+
- Что вы можете делать с iCloud+ и iCloud Private Relay
- Настроить частную ретрансляцию iCloud
- Что вы можете делать с iCloud+ и функцией «Скрыть мою электронную почту»
- Настройте скрытие моей электронной почты
- Что вы можете делать с iCloud+ и HomeKit Secure Video
- Настройте безопасное видео HomeKit
- Что вы можете делать с iCloud+ и настраиваемым доменом электронной почты
- Настройте собственный домен электронной почты
- Apple ID и iCloud
- Настройте iCloud на своих устройствах
- Обзор настроек iCloud на сайте iCloud.
 com
com - Изменить свою фотографию
- Запретить приложениям показывать ваше имя
- Проверьте свой план iCloud
- Проверьте свое хранилище iCloud онлайн
- Управление функциями iCloud+
- Обзор настроек iCloud на сайте iCloud.
- Управляйте своей подпиской iCloud+
- Проверьте свое хранилище iCloud на любом устройстве
- Используйте iCloud+ с семьей
- Что вы можете делать с iCloud и Книгами
- Настроить книги
- Что вы можете делать с iCloud и Календарем
- Настроить календарь
- Что вы можете делать с iCloud и контактами
- Настройка контактов
- Введение в программу «Найди меня»
- Настройка функции «Найти меня»
- Удаление устройств и объектов из Find My
- Используйте функцию «Локатор» на каждом устройстве
- Что вы можете делать с iCloud и Home
- Настроить дом
- Что такое резервная копия iCloud?
- Сделайте резервную копию вашего iPhone, iPad или iPod touch
- Просмотр и управление резервными копиями
- Что вы можете делать с iCloud Drive
- Настроить iCloud Drive
- Что вы можете делать с почтой iCloud
- Создайте основной адрес электронной почты @icloud.
 com
com - Настроить почту iCloud
- Что вы можете делать с iCloud и Keynote
- Настроить лейтмотив
- Что вы можете делать с iCloud и сообщениями
- Настроить сообщения
- Что вы можете делать с iCloud и Notes
- Настроить заметки
- Что вы можете делать с iCloud и Numbers
- Настроить номера
- Что вы можете делать с iCloud и Pages
- Настройка страниц
- Что вы можете делать с iCloud Keychain и iCloud Passwords
- Настройте связку ключей iCloud и пароли iCloud
- Что вы можете делать с iCloud и Фото
- Настройка фотографий iCloud
- Настройте общую библиотеку фотографий iCloud
- Настройка общих альбомов
- Что вы можете делать с iCloud и напоминаниями
- Настроить напоминания
- Что вы можете делать с iCloud и Safari
- Настроить Сафари
- Что вы можете делать с iCloud и сторонними приложениями
- Настройте сторонние приложения
- Войдите и используйте iCloud.
 com
com - Настроить домашнюю страницу
- Используйте Календарь на iCloud.com
- Создать календарь
- Изменение названия или цвета календаря
- Показать календарь дней рождения
- Показать даты китайского лунного календаря
- Изменить часовой пояс
- Настройте представление календаря
- Удалить календарь
- Создать событие
- Добавление, просмотр или удаление вложений
- Пригласить людей на мероприятие
- Ответ на приглашение на мероприятие
- Удалить или скрыть событие
- Переместить событие
- Установить оповещение
- Сообщить о нежелательных приглашениях в календаре
- Восстановите свои календари и события
- Общий доступ к календарю в iCloud
- Поделиться календарем
- Закрыть общий доступ к календарю
- Отслеживание ответов на приглашения
- Отправить приглашения повторно
- Принять приглашение общего календаря
- Получать электронные письма об обновлениях общего календаря
- Получать уведомления о приглашениях
- Обзор контактов на iCloud.
 com
com - Посмотреть контакты
- Создание или изменение контактов
- Создание и управление группами
- Поиск контактов
- Удалить контакты
- Восстановить контакты
- Импорт или экспорт визитных карточек
- Если вы не можете создавать, импортировать, редактировать или удалять контакты
- Обзор контактов на iCloud.
- Добавьте домен, которым владеете
- Купить домен
- Добавить или удалить людей
- Разрешить все входящие сообщения
- Импорт сообщений электронной почты
- Создание и удаление адресов электронной почты
- Прекратить использование домена
- Обзор поиска устройств на iCloud.
 com
com - Как войти
- Найдите устройство
- Воспроизведение звука на устройстве
- Использовать режим пропажи
- Стереть устройство
- Удалить устройство
- Обзор поиска устройств на iCloud.
- Создание и изменение адресов
- Прекратить использование или повторно активировать адреса
- Обзор iCloud Drive на сайте iCloud.com
- Загружать и скачивать файлы
- Организация файлов и папок
- Переименовывать файлы и папки
- Делитесь файлами и папками
- Добавление или удаление общих файлов и папок
- Удалить общие файлы или папки
- Отправить файлы по электронной почте
- Удалить файлы
- Восстановить удаленные файлы
- Навсегда удалить удаленные файлы
- Основной доклад
- Обзор почты на iCloud.
 com
com - Добавление псевдонимов электронной почты и управление ими
- Используйте собственный домен электронной почты с Mail
- Выберите адрес электронной почты по умолчанию
- Используйте скрыть мою электронную почту в Mail
- Напишите и отправьте электронное письмо
- Ответить или переслать электронное письмо
- Получить напоминание ответить
- Добавить вложение
- Создать подпись электронной почты
- Сохранить и найти адреса электронной почты
- Настроить автоматический ответ
- Читать электронную почту
- Просмотреть все заголовки электронной почты
- Скачать вложения
- Автоматически пересылать электронную почту
- Управлять нежелательной почтой
- Удалить электронную почту
- Организуйте электронную почту с помощью папок
- Поиск, фильтрация и пометка электронной почты
- Настроить правила фильтрации
- Архив электронной почты
- Сделать отправителя VIP
- Распечатать электронное письмо
- Горячие клавиши
- Обзор почты на iCloud.
- Примечания к обзору iCloud.
 com
com - Создание заметок
- Добавить или изменить списки
- Добавить или изменить таблицы
- Организуйте заметки в папках
- Организуйте заметки с помощью тегов
- Просмотр заметок и заблокированных заметок
- Просмотр или загрузка вложений
- Удалить и восстановить заметки
- Поиск заметок
- Делитесь заметками
- Редактировать общие заметки
- Удалить общие заметки
- Примечания к обзору iCloud.
- Числа
- Страницы
- Обзор фотографий на iCloud.
 com
com - Просмотр ваших фото и видео
- Использовать общую библиотеку фотографий iCloud
- Загружать и скачивать фотографии
- Добавьте заголовок или подпись
- Организация фото и видео
- Добавляйте фото и видео в Избранное
- Удаление и восстановление фотографий и видео
- Делитесь фотографиями и видео
- Обзор фотографий на iCloud.
- Напоминания об обзоре iCloud.com
- Создание и удаление напоминаний
- Добавлять и удалять списки напоминаний
- Переместить напоминание в другой список
- Отметить напоминание как завершенное или незавершенное
- Поиск напоминаний
- Восстановить напоминания
- Поделитесь списком напоминаний
- Ответ на приглашение к общему списку напоминаний
- Оставить общий список напоминаний
- Восстановить файлы и информацию
- Войдите и используйте iCloud.
- Используйте iCloud на своем компьютере с Windows
- Получите дополнительную помощь по iCloud
- Юридические уведомления и подтверждения
- Авторские права
Когда вы удаляете фотографию или видео из Фото на iCloud.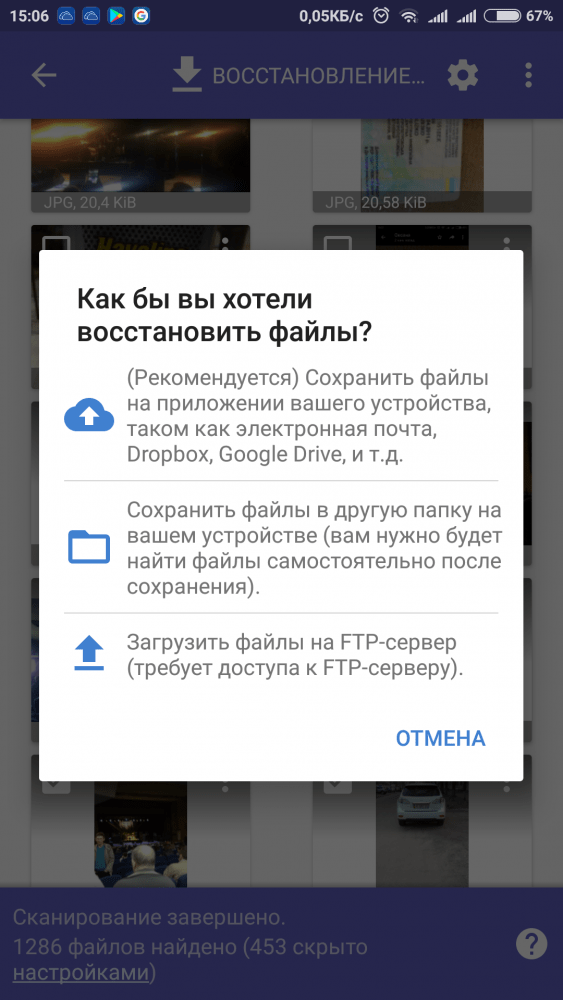 com, они также удаляются со всех ваших устройств, на которых включена функция Фото iCloud. Если вы передумаете, у вас есть 30 дней, чтобы восстановить его, прежде чем он будет окончательно удален.
com, они также удаляются со всех ваших устройств, на которых включена функция Фото iCloud. Если вы передумаете, у вас есть 30 дней, чтобы восстановить его, прежде чем он будет окончательно удален.
Удалить фото и видео
В приложении «Фото» на iCloud.com выберите фотографии или видео, которые хотите удалить, или дважды щелкните одно фото или видео.
Щелкните , затем щелкните Удалить.
Удаленные фотографии и видео перемещаются в альбом «Недавно удаленные».
Чтобы безвозвратно удалить фотографии или видео до того, как они будут удалены автоматически, перейдите в альбом «Недавно удаленные», выберите элементы, которые хотите удалить, затем нажмите «Удалить [ номер ] элементы».
См. также Удаление фотографий или видео из общей библиотеки.
Восстановление фото и видео
В разделе «Фото» на iCloud.
 com щелкните альбом «Недавно удаленные» на боковой панели.
com щелкните альбом «Недавно удаленные» на боковой панели.Если боковая панель не отображается, нажмите .
Выберите фотографии или видео, которые вы хотите восстановить, затем нажмите «Восстановить».
Узнайте, как использовать «Фото iCloud» на сайте iCloud.com на телефоне или планшете.
См. также Организация фото и видео в альбомах на iCloud.com
Максимальное количество символов: 250
Пожалуйста, не указывайте личную информацию в своем комментарии.
Максимальное количество символов — 250.
Спасибо за отзыв.
6 способов восстановить удаленные фотографии на iPhone в 2022 году
- Вы можете восстановить удаленные фотографии из папки «Недавно удаленные» вашего iPhone или из резервной копии iCloud.
- Вы также можете восстановить удаленные фотографии из приложений облачного хранилища, таких как OneDrive или Dropbox.

- Если фотографии отсутствуют, но не удалены, вы можете найти их в папке «Скрытые» приложения «Фотографии».
Для многих людей фотографии — это самые важные данные, хранящиеся на их iPhone, поэтому их потеря может стать катастрофой.
Хорошей новостью является то, что даже если вы случайно удалите некоторые (или все) свои фотографии, есть несколько способов вернуть их.
Мы обсудим эти методы, а также расскажем о некоторых мерах предосторожности, которые вы можете предпринять, чтобы ваши фотографии оставались в безопасности.
Как восстановить удаленные фотографии с вашего iPhoneApple предоставляет папку «недавно удаленные» фотографии в приложении «Фотографии», которая по сути аналогична корзине на вашем компьютере. Он содержит все фотографии, которые были удалены в течение 30 дней.
На 31-й день недавно удаленная фотография удаляется безвозвратно, но до тех пор ее легко восстановить. Вот как это сделать:
Вот как это сделать:
1. Откройте приложение «Фотографии».
2. Коснитесь Альбомы в нижнем меню.
Нажмите на «Альбомы». Стефан Ионеску/Инсайдер3. Прокрутите вниз до раздела «Утилиты» и коснитесь Недавно удаленные .
Нажмите «Недавно удаленные». Стефан Ионеску/Инсайдер 4.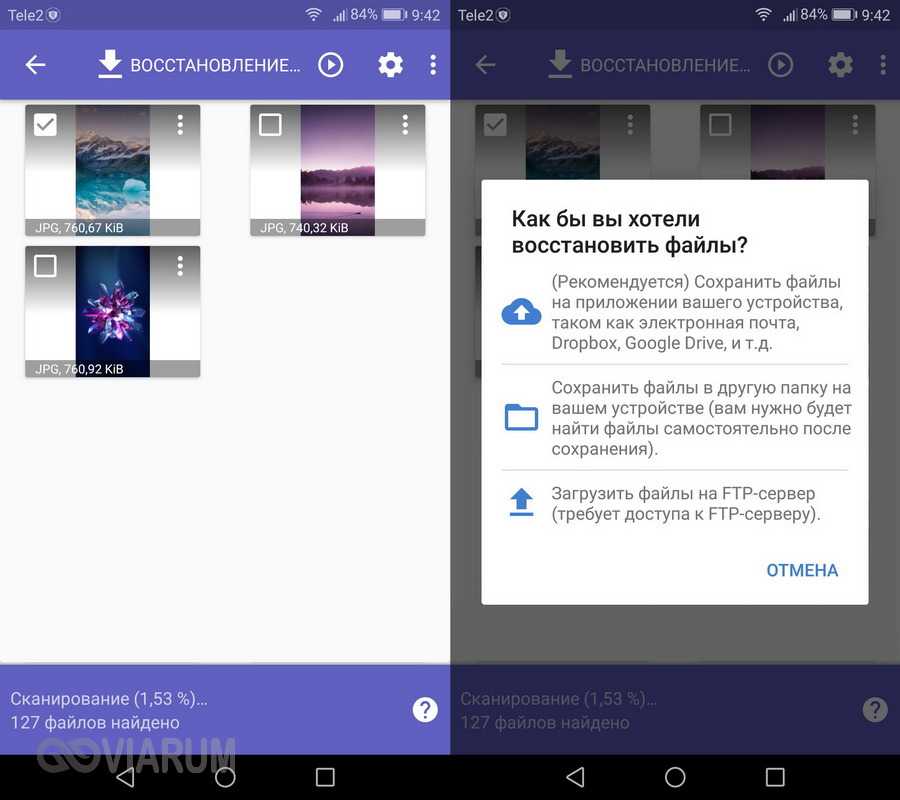 Коснитесь . Выберите в правом верхнем углу экрана.
Коснитесь . Выберите в правом верхнем углу экрана.
5. Выберите все фотографии, которые вы хотите вернуть на свой iPhone.
6. В правом нижнем углу нажмите Восстановить .
Нажмите «Восстановить». Стефан Ионеску/Инсайдер Подсказка: Если вы хотите восстановить все фотографии в удаленной папке, вместо этого нажмите Восстановить все .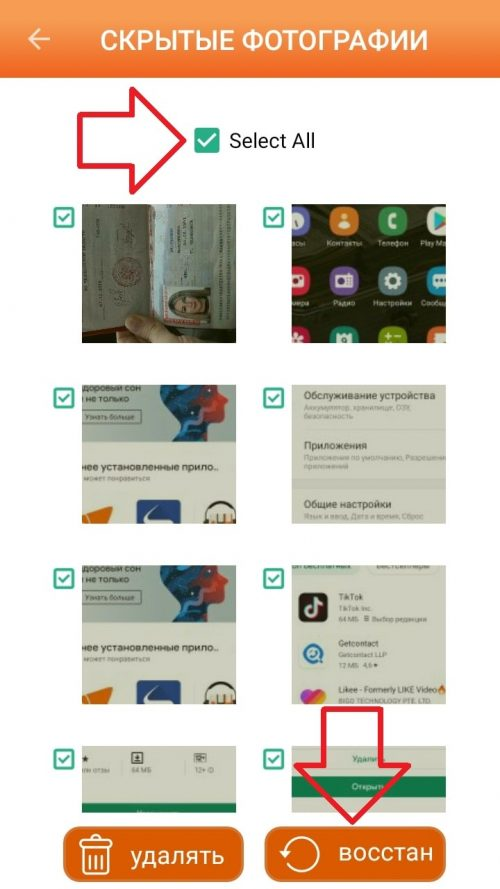
Если ваши фотографии уже исчезли из папки «Недавно удаленные», возможно, вы сможете вернуть свои фотографии, восстановив телефон из предыдущей резервной копии.
Недостатком этого подхода является то, что все ваши удаленные файлы будут восстановлены из iCloud Drive — приложения, данные, текстовые сообщения и т. д. — с более старой резервной копией, которую вы, возможно, не захотите делать. Однако, если резервная копия, которую вы хотите восстановить, довольно свежая, это может стоить того.
Резервная копия iCloudЕсли вы недавно загрузили фотографии в iCloud, вы можете легко восстановить их, открыв их со своего устройства или с веб-сайта iCloud. Но если вы используете iCloud для резервного копирования своего телефона, выполните следующие действия.
1. Сделайте резервную копию телефона в iCloud, чтобы, если что-то пойдет не так или вам не понравится содержимое старой резервной копии и вы захотите отказаться от фотографий, вы сможете вернуться к своей текущей конфигурации.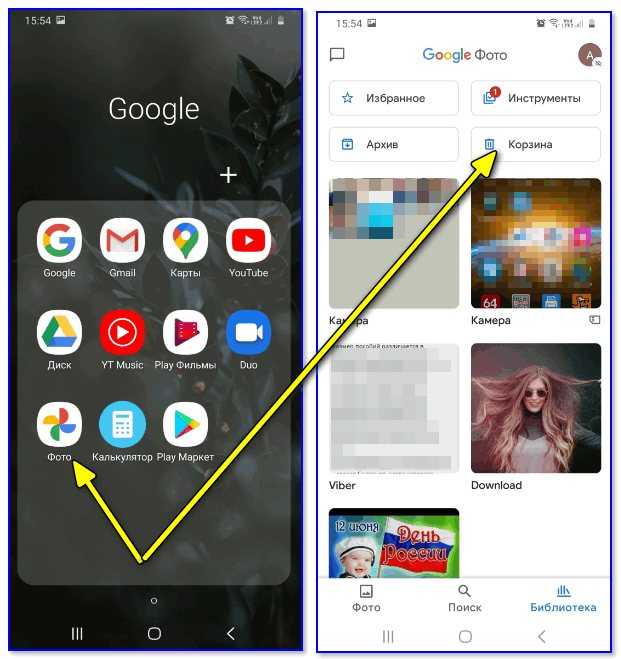
2. После завершения резервного копирования выполните сброс к заводским настройкам, а затем восстановите свой телефон из резервной копии, которая достаточно старая, чтобы включить потерянные фотографии.
3. Когда восстановление будет завершено, проверьте приложение «Фотографии», чтобы узнать, были ли восстановлены потерянные фотографии. Если нет, вы можете повторить процесс и восстановить старую резервную копию или вернуться к самой последней резервной копии.
Совет: Если в старой резервной копии есть фотографии, которые вы ищете, но остальная часть старой версии вам не нравится, попробуйте отправить фотографии себе по электронной почте или загрузить их во внешнюю облачную службу ( Google Диск, Dropbox и т. д.), а затем вернуть телефон к более поздней версии.
Резервная копия iTunes
Сейчас большинство людей используют iCloud для резервного копирования и восстановления своего телефона, но если вы все еще используете для этого iTunes, то восстановление из резервной копии довольно просто.
1. Подключите iPhone к Mac с macOS Mojave или более ранней версии или к ПК, а затем щелкните значок iPhone , когда он появится в верхнем левом углу окна iTunes.
Нажмите на значок iPhone. Стефан Ионеску/Инсайдер2. Перейдите на вкладку Сводка на панели слева.
Перейдите на вкладку «Сводка» в iTunes на вашем Mac или ПК. Стефан Ионеску/Инсайдер 3. В разделе Резервные копии нажмите « Восстановить резервную копию ».
В разделе Резервные копии нажмите « Восстановить резервную копию ».
4. Выберите резервную копию, в которую вы хотите восстановить телефон.
5. Когда восстановление будет завершено, проверьте приложение «Фотографии», чтобы узнать, были ли восстановлены потерянные фотографии. Если нет, вы можете повторить процесс и восстановить из более старой резервной копии или вернуться к самой последней резервной копии.
Как восстановить удаленные фотографии с помощью Finder в macOS Catalina 10.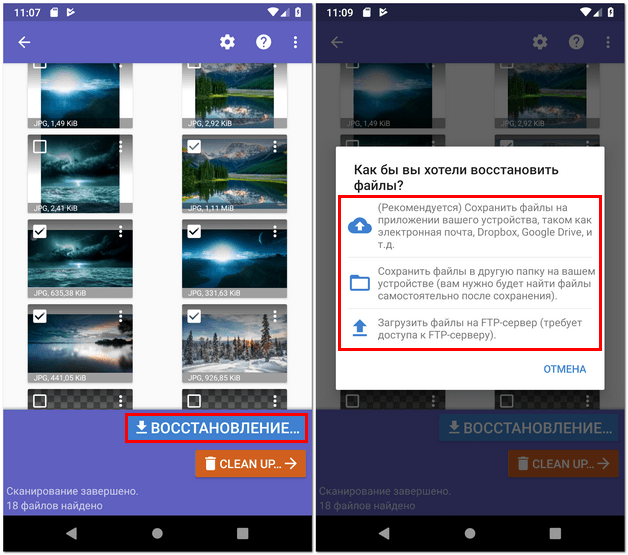 15 или более поздней версии
15 или более поздней версии 1. На компьютере Mac с macOS Catalina 10.15 или более поздней версии откройте Finder.
2. Подключите iPhone к компьютеру Mac.
3. Нажмите на свое устройство в левом меню, когда оно появится.
Выберите свое устройство. Стефан Ионеску/Инсайдер4. Нажмите Восстановить резервную копию .
Нажмите «Восстановить резервную копию».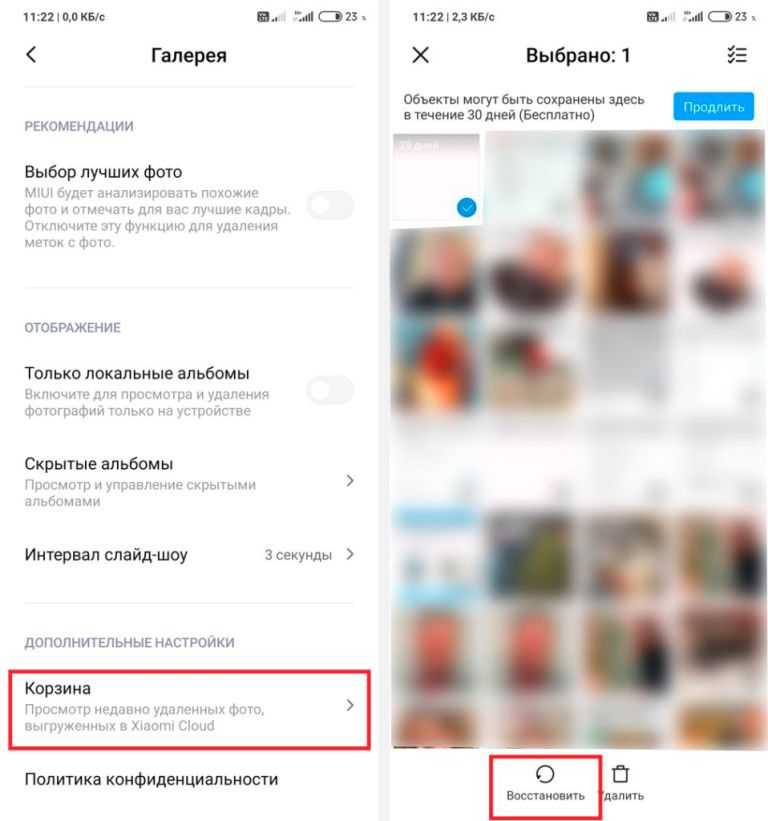 Стефан Ионеску/Инсайдер
Стефан Ионеску/Инсайдер5. Выберите дату резервного копирования, которую вы хотите использовать.
6. Щелкните Восстановить .
Как восстановить удаленные фотографии с помощью облачного хранилищаНаконец, если вы используете облачный сервис, такой как Dropbox или OneDrive, вы можете создать отдельную резервную копию всех ваших фотографий, независимую от iCloud и iTunes, которые затем синхронизируются с папкой на вашем компьютере.
Если вы еще не используете один из них, вы можете установить приложение Dropbox или OneDrive на свой iPhone, чтобы они автоматически создавали резервные копии ваших фотографий.
Вот как восстановить резервную копию ваших фотографий из Dropbox или OneDrive.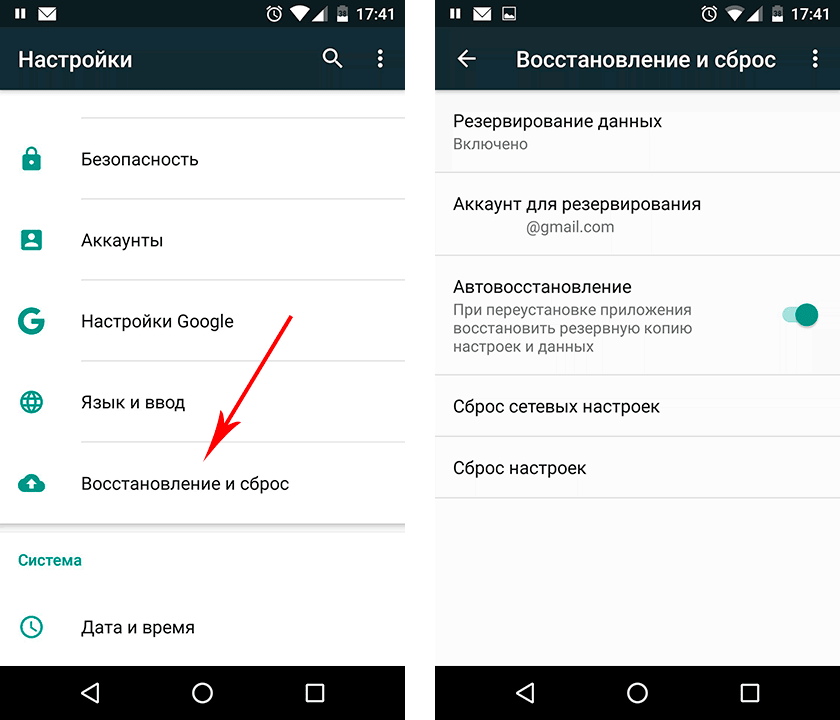
1. Откройте на компьютере папку, содержащую резервные копии фотографий с iPhone.
2. Также откройте свою коллекцию фотографий iCloud в веб-браузере.
3. Перетащите фотографии, которые вы хотите восстановить, из папки в браузер. Они будут автоматически загружены в iCloud и вскоре после этого синхронизированы с вашим iPhone.
Как найти скрытые фотографии на вашем iPhoneЕсли фотографии отсутствуют на вашем iPhone, но вы их не удалили, их можно просто скрыть. Если это так, вам нужно отобразить их.
Примечание . Скрытие и отображение фотографий работает только в том случае, если вы обновили свой iPhone до iOS 14 или более поздней версии.
1. Откройте приложение «Фотографии».
2. Нажмите Альбомы в нижнем меню
3. Прокрутите вниз до раздела «Утилиты» и нажмите Скрытый .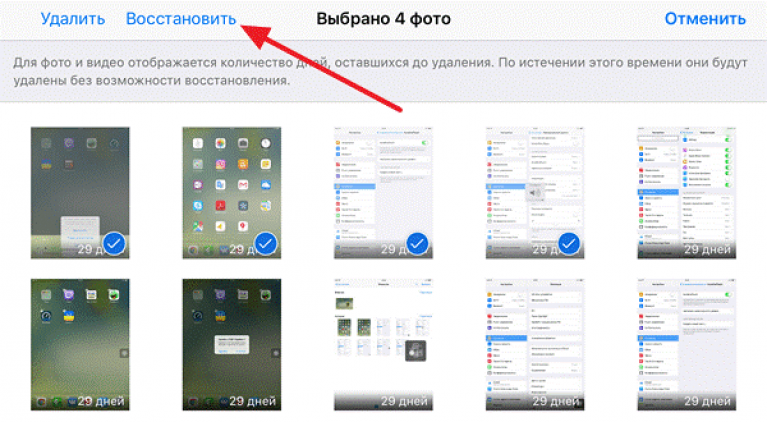 Если в папке «Скрытые» нет фотографий, вы увидите рядом с ней 0 .
Если в папке «Скрытые» нет фотографий, вы увидите рядом с ней 0 .
4. Нажмите Выберите в правом верхнем углу экрана.
5. Выберите все фотографии, которые вы хотите вернуть на свой iPhone.
6. Коснитесь кнопки «Поделиться» в левом нижнем углу экрана.
7. Прокрутите вниз и коснитесь Показать в параметрах под фотографиями и опциями обмена.
Дэйв Джонсон
Внештатный писатель
Дэйв Джонсон — журналист, пишущий о потребительских технологиях и о том, как индустрия трансформирует спекулятивный мир научной фантастики в современную реальную жизнь. Дэйв вырос в Нью-Джерси, прежде чем поступить в ВВС, чтобы управлять спутниками, преподавать космические операции и планировать космические запуски.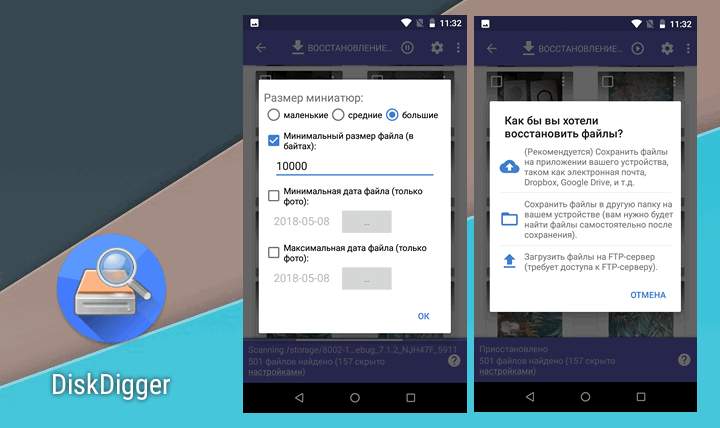

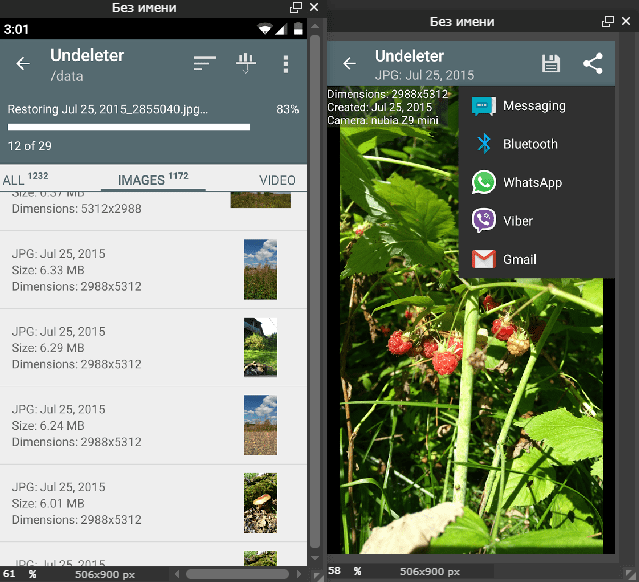 Приложение начнет поиск любых файлов, которые можно восстановить. В бесплатной версии можно восстанавливать до 2 ГБ данных одновременно. Сканирование может занять несколько десятков минут, в зависимости от размера карты.
Приложение начнет поиск любых файлов, которые можно восстановить. В бесплатной версии можно восстанавливать до 2 ГБ данных одновременно. Сканирование может занять несколько десятков минут, в зависимости от размера карты.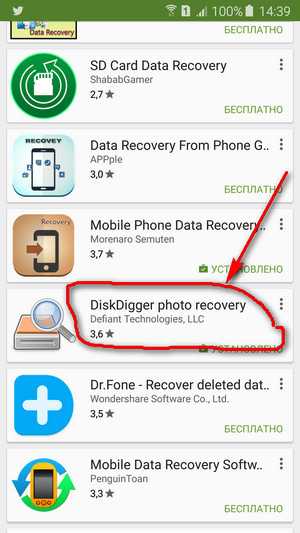 Для этого войдите в Настройки, перейдите в раздел Об устройстве, прокрутите вниз и найдите Номер сборки. Жмите на этот пункт семь раз для перехода в режим разработчика, а после вернитесь к настройкам и включите Отладку USB.
Для этого войдите в Настройки, перейдите в раздел Об устройстве, прокрутите вниз и найдите Номер сборки. Жмите на этот пункт семь раз для перехода в режим разработчика, а после вернитесь к настройкам и включите Отладку USB.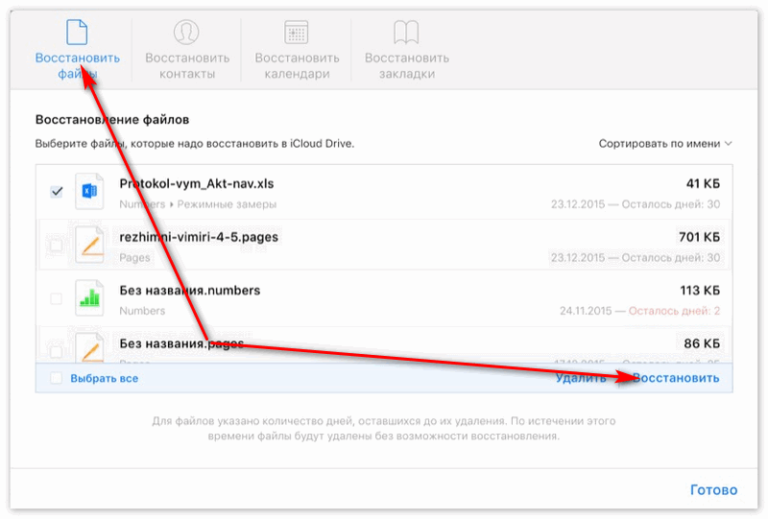 com
com com
com com
com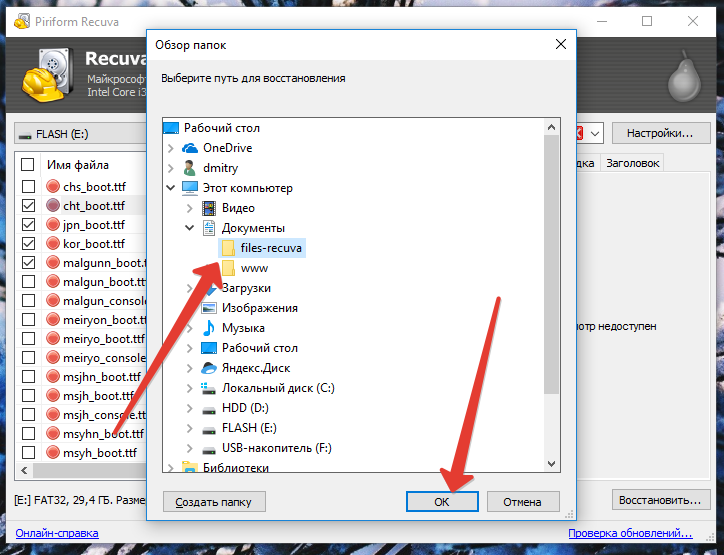 com
com com
com com
com com
com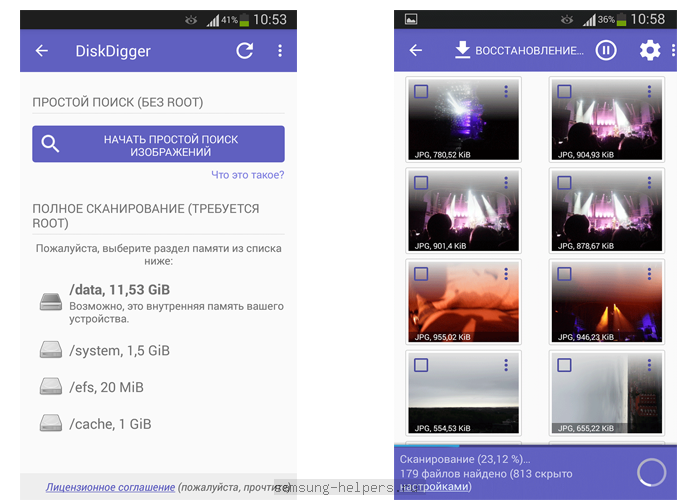 com
com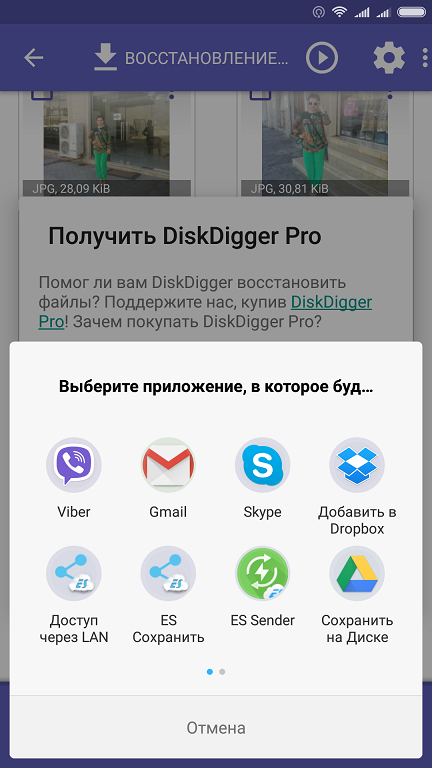 com щелкните альбом «Недавно удаленные» на боковой панели.
com щелкните альбом «Недавно удаленные» на боковой панели.