Программа для восстановления удаленных фотографий в 2019
Восстановление фотографий с Hetman Photo Recovery
Просмотрите видео, чтобы ознакомиться с использованием утилиты. Фотографии, найденные после анализа устройства, после регистрации программы гарантированно будут восстановлены в том виде, в котором отображаются в области предварительного просмотра.
Назначение программы
Hetman Photo Recovery разработана для восстановления изображений и фотографий после любого происшествия, приведшего к утере данных. Утилита поддерживает различные устройства и будет полезна в следующих случаях.

Восстановление случайно удаленных фотографий
Множество цифровых камер дают возможность случайно удалить важный кадр. Другие камеры с легкостью удалят все отснятые фотографии в процессе форматирования карты памяти. Современные модели смартфонов удаляют целые фотоальбомы, отснятые в течение года или больше, за несколько секунд. Hetman Photo Recovery успешно восстанавливает фотографии, которые случайно удалены с цифровой камеры, планшета, смартфона, карты памяти, компьютера или ноутбука.

Восстановление после очистки карты памяти
Восстанавливает данные очищенных, отформатированных или недоступных (нечитаемых в “Проводнике”) карт памяти ( SD, Micro SD, Compact Flash, Memory Stick SONY, и т.д). Кроме этого, Hetman Photo Recovery восстанавливает фотографии с USB-флеш-накопителей, а также целого ряда устройств (фотокамеры, планшеты, телефоны и т.д.), непосредственно подключённых к персональному компьютеру с помощью USB кабеля.

Возвращение утерянных после очистки «Корзины» фотографий
Восстанавливает фотографии, удалённые из «Корзины» или непосредственно с помощью «Shift» + «Delete», за несколько шагов. Удаляя фотографии, операционные системы не стирают информацию, а только отмечают место на логическом разделе как свободное. Программа находит такие записи, считывает и восстанавливает фотографии.

Восстановление доступа к заблокированным вирусом фотографиям
Восстанавливает фотографии, утерянные в результате вирусных атак, сбоев в работе оборудования и перебоев в подаче электроэнергии. Если файловая система повреждена или недоступна, «Проводник» не может прочитать жесткий диск, карту памяти или флешку. Утилита проверит такое устройство на ошибки и вернет доступ к фотографиям, даже если файловая система сильно повреждена или отсутствует полностью.
Возможности программы для восстановления фотографий
Список возможностей выгодно отличает нас от ближайших конкурентов. Работа с программой Hetman Software абсолютно безопасна, утилита восстанавливает больше «валидных» фото, чем аналогичные утилиты.
Восстановление цифровых фотоснимков
Утилита находит и восстанавливает удаленные цифровые изображения всех популярных форматов растровой и векторной графики (включая JPEG, PSD, TIFF, PNG и т.д.). Профессиональные зеркальные фотокамеры создают фотографии в различных RAW форматах файлов, что позволяет сохранить максимум информации об изображении. Программа восстанавливает CR2, CRW, RAW, TIFF, TIF, NEF, PEF, X3F и т.д.

Восстановление фотографий с устройств
Карты памяти
Программа работает с картами памяти (SD, MicroSD, SDHC, SDXC, Compact Flash, Memory Stick и т.д.), используемыми в различных устройствах, начиная с Mp3-плеера и заканчивая планшетами и фотокамерами.
Жесткие диски
Hetman Photo Recovery восстанавливает фотографии, удаленные с жестких и внешних USB-дисков компьютеров и ноутбуков, независимо от модели и производителя устройства.
USB-флешка
Утилита поддерживает USB-флеш-накопители различных производителей (A-Data, Corsair, Goodram, HP, Kingston, LaCie, PhotoFast, PNY, SanDisk, Silicon Power, TDK, Team, Toshiba, Transcend, Verbatim и т.д.).
Восстановление фотографий с фотокамер
Некоторые фотоаппараты для сохранения фотографий используют встроенную память в дополнение к карте памяти. Для восстановления информации с памяти фотокамеры подключите ее к компьютеру с помощью USB кабеля и проанализируйте как обычный диск. Программа совместима с фотокамерами всех популярных производителей (Canon, Casio, Ergo, Fujifilm, HP, Kodak, Logitech, Leica, Nikon, Olympus, Panasonic, Pentax, Praktica, Premier, Samsung, Sony, Toshiba, UFO и т.д.).
Восстановление фотографий шаг за шагом
Программа очень проста в использовании. Найти и восстановить удаленные фотографии так же просто, как установить любую утилиту с помощью пошагового мастера. Для успешного завершения процесса не обязательно быть квалифицированным пользователем. Подробная русскоязычная документация, встроенная в программу, ответит на любой вопрос.
Просмотр восстановленных фотографий
Утилита позволяет просмотреть содержимое восстанавливаемых фотографий в полную величину. Найденные для восстановления объекты она отображает в виде маленьких «превью». Функция «Предварительного просмотра» даёт возможность выбрать и восстановить необходимые фотографии из сотен и даже тысяч снимков за несколько минут.

Безопасность восстановления фотографий
Hetman Photo Recovery работает в режиме «только чтение», ничего не записывая на логический раздел во время анализа. Это полностью исключает возможность повторной перезаписи утерянных фотографий и изображений. Во время работы с «битым» или «сбойным» диском необходимо свести к минимуму количество операций чтения, так как каждое считывание увеличивает риск полной потери данных. Специально для таких случаев программа поддерживает создание и восстановление фотографий с виртуального образа поврежденного диска.Алгоритмы поиска и восстановления фотографий
В программе разработано два способа анализа. Каждый из них имеет свои достоинства и недостатки. «Нормальное сканирование» позволяет быстро проанализировать логический диск, используя файловую таблицу раздела. В этом случае будет восстановлено не только содержимое файла, но и его имя, дата создания, системные атрибуты. Этот способ будет бесполезен, если фотографии были утеряны после форматирования или удаления раздела.
«Глубокий анализ» запускает поиск по файловым сигнатурам. Программа полностью анализирует содержимое носителя информации. Обнаруживая начало и окончание файла, утилита считывает его содержимое и отображает его пользователю. Этот способ хорош для восстановления данных после форматирования или удаления раздела. Информация об имени, атрибутах, датах создания, редактирования файла не сохраняется.

Файловые и операционные системы
Утилита поддерживает все версии файловых систем FAT (англ. File Allocation Table): VFAT, FAT12, FAT16, FAT32; и NTFS (англ. New Technology File System): 3, 4, 5. Поддерживаются сжатые и зашифрованные диски NTFS. Hetman Photo Recovery работает под всеми популярными 32- и 64-битными ОС Windows: XP, Server 2003, Vista, Server 2008, Seven, Eight, Ten.
Сохранение восстановленных фотографий
Восстановленные фотографии можно сохранить в папку на любой жесткий или внешний диск, карту памяти, USB-флешку, подключенную к компьютеру пользователя.

Независимые обзоры
Авторитетные издания IT области и лаборатории по восстановлению данных рекомендуют использовать наше программное обеспечение. Ознакомьтесь с экспертным мнением независимых специалистов.
Альтернативные продукты
Программы Hetman Partition Recovery и Hetman FAT Recovery используют продвинутые алгоритмы, которые восстанавливают больше файлов после случайного форматирования или удаления логических разделов.
|
домашняя страница >> восстановление фотографий >>
программа для восстановления удаленных фото с компьютера
восстановление удаленных фотографий с компьютера
Удаленные фотографии со своего рабочего стола или портативного компьютера? Отформатируйте раздел жесткого диска вашего ПК, такой как C: D: E: диск по ошибке и потерянные снимки после форматирования жесткого диска? Как восстановить удаленные / отформатированные фотографии с компьютера Windows? Фотографии могут быть удалены с жестких дисков из-за:
Легкий способ восстановить потерянные фотографии jpg jpeg png gif bmp tif tiff и необработанные данные изображения с компьютера HDD / SSD / SSHD / USB привод — использовать бесплатное программное обеспечение для восстановления фотографий компьютера. Загрузите программное обеспечение для восстановления фотографий на жестком диске бесплатно Восстановление фотокамер компьютера Программное обеспечение для восстановления фотографий компьютера поддерживает восстановление образа жесткого диска в Windows 10, Windows 8, Windows 8.1, Windows 7 Home Premium, Professional, Ultimate, Enterprise, Windows Vista, Windows XP, 32 и 64 бит. Вы можете восстановить фотографии с внутреннего жесткого диска компьютера и внешнего USB-накопителя. Программа восстановления фотографий компьютера может извлекать обратно удаленные изображения с жестких дисков SATA, SAS и IDE с компьютера, SSD, SSHD 40GB, 80GB, 100GB, 120GB, 160GB, 250GB, 500GB, 750GB, 1TB, 2TB, 3TB, 4TB, 8TB. Компьютерное восстановление фотографий pro отлично работает на всех настольных рабочих станциях и ноутбуках, ультрабуках и нетбуках, включая Dell Precision, Dell Optiplex, Gateway, Acer Aspire, Dell XPS, HP Spectre One, Samsung ATIV, Vizio Touch PC, Lenovo ThinkCentre Edge, Dell Latitude, Razer Blade, Acer chromebook, Asus VivoBook, Microsoft Surface, Samsung Chromebook, Toshiba Satellite, Asus Transformer Book, Acer Aspire, Asus Ultrabook, Lenovo IdeaPad Yoga, HP AMD, HP Pavilion, Sony Vaio, HP Envy. Программное обеспечение для восстановления фотографий ПК — прекрасный инструмент для восстановления фотографий в любых ситуациях потери фотографии. Программное обеспечение легко выполняет восстановление фотографий с внутренних и внешних жестких дисков. Кроме того, поддерживает различные марки жестких дисков, такие как Toshiba, Kingston, Seagate, SanDisk, Hitachi и многие другие. С помощью этого приложения вы также можете восстанавливать файлы RAW с высоким разрешением, снимаемые цифровыми камерами. Помимо восстановления фотографий программное обеспечение также восстанавливает другие медиаформаты, такие как аудио и видео. Чтобы увеличить вероятность восстановления фотографий на жестком диске Windows PC, лучше прекратить использование компьютера Windows, прежде чем восстановить удаленные фотографии. Это связано с тем, что продолжение использования компьютера может привести к перезаписыванию файла, что приведет к тому, что стертые изображения не будут восстановлены. Как восстановить удаленные отформатированные фотографии на жестком диске компьютера Шаг 1. Подключите внешний жесткий диск к компьютеру. Затем в компьютере проверьте букву диска (например, диск E:), назначенный жесткому диску. Если вы восстанавливаете файлы с внутреннего жесткого диска компьютера Windows, вы можете перейти к шагу 2. Шаг 2. Запустите программное обеспечение для восстановления фотографий компьютера, а затем в программе восстановления фотографий выберите букву диска на жестком диске, затем нажмите «Далее», чтобы начать сканирование удаленных фотографий. Шаг 3. Вы увидите список восстанавливаемых фотографий. Выберите те, которые вы хотите восстановить, и нажмите «Восстановить», чтобы сохранить их. Загрузите утилиту восстановления компьютера и восстановите потерянные фотографии с жесткого диска компьютера.
Другие полезные учебники по восстановлению данных восстановление данных windows Восстановление usb фотографий восстановление удаленных файлов с внешнего жесткого диска Вы можете восстановить удаленные файлы Worldwild, как вы можете сделать это самостоятельно на вашем компьютере. Так что вам не нужно идти в центры восстановления данных, ищет восстановления данных услуг от специалистов. Вы можете Performa восстановление данных и восстановление фотографий по всему миру, включая страны, Япония, США, Великобритании, Канады, Австралии, Новой Зеландии, Индии, Пакистана, Нигерии, Филиппин, Германии, Бангладеш, Египет, Франция, Италия, Таиланд, Непал, Нидерланды, Южная Африка, Польша, Турция, Ирак, Испания, Швеция, Кения, Камерун, Малайзии, России, Бельгии, Израиля, Австрии, Лонг-Айленд, Румыния, Зимбабве, Греции, Сьерра-Леоне, Мексика, Дания, Швейцария, Марокко, Норвегия, Ирландия, Сингапур, Ганы, Танзании, Финляндии, Португалии, Либерии, Иордании, Алжира, Ямайки, Гвинеи, Уганды, Гонконг, Чехия, Аргентина, Йемен, Хорватия, в таких городах как Ченнай, Бангалора, Торонто, Mississauga, дели, Калькутте, Mumbai, Пуна, дубаи, лондон, Nottingham, Хайдарабад, Шеффилд, Кройдон, лай, Бристоль, Манчестер, Уотфорд, Лутон, Дартфорд, Гэтвик, Чтение, Norwich, Челмсфорд, Ньюхейвен, Нортгемптон, Саутгемптон, Ноттингем, Дерби, Abingdon, Глостер, Bury St Edmunds, Эксетер, Лос-Анджелес, Мельбурн, Чикаго, Хьюстон, Перт, Филадельфия, Финикс, Сан-Франциско, Детройт, Сан-Хосе, Даллас, Кению, Бирмингемом, Финчли, Ванкувер, Канада, Монреаль, Оттава, Калгари, Виннипеге, Австралия , Сиднейская, melboune, брисбена, окленд, Хэмильтон, Вайкато, Атланта, Бостон, Риверсайд, Сиэтл, Миннеаполис, Тампа, Сент-Луис, Балтимор, Сан-Антонио, штат Делавэр, Денвер, Шарлотта, Питтсбург, Портленд, Уэст-Мидлендс, Большой Бристоль, Кардифф, Большого Глазго, Западный Йоркшир, Брэдфорд, Лидс, Ливерпуль, Большой Манчестер, Ноттингем-Дерби, Портсмут-Саутгемптон, Южный Йоркшир (Шеффилд), Ньюкасл-Сандерленд, Париж, Рандстада, Стамбул, Москва, Санкт-Петербург, Берлин, Мадрид, Рим, Киев, Бухарест, Минск, Вена, Гамбург, Будапешт, Варшава, Барселона, Харьков, Мюнхен, Милан, и заявляет, Алабама, Аляска, Аризона, Арканзас, Калифорния, Колорадо, Коннектикут, Сан-Диего, Майами, Флорида, Джорджия, Гавайи , Айдахо, Иллинойс, Индиана, Айова, Канзас, Кентукки, Луизиана, Мэн, Мэриленд, Массачусетс, Мичиган, Миннесота, Миссисипи, Миссури, Монтана, Небраска, Невада, Нью-Гемпшир, Нью-Джерси, Нью-Мексико, Нью-Йорк, Северная Каролина, Северная Дакота, Огайо, Оклахома, Орегон, Пенсильвания, Род-Айленд, Южная Каролина, Южная Дакота, Теннесси, Техас, Юта, Вермонт, Вирджиния, Вашингтон, Западная Вирджиния, Висконсин, Вайоминг. |
Как восстановить удалённые фотографии программой TestDisk
Скажите как восстановить удалённые фотографии с фотоаппарата, были с женой в отпуске, много сделали хороших фотографий, приехали домой и сразу позвали знакомых, подсоединили фотоаппарат к компьютеру и просмотрели все фотографии на мониторе, скопировать сразу всё на жёсткий диск компьютера не догадались, да и не до этого было, гости ведь пришли, сами понимаете. С утра встал, думаю дай более внимательно все снимки посмотрю, а фотографий нет, карта памяти на фотоаппарате пустая!!! Короче вы не представляете в каком я состоянии, как такое получилось и как они удалились не знаю. Знакомый компьютерщик сказал что есть программы и даже бесплатные, способные всё восстановить, но сам не берётся. Живу за городом, интернет есть, как вы думаете стоит попробовать какую-нибудь программу по восстановлению файлов или уж ехать в Питер и там искать контору по восстановлению утерянных данных. Очень прошу ответить быстрее. Да я понимаю что вы мне сейчас скажите, но всё же посоветуйте что-нибудь.
Как восстановить удалённые фотографии программой TestDisk
Друзья недавно у моего знакомого возникла похожая ситуация, он тоже случайно удалил фотографии на карте памяти фотоаппарата и мы вместе с ним быстро их восстановили. О том как мы это сделали наша статья. При восстановлении мы использовали бесплатную программу PhotoRec. Многие могут заметить, что есть ещё бесплатные утилиты по восстановлению фотографий и про эти программы у нас тоже написаны статьи, к примеру DMDE, R.saver и Recuva, Restoration или Undelete Plus, но лично моё мнение, PhotoRec работает чуть быстрее.
Примечание: Если у вас пропали фотографии или какие-либо файлы с флешки, читайте нашу статью Как восстановить удалённые файлы на флешке.
Для любителей платного софта, мы также восстановим удаленные фотографии с фотоаппарата с помощью лучшей программы по восстановлению данных R-Studio.
Друзья среди начинающих пользователей бытует мнение, что восстановить удалённые фотографии с карт памяти, разделов жёстких дисков, флешек, компакт дисков , можно только такими мощными программами как R-Studio или GetDataBack, а так же Ontrack EasyRecovery Professional (о работе с этими мощными программами написаны отдельные статьи), но это не так, все выше приведённые программы на самом деле справятся с данной задачей, но есть и бесплатные утилиты, которые отработают не хуже, к примеру PhotoRec.
- Кстати у нас есть целый раздел, в котором есть много подобных статей, в них можно узнать как восстанавливать повреждённую информацию с поцарапанных компакт-дисков, удалённую информацию с жёстких дисков, и так далее, она называется Восстановление утерянных данных, если вам интересно.
Нельзя сказать, что процесс восстановления удалённых данных (фотографий к примеру) очень сложный, хотя конечно многое зависит от обстоятельств, самое главное, что бы на карту памяти с удалёнными фотографиями не была записана другая информация, это к примеру, если после случайного удаления фотографий с фотоаппарата, данная карта памяти находилась в работе и на ней сейчас находятся другие фотографии. Но и в этом случае у нас с Вами есть все шансы восстановить удалённые фото.
Ну а теперь давайте вернёмся к вопросу как восстановить удалённые фотографии с фотоаппарата.
Итак подключаем фотоаппарат к компьютеру через кабель USB и видим такую картину, карта памяти абсолютно пустая, на ней нет абсолютно ничего. Мой знакомый, кому принадлежит фотоаппарат, уже давно в мыслях распрощался со своими фотографиями и в его грустном взгляде нет абсолютно никакой надежды.

Знайте, шансы на восстановление фотографий есть даже тогда, когда файловая система на флешке не определяется совсем и обозначена как RAW (неопределённая файловая система).
Идём на сайт замечательной программы специализирующийся на восстановлении удалённых разделов жёсткого диска TestDisk, в неё так же входит другая хорошая утилита Photorec, восстанавливать фотографии будем с помощью неё. Итак нажимаем на кнопку TestDisk Free download, если у вас Windows 64-bit выбираем свою версию Windows.

Программа скачивается в архиве, разархивируем его, Photorec работает без установки и находится в папке TestDisk.

В первую очередь создаём папку на жёстком диске компьютера, в неё мы с вами будем сохранять восстановленные фотографии, пусть к примеру данная папка будет находиться в корне диска (С:) и называться restored photo (восстановленные фото).
Ни в коем случае нельзя восстанавливать удалённые файлы на тот же носитель, с которого Вы и восстанавливаете повреждённую информацию.
Запускаем утилиту Photorec, управление программой не сложное. Нам сразу предлагают выбрать нужный диск, с помощью стрелок на клавиатуре выбираем нашу карту памяти и жмём Enter.
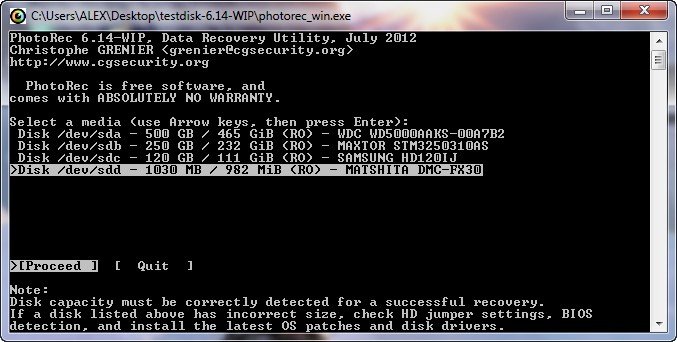
Выбор раздела программа определяет сама, наверняка у вас будет FAT-32, но наша флешка отформатирована в FAT-16, далее жмём на клавиатуре Enter.
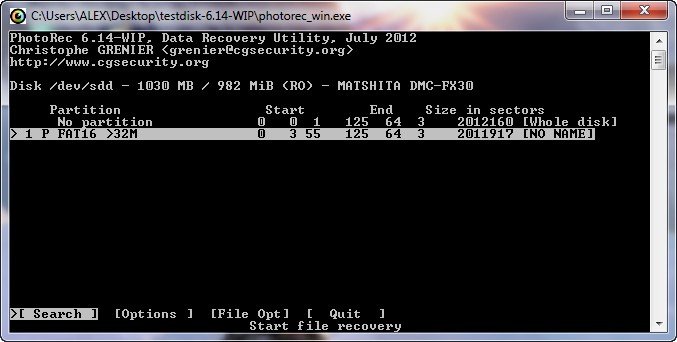
Тип файловой системы, ранее бывшей на карте памяти программа Photorec так же определит сама, оставляем Other и жмём Enter.
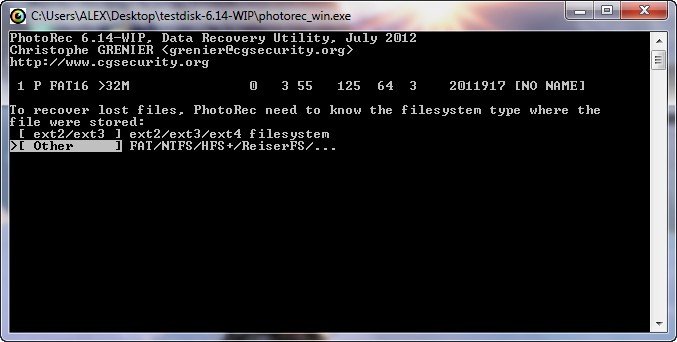
Вот здесь внимательней друзья, если выбрать Free, будет просканировано свободное пространство карты памяти фотоаппарата и будут восстановлены только удалённые фотографии, если же выбрать Whole, программа попытается восстановить всё что сможет и на всём разделе, в число восстановленных фотографий, попадут и неудалённые фото, надо заметить что время сканирования немного увеличится. Данный способ Whole следует применять, если раздел повреждён, допустим файловая система карты памяти определяется как RAW или другой вариант — поверх удалённых фотографий записаны уже другие снимки.
Итак в первую очередь пробуем вариант Free и жмём Enter.

Сейчас нам нужно с помощью стрелок на клавиатуре выбрать ранее созданную папку restored photo,
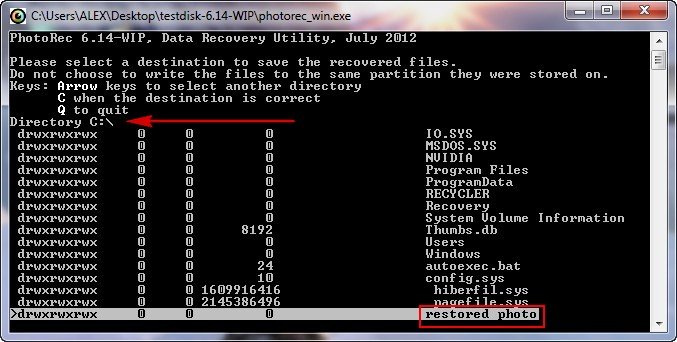
в которую программа Photorec будет восстанавливать стёртые фотографии, данную папку мы с вами создали в корне системного раздела (С:), а вот и наша папка. Нажимаем Enter и входим в неё.

Что бы запустить процесс восстановления фотографий, нам с вами нужно нажать в английской раскладке клавиатуры клавишу C, (если вам нужно выйти в предыдущее окно жмите Q), как видим начался процесс восстановления удалённых снимков.
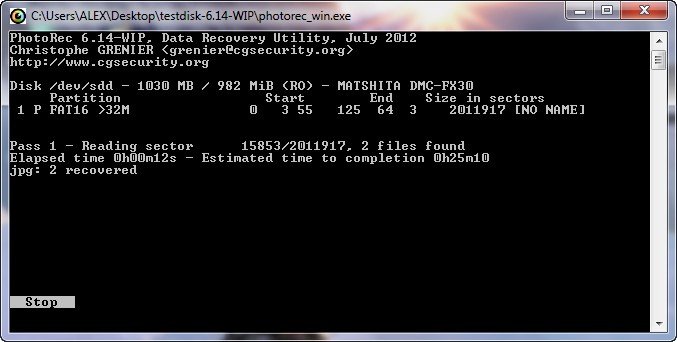
Прошло не более 20 минут, идём в папку C:\restored photo\в ней программа создала ещё одну папку recup_dir.1 Все нужные фотографии были восстановлены, кроме того восстановленных снимков оказалось в пять раз больше чем нужно, PhotoRec восстановила даже те фотографии, которые были удалены несколько месяцев назад, так же наша программа восстановила достаточное количество хорошо проигрываемых видеофайлов с расширением .mov. Мой друг и не надеялся на такой результат и выражение лица у него уже совсем другое.
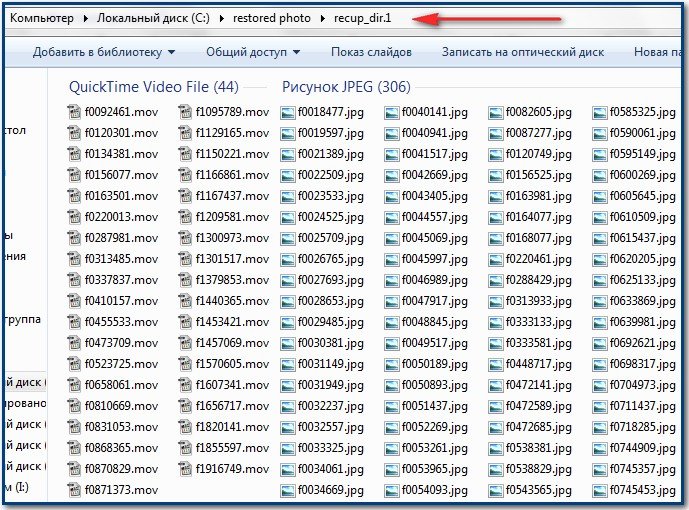
Как восстановить удалённые фотографии с помощью программы R-Studio
Теперь настала очередь R-Studio, запускаем программу, в главном окне, в левой его части «Панель дисков» показаны все накопители находящиеся в системе: жёсткие диски, разбитые на логические разделы, USB-накопители, карты памяти, DVD-диски, правое окно в свою очередь даёт исчерпывающую информацию о выбранном нами носителе – название, размер кластеров и так далее.

Указываем нашу карту памяти и нажимаем Сканировать,
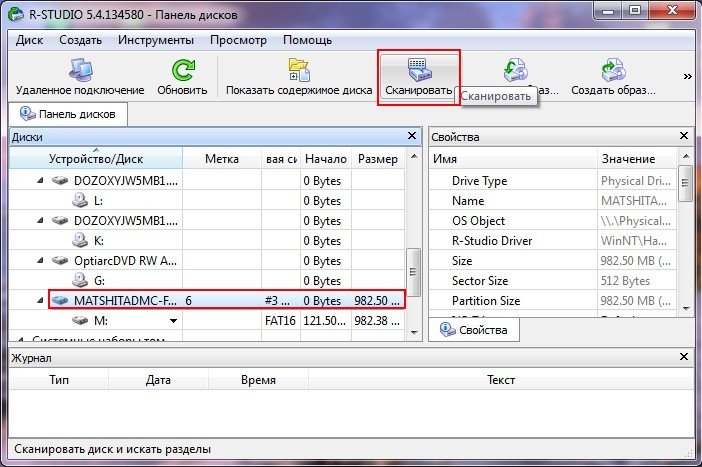
в окне настроек можно оставить всё по умолчанию: Искать известные типы файлов и Подробный вид, жмём Сканирование.

Настройки кстати можно изменить, программа в этом отношении сделана очень удобно.
На сканирование удалённых файлов времени у R-Studio уходит побольше, так как программа универсальная и восстанавливает практически все известные типы файлов, да и в настройках мы указали Искать все известные типы файлов. В правой части окна отображён весь процесс, секторы жёсткого диска отображены в виде цветных квадратов. Процесс сканирования удалённых файлов закончился, смотрим что программа может нам восстановить.

Щёлкаем два раза правой мышкой на Extra Found Files – это все найденные данные, которые программа смогла соотнести какой-либо файловой структуре.
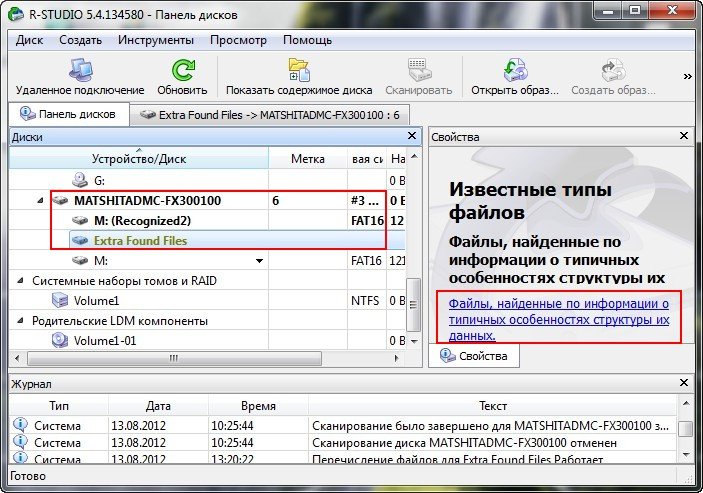
В данном окне мы с вами можем зайти в каждую папку и просмотреть файлы, которые можно восстановить,
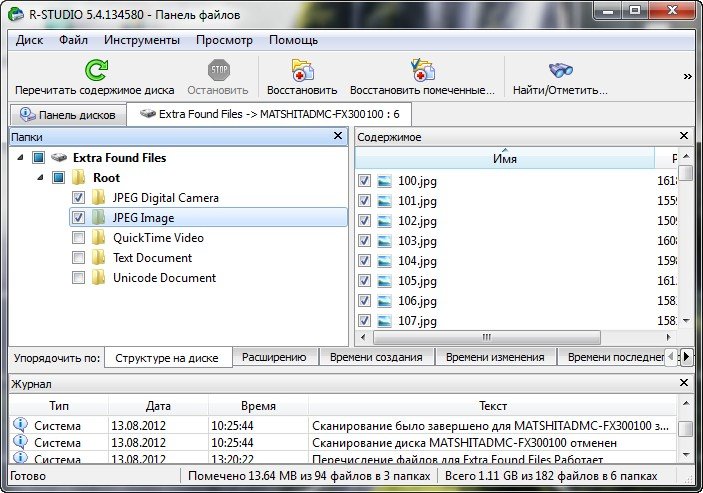
что касается фотографий, то перед восстановлением мы с вами можем их даже просмотреть в специальном просмотрщике, если фотографии нужные нам найдены, мы можем отметить их галочкой и восстановить по отдельности или можем восстановить всё. Как видим программа R-Studio восстановила даже видеофайлы с расширением .mov, которые были сняты на фотокамеру и удалены более месяца назад.
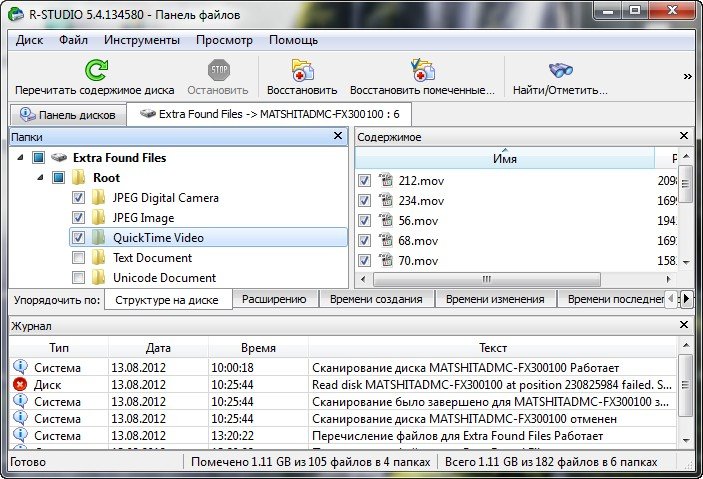
Просматриваем в левом окне содержимое всех папок и отмечаем нужные галочками, затем нажимаем Восстановить помеченные.
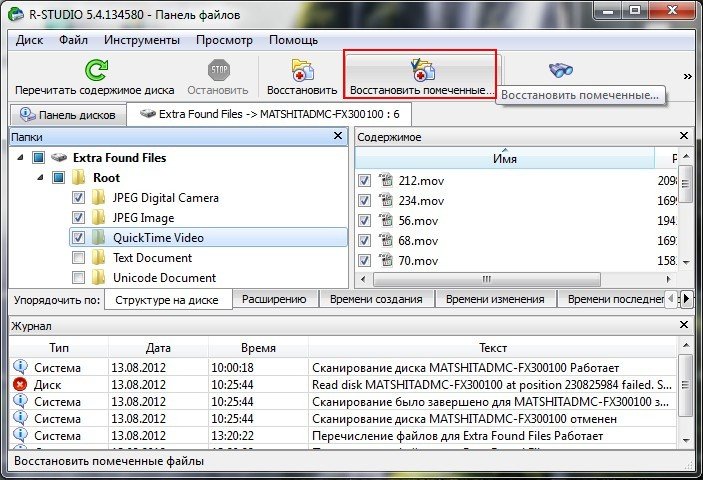
Программа предлагает выбрать место для сохранения, к примеру выбираем C:\Users\Documents\R-TT\R-Studio и нажимаем Да.
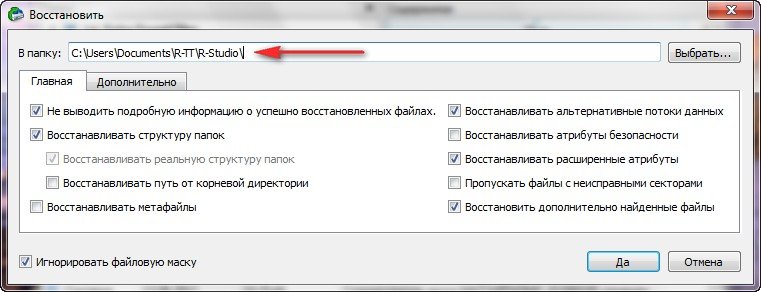
и идём данную в папку, как видим все нужные фотографии восстановлены.
Итак можно сказать, что обе наших программы фотографий восстановили практически одинаковое количество, но видеофайлов, программа R-Studio восстановила немного побольше. В любом случае результатом мы довольны.
Метки к статье: Восстановление данных Программы
Как восстановить удаленные фото с жесткого диска
Как восстановить пропавшие документы и фото с жесткого диска
Приступая к восстановлению данных, следует всегда помнить о том, что любое ваше не правильное или не обдуманное действие может привести к не обратимым плачевным результатам, поэтому прежде чем кликнуть мышкой или нажать кнопку подумайте, чем это может обратиться.
Восстановление фотографий с жесткого диска можно произвести двумя методами, это программное сканирование всей области жесткого диска, либо определенного раздела жесткого диска с определением искомого файла.
То есть первый метод более затруднителен, так как занимает достаточно долгое время, второй метод более убыстряет процесс поиска, и как следствие восстановление поврежденной или удаленной фотографии.
Приступим к основной части нашей статьи, восстановлению фотографий с помощью программных средств.
Итак, в нашем арсенале есть две замечательные программы, это R-Studio и Hetman Partition Recovery.
Восстановление данных с жесткого диска с помощью программ
Hetman Partition Recovery– это новая программа, созданная специально для таких операций как, восстановление данных и восстановление поврежденных файлов с флешки и дисков. Интуитивно понятный интерфейс, имеется мануал на русском языке, все понятно и вполне доступно.
Кстати, программа выпускается в двух вариантах, бесплатный и платный продукт. Так что, для того что мы собираемся делать бесплатной версии будет вполне достаточно.
При запуске программы, мы наблюдаем с лева древовидный список со знакомыми папками, как мой компьютер и локальные диски с,d и т.д.
Основное окно интерфейса это показываются все ваши доступные накопители, то есть разделы жесткого диска, приводы, внешние накопители, USB флешки и т.д.

Вообще все, что вам нужно, это быть очень внимательными, так как эта программа не только восстанавливает данные, но и может сотворить в не умелых руках такое, что не один сервисный центр не починит.
Итак, выбираем раздел (локальный диск), где был затерт файл (фотография), кликаем по нему и видим, открылось окно с целым рядом понятных и не очень папок.
Некоторые из них (папок) имеют отличительный Х красного цвета, это уважаемые и есть затертые данные, потерявшие свое истинное лицо, так как система такие файлы просто переименовывает.
Если вы кликнете по папке с таким значком, то откроются другие файлы, вложенные в эту папку. Названия у папок и файлов не меняются, изменяется только метка, так что в этом всем без проблем можно найти искомый файл.
После того как нашли свою фотографию, кликаете на ней и откроется окно с предложением выбрать источник сохранения, выбираете метод сохранения, а затем в следующем окне необходимо задать путь сохранения вашему файлу, куда вы собираетесь файл положить и жмете далее. Все файл восстановлен наслаждаемся.
Лучшая программа для восстановления фото с жесткого диска
R-Studio-восстановление фотографии. Этим программным монстром, просто, не забываемое наслаждение.
Справиться с этой задачей, такой программе удастся не то, что на ура, а в два счета. Итак, запускаем программу, и видим практически похожий интерфейс, как у предыдущей программы.

С левой стороны представлены все установленные диски, в том числе приводы, флеш накопители и т.д.
Справа подробная информация, если выбрать источник, о каждом в особенности, то есть размер, файловая система, начальный адрес, конечный адрес дискового пространства и куча разной нужной, полезной информации, которая в нашем деле пока нам не к чему.
Выбираем раздел диска, в котором находится утерянная фотография. Кликаем и открывается диск с разнообразными папками и файлами. Из этих файлов и папок надо выбрать нужные нам фотографии.
Выбираем и, кликнув по нужной… Восстанавливаем, по завершению процесса программа попросит указать путь сохранения, сохраняете и вуа-ля, вы только что своими силами восстановили утраченную фотографию.
Как восстановить недавно удаленные файлы на компьютере?
Читайте, как восстановить удаленные файлы с помощью встроенных в Windows инструментов или программ для восстановления удалённых данных.

Содержание
Стационарный персональный компьютер, переносной ноутбук, миниатюрный нетбук, сенсорный планшет, мобильный смартфон, игровая приставка т.д. – все эти электронные предметы объединены общим понятием «компьютерные устройства», и известны подавляющему большинству людей во всем мире.
Вероятно, не существует такого человека, который бы не слышал о них или не пользовался, хотя бы раз, такими устройствами. В современном, стремительно развивающемся, мире компьютерные устройства применяются повсеместно.
Например, многие пользователи таких устройств применяют их для осуществления своей деловой и профессиональной деятельности, используют их в различных производственных процессах, покупают, продают и оказывают разнообразные услуги посредством таких устройств. Отдельной строкой идет применение компьютерных устройств для организации досуга пользователей, а также создания, тестирования, распространения и использования игр, и проведения соответствующих турниров.
Дополнительно, отдельный класс устройств, такие как мобильные смартфоны и коммуникаторы, используются для непосредственного общения пользователей между собой посредством различных способов: обычная связь; текстовые сообщения; приложения для передачи визуального и звукового сигнала, а также любых пакетов данных и текста; социальные сети и многое другое.
Естественно, необычайно широкое применение компьютерных устройств влечет за собой развитие отдельной области, напрямую связанной с компьютерами, – это создание и разработка современного программного обеспечения. В полной мере отвечающим за полноценное функционирование компьютерных устройств, главным программным обеспечением выступает операционная система.
Основными предъявляемыми требованиями к операционной системе являются высокая скорость обработки любого массива данных, многозадачность, высокая степень надежности системы от взлома, отсутствие уязвимостей и внутренних неполадок, удобный пользовательский интерфейс, высокая унификация и совместимость с разными видами приложений.
Без преувеличения, самой популярной операционной системой во всем мире можно назвать систему «Windows». Разработанная в 1985 году корпорацией «Microsoft» система достигла необычайной популярности, в полной мере отвечая всем, предъявляемым к системам такого рода, требованиям. Новая версия операционной системы «Windows 10» сосредоточила в себе все, прошедшие проверку временем, внутренние функциональные возможности от более ранних версий системы, и дополнена новейшими разработками, доступными только в озвученной версии системы «Windows 10».
Обладая высокой популярностью и позволяя устанавливать программное обеспечение от различных сторонних производителей, операционной системе приходится отвечать за хранение как системных, так и пользовательских файлов, а также выполнять действия по их обработке и перемещению.
С развитием компьютерных устройств, практически вся информация стала использоваться и храниться в цифровом формате, и важность обеспечения ее сохранности чрезвычайно возросла. Ошибочное удаление, непредвиденный сбой системы, действие вредоносной программы, случайное форматирование и т.д. – вот далеко не полный список возможных причин, которые могут повлечь за собой потерю важной информации. Поэтому вопрос о возможных способах восстановления удаленных файлов на персональном компьютере пользователя имеет важнейшее значение. Но прежде чем мы продолжим, важно подчеркнуть, что восстановление удаленных файлов с жесткого диска, любой карты памяти, «USB» флэш-накопителя или другого устройства для хранения данных возможно и не является невыполнимой задачей.
Мы, конечно, не можем гарантировать, что случайно удаленные файлы может быть стопроцентно восстановлены. Однако есть очень хороший шанс, что вы сможете вернуть ваши файлы обратно, особенно если прошло не слишком много времени с того момента, как они был удалены. Для дальнейших действий нам необходимо остановиться на объяснении понятий хранения и удаления файла.
Общий смысл понятия процесса хранения

Чтобы полнее понять процесс удаления файла, для начала необходимо ознакомиться со способом хранения файла на компьютерном устройстве хранения данных. Все данные на компьютерном жестком диске хранятся в файлах и папках и имеют строго структурированную форму. Жесткий диск персонального компьютера имеет первоначальную разметку на дорожки, которые в свою очередь делятся на сектора (пронумерованная область жесткого диска, предназначенная для хранения данных). Каждый сектор имеет определенный размер, который можно изменять в определенных границах при форматировании жесткого диска и выборе файловой системы. Минимальный размер сектора «512 байт».
Каждый файл, который вы записываете на компьютерный жесткий диск, также имеет определенный размер, значительно превышающий размер сектора, и занимает определенное количество секторов дорожки. Такие сектора могут располагаться не рядом друг с другом, а быть разбросанными по разным дорожкам диска. В момент записи файла система создает метки файла, в которых она хранит информацию о местоположении файла, его размере и другие важные данные. При обращении пользователя к файлу, на основании метки, система собирает информацию секторов файла вместе и выдает пользователю необходимый файл.
Общий смысл понятия процесса удаления

Когда пользователь удаляет файл, любым ему удобным способом (обычным или безвозвратным удалением), то система только удаляет метку файла и помечает его, как пустое пространство диска, годное для записи новых данных. Фактически, вся информация пользователя, хранившаяся в файле, остается нетронутой, и все еще находится на диске.
Когда системе необходимо записать новый файл, то она проверяет дисковое пространство на наличие свободных ячеек. К ним теперь относятся и те ячейки, в которых хранится информация из удаленного файла. Следуя своей логике, система осуществляет перезапись свободных ячеек новыми данными. И ячейки с информацией из удаленного файла также могут быть использованы для перезаписи данными нового файла. Пока перезапись ячейки не произведена, вся хранимая в ней информация, даже помеченная как удаленная, доступна к полному восстановлению специальными программами для восстановления удаленных данных.
Теперь, обладая определенными знаниями, вам будет легче понять процесс восстановления. Следуйте описанным ниже инструкциям, чтобы максимально увеличить ваши шансы на восстановление удаленных файлов с вашего устройства хранения.
Как восстановить удаленные файлы
Процесс восстановления удаленных файлов подразумевает под собой выполнение определенных последовательных действий, одно за другим, пока пользователь не восстановит требуемые файлы. Мы остановимся на основных действиях, которые вам необходимо будет выполнить для достижения желаемого результата. После каждого действия вам необходимо проверять, восстановлены ли ваши файлы. В противном случае, продолжите выполнять описанные действия.
Ожидаемое время восстановления: В зависимости от того, как давно файл был удален, как часто вы освобождаете «Корзину» от удаленных файлов, месторасположения удаленных файлов, объема памяти устройства для хранения данных и некоторых других факторов, восстановление файлов может занять от нескольких минут до нескольких часов или даже более того.
1. Прекратите использовать ваш компьютер!

Помимо конкретных действий, которые мы опишем в остальной части этого руководства, первое, что вы должны сделать, это перестать использовать диск, содержащий удаленный файл, для предотвращения его перезаписи.
- Как мы уже упоминали выше, удаленные файлы, на самом деле, просто скрыты от пользователя, но все еще доступны. Единственный способ, при котором файл, который вы хотите восстановить, полностью исчезнет, – это перезапись того физического пространства, которое он занимает на диске. Поэтому постарайтесь воздержаться или сократить к минимуму количество операций записи, которые могли бы привести к таким последствиям.
- Откажитесь от выполнения объемных задач, таких как установка программного обеспечения, загрузка или потоковое воспроизведение музыки или видео и т.д. Выполнение этих действий не обязательно перезапишет ваш файл, но шансы потерять его навсегда существенно повышаются.
- По возможности, сократите время (количество обращений к устройству хранения и выполненных с ним операций) с момента удаления файла до начала процесса восстановления. Например, после удаления файла вы не использовали устройство хранения долгое время, но после его подключения вы запустили процесс восстановления. Шанс полностью восстановить такой файл практически стопроцентный, ведь система не использовала устройство и не могла безвозвратно стереть файл. Особенно это условие актуально для больших файлов. Ведь при хранении система могла расположить фрагменты файла на разных секторах по всей поверхности физического диска, значительно повышая вероятность их перезаписи при последующем использовании.
2. Восстановите удаленные файлы из «Корзины».

Это первое место, которому вы должны уделить свое внимание. В стандартных настройках операционной системы «Windows» функция удаления файлов в «Корзину» предустановлена по умолчанию. И если вы дополнительно не меняли настройки удаления файлов, то с большой долей вероятности, вы сможете обнаружить свой удаленный файл в идеальном рабочем состоянии в «Корзине». Но если у вас задан параметр «Уничтожать файлы сразу после удаления, не помещая их в корзину», или вы уже очистили содержимое «Корзины» ранее, то сразу переходите к следующим пунктам нашего руководства.
Откройте «Корзину» любым удобным для вас способом, и найдите свой удаленный файл. Нажмите на нем правой кнопкой мыши и, во всплывающем контекстном меню, выберите раздел «Восстановить». Из «Корзины» указанный файл будет перенесен в последнее место своего хранения, в котором он находился перед удалением. Если вы нашли свой удаленный файл и смогли его восстановить, то на этом ваши действия закончены. Если среди удаленных файлов, находящихся в Корзине, вашего файла нет, то следуйте указаниям нашего руководства далее.

Напоминание: Файлы, которые вы удаляете с карт памяти, «USB» флэш-накопителей, внешних жестких дисков любого типа и сетевых ресурсов, не хранятся в «Корзине» и всегда удаляются напрямую. Это условие, в полной мере, также относится и к таким устройствам, как смартфон и коммуникатор. Опять же, файлы очень больших размеров из любого источника часто удаляются сразу напрямую, без помещения их в «Корзину».
Более подробно о свойствах «Корзины» и особенностях работы с ней вы можете прочитать в нашей статье «Где хранятся, как просмотреть и найти удаленные файлы в Корзине».
3. Используйте бесплатную программу для восстановления удаленных файлов.

На этом этапе вам необходимо будет воспользоваться сторонним программным обеспечением. Во всемирной компьютерной сети «Интернет», используя поиск, вы можете найти несколько бесплатных программ для восстановления удаленных файлов. Практически все бесплатные программы обладают схожими возможностями, поэтому можете выбрать любую из них.
Загрузите понравившуюся бесплатную программу и используйте ее для поиска и восстановления удаленных файлов. Если файлы, которые вы ищете, уже удалены из «Корзины», то такой инструмент восстановления файлов может вам помочь.
Если при поиске удаленных файлов вы не смогли найти нужный, именно вам, файл, то не отчаивайтесь, и попробуйте воспользоваться другой бесплатной программой. Однако не забывайте, что любое действие, которое вы совершаете с вашим жестким диском, будет уменьшать ваши шансы на успешное восстановление искомых удаленных файлов. К таким действиям, например, относится установка нескольких различных бесплатных программ восстановления файлов.
Важный совет: Мы настоятельно рекомендуем вам загрузить «портативную» версию программы для восстановления файлов, на которой вы остановили свой выбор, непосредственно на «USB» флэш-накопитель или на другой диск, отличный от того, на котором находятся удаленные файлы. Обычная версия программы располагается на вашем жестком диске, размещая свои файлы по всему компьютеру в процессе своей установки – как и большинство стандартных программ, которые вы загружаете и устанавливаете. В отличие от обычной версии программы, портативная версия устанавливает файлы автономно в той папке, в которую вы ее загрузили. Она может быть установлена на другой диск, например, «USB» флэш-накопитель или второй жесткий диск, и запущена прямо оттуда. Такой способ позволит вам избежать возможной перезаписи ваших удаленных файлов и повысит возможные шансы для их восстановления.
Большим минусом бесплатных программ является низкий процент восстановления удаленных файлов, среди которых может не оказаться требуемого файла. Дополнительно, такие программы часто имеют конечное ограничение общего объема данных, которые вы можете восстановить. Для маленького единичного файла такой программы может быть достаточно. Но если файл имеет значительный объем, или вам необходимо восстановить группу файлов, то такие программы вам не подойдут.
Если вы не нашли свой удаленный файл или его размер не позволяет восстановить его бесплатной программой, то переходите к следующему пункту нашего руководства.
4. Используйте платную программу для восстановления удаленных файлов.

Платная версия программы подразумевает под собой предоставление пользователю полного набора доступных инструментов для восстановления удаленных файлов. Возможности такого вида программ превышают аналогичные бесплатные версии и, с высокой долей вероятности, помогут пользователю вернуть свои удаленные файлы обратно.
Как и с предыдущим видом программ, платные программы для восстановления удаленных файлов широко представлены в сети «Интернет». Диапазон возможностей каждой программы существенно разниться с другими образцами. Однако практически каждая программа предлагает пользователям опробовать ее на предмет нахождения нужных удаленных файлов непосредственно перед покупкой. И в случае успешного обнаружения и восстановления требуемого файла, пользователь может приобрести ключ для завершения процесса восстановления.
Критерии, которые влияют на конечный выбор программы, могут быть различны: цена, удобство использования, спектр предоставляемых возможностей и т.д. Однако главным требованием, на которое должен обратить внимание пользователь, является наличие вашего удаленного файла, в списке годных к восстановлению файлов, после завершения процесса сканирования вашего устройства. Основываясь на этом условии, мы рекомендуем воспользоваться программой для восстановления удаленных файлов «Hetman Partition Recovery».
Программа обладает широкими возможностями и сможет восстановить любые виды файлов, независимо от того, что явилось причиной удаления файлов. Она незаменима для работы с удаленными, недоступными или испорченными разделами и дисками; восстанавливает удаленные, утерянные и испорченные файлы; возвращает файлы после очистки «Корзины» или удаленные безвозвратно с использованием комбинации клавиш «Shift + Delete»; восстанавливает файлы после ошибок и сбоя системы, а также после вирусной атаки.
Загрузите и установите «Hetman Partition Recovery», а затем следуйте указаниям простой пошаговой инструкции мастера установки.

После запуска программы появится «Мастер восстановления файлов», в котором, следуя его подсказкам, выберите необходимый раздел, где хранились удаленные файлы, и запустите процесс сканирования. Весь процесс может занять от нескольких секунд до нескольких минут или дольше в зависимости от того, насколько велик накопитель или какой способ сканирования вы выбрали.

После завершения сканирования выбранного раздела найдите искомый удаленный файл в списке восстанавливаемых файлов, отметьте его и нажмите кнопку «Восстановить», расположенную под лентой главного меню.

Важной функцией в программе является «Предварительный просмотр восстанавливаемых файлов», которая позволяет отобразить содержимое каждого файла перед его восстановлением. И просмотрев все доступные версии файлов, пользователь сможет выбрать наиболее подходящий из них.
5. Воспользуйтесь услугами специализированной мастерской по восстановлению удаленных файлов.

Мы надеемся, что вы смогли найти файл, который вам нужно восстановить, в списке восстановленных файлов программы «Hetman Partition Recovery». Но существует небольшая вероятность, что ваш удаленный файл был не найден, восстановлен не полностью или частично испорчен. Этому могут быть разные причины, одна из которых – возможная перезапись вашего файла целиком или отдельной его части другим файлом. В таком случае вам придется создать свой файл заново или попробовать обратиться в специализированную мастерскую по восстановлению удаленных файлов.
Однако такой вариант не дает стопроцентной гарантии возврата ваших удаленных файлов, и потребует от вас значительных финансовых затрат. Поэтому вам придется определиться, насколько велика важность удаленного файла соизмеримо со стоимостью его возможного восстановления. Ведь даже в случае неудачной попытки, вам все равно придется оплатить услуги мастерской и понести определенные издержки.
Дополнительная помощь при восстановлении удаленных файлов
«Корзина» всегда должна быть первым местом, где вы должны будете поискать свой удаленный файл, когда возникнет необходимость его восстановления. Если вы пропустили «Корзину» как возможное место нахождения удаленного файла, потому как считаете, что там его быть не может, то не поленитесь и обязательно проверьте «Корзину». Никогда не знаешь, может вам повезет, и вопрос восстановления удаленного файла будет решен мгновенно.
-
Как мы уже упоминали ранее в статье несколько раз, восстановление файлов с таких устройств, как смартфоны, музыкальные плееры, «USB» флэш-накопители и сетевые диски – возможно, но может потребовать от вас воспользоваться сторонним программным обеспечением.
-
Отличной новостью является тот факт, что отсутствует необходимость, чтобы программа восстановления данных была установлена до того, как вы удалите файл, чтобы использовать ее. Вы всегда сможете установить программу после удаления файла и иметь высокие шансы на его полное восстановление.
-
Неработающий жесткий диск или не запускающийся компьютер представляет собой дополнительный уровень проблем, которые усложняют процесс восстановления удаленных файлов, но не делают его невозможным.
Если неполадка подразумевает физическую проблему с диском, то программа восстановления файлов не всегда сможет помочь. Лучшим решением для восстановления данных с физически поврежденного жесткого диска является использование специализированных мастерских. Они имеют необходимое оборудование и экспертные знания для ремонта и восстановления данных с поврежденных жестких дисков.
Однако если возникает системная ошибка, препятствующая запуску операционной системы «Windows», это не обязательно означает, что ваш жесткий диск имеет физическую или неустранимую проблему. Вам нужно попытаться запустить компьютер, или извлечь жесткий диск с важными данными и подключить на другом компьютере, для доступа к его содержимому.
-
Убедитесь, что ваш искомый файл действительно был удален. Возможно, вы переместили его в другую папку, о которой уже забыли, или скопировали его на флэш-накопитель или другое устройство хранения данных, которое больше не подключено к вашему компьютеру.
Если вам требуется совет по восстановлению удаленных файлов или у вас возникли определенные вопросы, то пишите нам в комментариях, и мы обязательно на них ответим.
