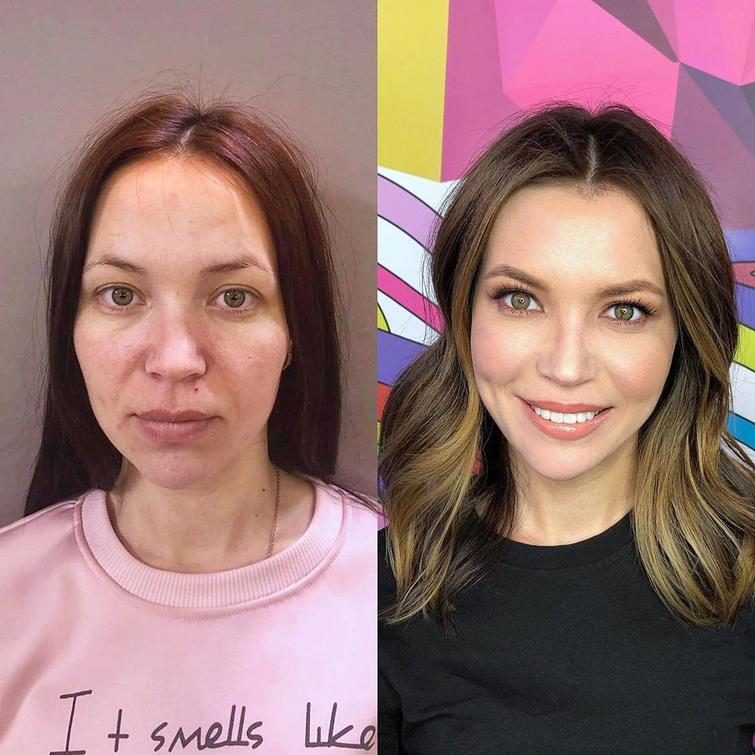«Телепорт» и ещё 5 приложений для изменения внешности
Продолжение сюжета от
Истории
Истории
Анастасия Скрынникова
Редактор RB (технологии, бизнес).
Анастасия Скрынникова
На этой неделе интернет захватило новое приложение для изменения внешности — «Телепорт». Скриншоты оттуда опубликовали российские знаменитости — фото телеведущих Регины Тодоренко, Ксении Бородиной и самого популярного Youtube-блогера в России Саши Спилберг разошлись по интернету. Рассказываем, чем примечательно это приложение, а также какие еще способы изменения внешности с помощью смартфона существуют на рынке.
Анастасия Скрынникова
Новое приложение умеет менять цвет волос на абсолютно любой, а также телепортировать человека на фотографии в любую точку земного шара – то есть заменять фон фотографии на желаемый.
Как оно это делает? С помощью искусственного интеллекта: приложение отделяет волосы на фотографии от остального тела и окрашивает их в разные цвета.
FaceApp также работает на базе искусственного интеллекта. Приложение помогает стать симпатичнее – убрать морщины и чёрные точки, а также посмотреть, как ты будешь выглядеть в старости или даже сменив пол. В конце апреля этого года FaceApp заняло первое место в списке самых популярных приложений магазина Google Play в России. Создатель приложения — выходец из Яндекса Ярослав Гончаров.
Приложение поможет похудеть в нужных местах, убрать синяки под глазами и несовершенства кожи. Очень удобно после ночных тусовок – утром можно скидывать друзьям идеальные селфи и на вопрос «как?» отвечать, что ты ведьма.
Очень удобно после ночных тусовок – утром можно скидывать друзьям идеальные селфи и на вопрос «как?» отвечать, что ты ведьма.
Если вы давно не можете решиться на короткую стрижку, то это приложение для вас. Проведите эксперимент – сделайте селфи, загрузите в приложение и смотрите, как будет выглядеть ваше лицо без волос. Особенно актуально это летом, когда избавиться от лишних волос кажется не такой уж плохой идеей.
Meitu — популярное китайское приложение, которое позволяет превратиться в милого аниме-персонажа. Функция Hand-drawn выбеливает лицо, наносит румянец, увеличивает глаза и уменьшает рот, а также позволят стать ангелом, русалочкой или баронессой. Бум приложения случился в начале этого года. Тогда мы выпустили галерею портретов IT-лидеров, обработанный в Meitu. Там же вы можете посмотреть, как выглядит наша редакция на самом деле.
Материлы по теме:
В Британии создали приложение по поиску пары для одиноких друзей
Топ-5 приложений от соосновательницы LinguaTrip
Галерея: IT-лидеры в аниме-фильтрах Meitu
8 приложений для продуктивной работы
- faceapp
- Фан
- Образ жизни
- Meitu
Нашли опечатку? Выделите текст и нажмите Ctrl + Enter
Материалы по теме
- 1 14 подкастов ко дню программиста, которые интересно послушать неравнодушным к софтверу
- 2 «Я не понимал, как буду жить на меньшую зарплату, но согласился» – кипер московского зоопарка об увольнении из корпорации
- 3 8 причин, почему бутстрэппинг сделает из вас классного предпринимателя
- 4 Инвестор комментирует идеи стартапов, которые зрители канала «вДудь» предложили Ходорковскому
- 5 Шесть главных мифов о технарях и почему им нельзя верить
ВОЗМОЖНОСТИ
12 декабря 2022
X-MAS HACK 2022
13 декабря 2022
Антихакатон «No-code разработка IT-решений»
14 декабря 2022
HackWagon22
Все ВОЗМОЖНОСТИ
Колонки
Что такое банковская карта в Telegram и почему это удобно
Новости
В работе приложений сразу четырех российских банков произошел сбой
Новости
«Яндекс» попросил сотрудников вернуться с удаленки в офисы
Новости
В Подмосковье сгорел гипермаркет OBI в ТЦ «Мега Химки»
Истории
Подборка: 10 самых популярных ИИ-генераторов изображений
6 крутых приложений для изменения внешности для Android
Несмотря на то, что 2010-е давно позади и в моде, вроде как, снова естественность, многие по-прежнему пользуются бьюти-приложениями для того, чтобы улучшить себя на фото.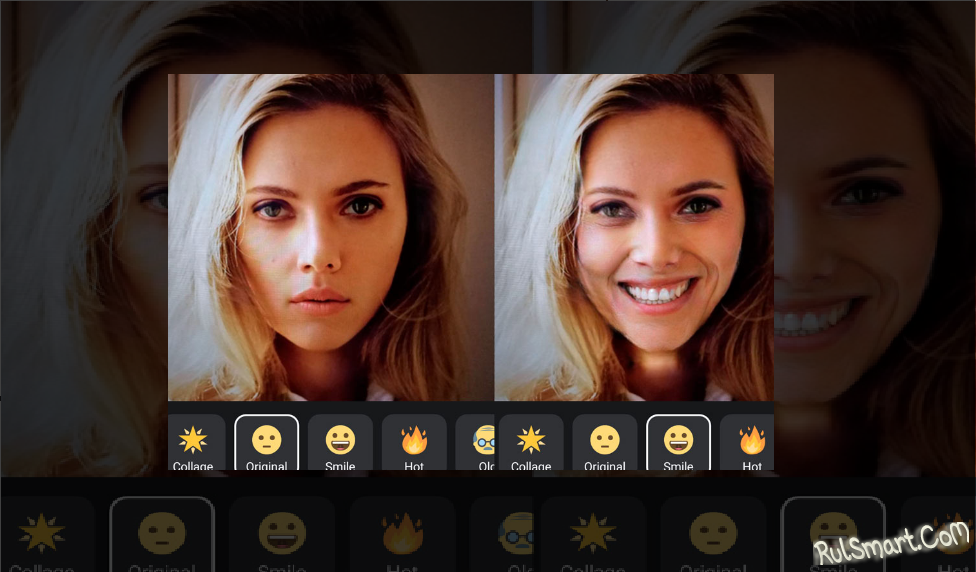 Решать, нужно ли использовать такие приложения — исключительно пользователям, а нам по традиции остается лишь подобрать крутые приложения: сегодня поговорим о классных программах для смартфонов, с помощью которых можно подкорректировать селфи и другие снимки, на которых вы сами себе не нравитесь. С их помощью можно убрать не только недостатки на лице, но и подправить фигуру.
Решать, нужно ли использовать такие приложения — исключительно пользователям, а нам по традиции остается лишь подобрать крутые приложения: сегодня поговорим о классных программах для смартфонов, с помощью которых можно подкорректировать селфи и другие снимки, на которых вы сами себе не нравитесь. С их помощью можно убрать не только недостатки на лице, но и подправить фигуру.
Вот вам несколько топовых приложений для корректировки фотографий
Подписывайтесь на наш ЯНДЕКС.ДЗЕН, чтобы не пропустить последние новости из мира смартфонов!
Содержание
- 1 Скачать приложение для красоты
- 2 Как увеличить рост на фото
- 3 Лучшее приложение для редактирования фото
- 4 Приложение для ретуши лица
- 5 Как добавить макияж на фото
- 6 Как поменять маникюр на фото
Скачать приложение для красоты
Самое простое и понятное приложение для изменения внешности
Как исправить неплохое фото, на котором вы получились недостаточно хорошо? Попробуйте удобное приложение Perfect Me: в нем можно незаметно отредактировать любую часть тела, при этом вас точно не заподозрят в небольших махинациях со снимками: приложение отлично сохраняет пропорции и симметрию.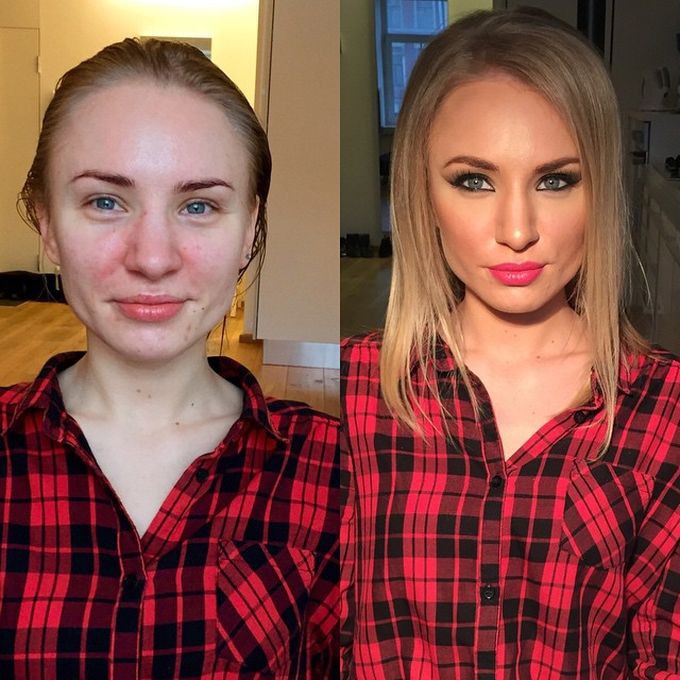 Также вам не придется долго блуждать по меню — интерфейс интуитивно понятен, а инструменты удобно расположены.
Также вам не придется долго блуждать по меню — интерфейс интуитивно понятен, а инструменты удобно расположены.
Что удобно — функция ретуши лица: сможете отбелить зубы, подкачать губы, подправить форму носа. Все фильтры уже встроены в приложение — скачивать ничего не нужно. Также Perfect Me позволяет изменить фон, размыть его или удалить ненужные объекты. Пригодится на все случаи жизни!
Скачать Perfect Me
Как увеличить рост на фото
Отличное приложение, в котором можно изменить рост
Многие девушки переживают из-за своего роста на фотографии: скажем прямо, очень зря! Тем не менее, даже это можно исправить с помощью приложения Bodytune! Основная фишка фоторедактора — визуальное увеличение роста. Приложение автоматически определяет части тела, после чего вы выбираете, какое изменение произвести.
Например, можно увеличить бедра, уменьшить талию или сделать руки побольше и так далее. Выбирайте любой вариант коррекции из предложенных! Одновременно, кстати, можно вносить несколько незаметных изменений: увеличить объём бёдер и удлинить ноги.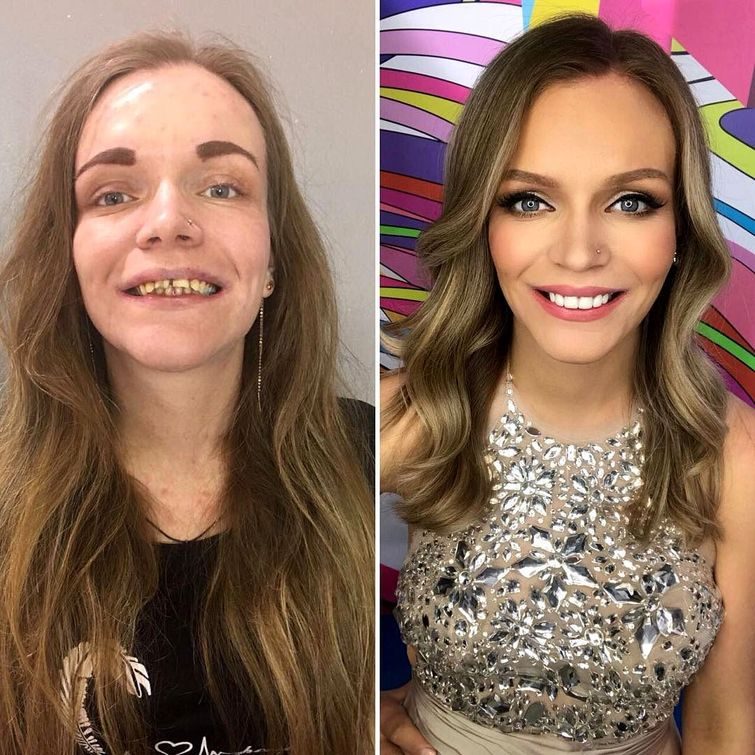 Также в приложении есть целая коллекция татуировок, поэтому можно попробовать поэкспериментировать.
Также в приложении есть целая коллекция татуировок, поэтому можно попробовать поэкспериментировать.
Скачать BodyTune
Подписывайтесь на наш Telegram-чат, чтобы оставаться на связи!
Лучшее приложение для редактирования фото
Самое популярное приложение для редактирования внешности — это PicsArt
Многие любители мобильной фотографии согласятся с тем, что PicsArt — одна из самых удобных утилит для редактирования. С его помощью можно наложить фильтры, подобрать нужны формат, вырезать ненужные объекты или просто создать стикеры.
Также оно идеально подходит для изменения внешности или фигуры: можно уменьшить живот, ноги, убрать родинки или «подправить» другие части тела. Удобно то, что все инструменты находятся снизу. Приложение умеет редактировать снимки в ручном или автоматическом режиме, предлагая готовый результат. Пробуйте!
Скачать PicsArt
Приложение для ретуши лица
С помощью приложения сможете исправлять даже незначительные недочеты внешности
Самый универсальный фоторедактор для улучшения внешности — это RetouchMe.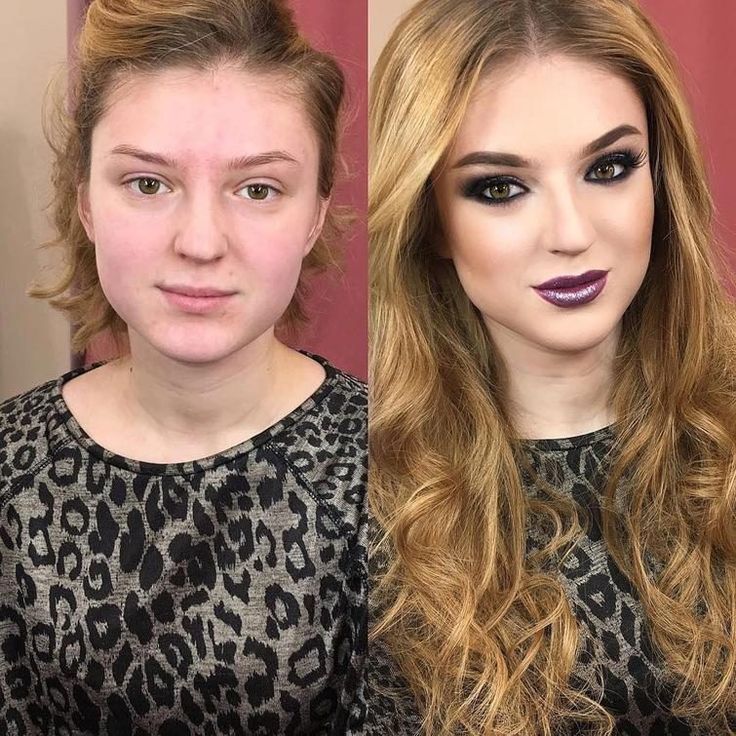 В нем также есть все необходимые функции: сделать фигуру стройнее, отретушировать лицо, добавить аксессуары. Но самая главная фишка — это исправление незначительных изменений. Грубо говоря, можете незаметно убрать лишнюю складку на руке, родинку на шее или шрам на икроножной мышце.
В нем также есть все необходимые функции: сделать фигуру стройнее, отретушировать лицо, добавить аксессуары. Но самая главная фишка — это исправление незначительных изменений. Грубо говоря, можете незаметно убрать лишнюю складку на руке, родинку на шее или шрам на икроножной мышце.
Так детально исправлять недостатки умеет далеко не каждое приложение! Функция ретуши поможет убрать морщины, уменьшить нос, подтянуть щеки, добавить загар или скрыть второй подбородок. Незаметно можно даже убрать непослушный локон волос, который появился внезапно. В общем, таким образом, красавчиком может стать каждый!
Скачать RetouchMe
Как добавить макияж на фото
Сделать макияж можно прямо со смартфона!
У прекрасных дам иногда нет возможности прямо с утра, но жизнь такова, что иногда нужно сделать фотографию. Женщины прекрасны с утра — любой мужчина подтвердит! Тем не менее, прекрасная половина человечества не совсем согласна с этим утверждением. Лучший способ сделать макияж — приложение YouCam Makeup!
Цвет губ, подводка для глаз, ресницы — приложение способно сделать всё.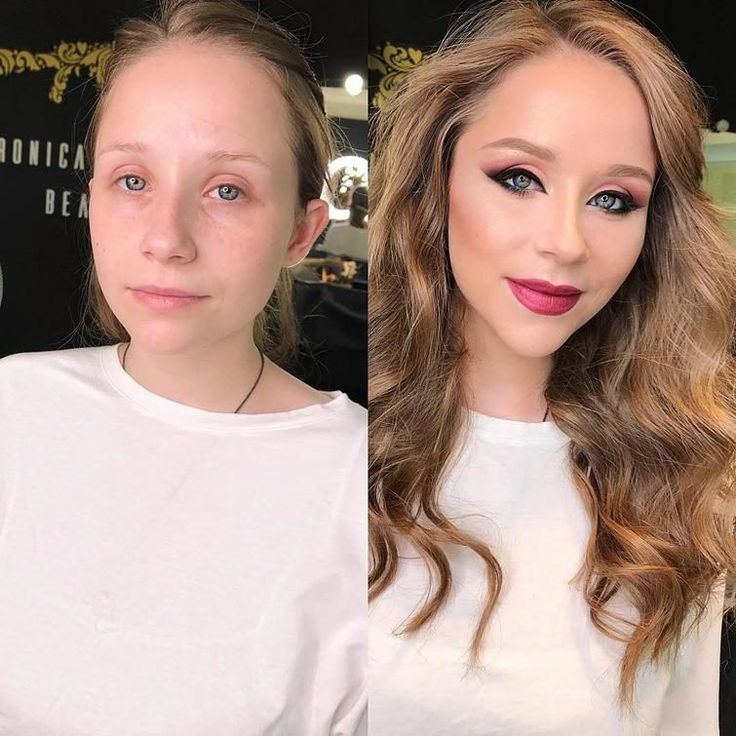 Одним кликом можно примерить и другие готовые бьюти-образы, придать коже загар, отбелить зубы или сменить стрижку онлайн. Это далеко не полный перечень функций — пробуйте!
Одним кликом можно примерить и другие готовые бьюти-образы, придать коже загар, отбелить зубы или сменить стрижку онлайн. Это далеко не полный перечень функций — пробуйте!
Скачать YouCam Makeup
Читайте также: Что делать, если пропали фотографии из галереи смартфона
Как поменять маникюр на фото
Самый лучший способ сменить маникюр онлайн!
Для того, чтобы поменять маникюр, нужно выбрать цвет, оттенок или узор. Чтобы не рисковать и не нарваться на неподходящий оттенок, попробуйте примерить его онлайн в приложении Nail Studio. В нём вы сможете найти желаемый цвет, подобрать необычный оттенок, возможно, даже непривычно смелый и яркий. Очевидным достоинством приложения является то, что примерять «ноготочки» вы будете прямо на своей руке — спасибо дополненной реальности за это. Таким образом сможете выбрать цвет лака, подходящий к вашему оттенку кожи.
Приложение OPI Nail Studio
Требования к фотографии
Ваша фотография является важной частью вашего заявления на получение визы.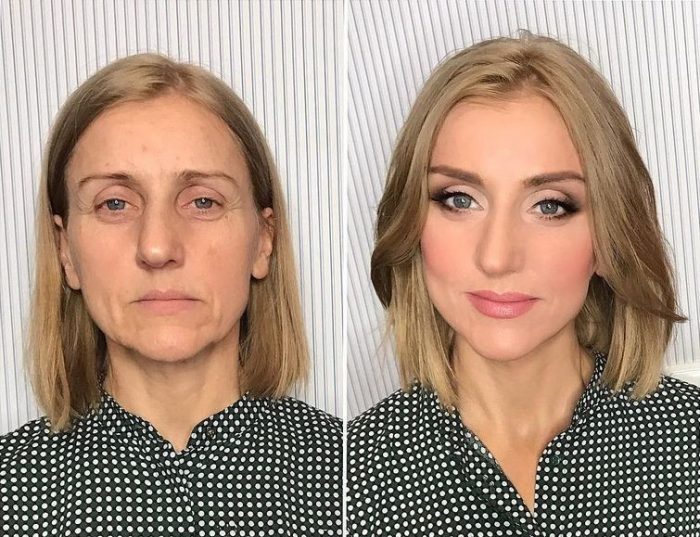 Чтобы узнать больше, ознакомьтесь с приведенной ниже информацией о том, как предоставить подходящую фотографию. Для некоторых категорий виз требуются цифровые изображения, а для других категорий – фотографии. Принятие вашего цифрового изображения или фотографии остается на усмотрение посольства или консульства США, куда вы подаете заявление.
Чтобы узнать больше, ознакомьтесь с приведенной ниже информацией о том, как предоставить подходящую фотографию. Для некоторых категорий виз требуются цифровые изображения, а для других категорий – фотографии. Принятие вашего цифрового изображения или фотографии остается на усмотрение посольства или консульства США, куда вы подаете заявление.
Мы рекомендуем вам воспользоваться услугой профессионального фотографа для визы, чтобы убедиться, что ваша фотография соответствует всем требованиям.
- В цвете
- Размер головы такой, что размер головы составляет от 1 дюйма до 1 3/8 дюйма (от 22 мм до 35 мм) или от 50% до 69% общей высоты изображения от нижней части подбородка до макушки головы. Просмотрите шаблон фотокомпозиции, чтобы узнать больше о требованиях к размеру.
- Снимки сделаны в течение последних 6 месяцев, чтобы отразить ваш текущий внешний вид
- Снято на простом белом или почти белом фоне
- Снято в анфас, прямо лицом к камере
- С нейтральным выражением лица и открытыми глазами
- Снято в одежде, которую вы обычно носите каждый день
- На вашей фотографии не должно быть униформы, за исключением религиозной одежды, которую носят ежедневно.

- Не носите шапку или головной убор, скрывающие волосы или линию роста волос, если только вы не носите их ежедневно в религиозных целях. Ваше лицо должно быть видно полностью, а головной убор не должен отбрасывать тени на ваше лицо.
- Наушники, беспроводные устройства громкой связи или подобные предметы не допускаются на вашей фотографии.
- Больше нельзя снимать очки на фотографиях для новой визы, за исключением редких случаев, когда очки нельзя снять по медицинским показаниям; например, заявитель недавно перенес операцию на глазах, и очки необходимы для защиты глаз заявителя. В этих случаях необходимо предоставить медицинское заключение, подписанное медицинским работником/практиком здравоохранения. Если очки разрешены по медицинским показаниям:
- Оправа очков не должна закрывать глаз(а).
- На очках не должно быть бликов, закрывающих глаза.
- Не должно быть теней или рефракции от очков, которые закрывают глаза.
- Если вы обычно носите слуховой аппарат или подобные предметы, они могут быть надеты на вашей фотографии.

Просмотрите примеры фотографий, чтобы увидеть примеры допустимых и недопустимых фотографий. Фотографии, скопированные или отсканированные в цифровом виде с водительских прав или других официальных документов, не принимаются. Кроме того, не принимаются моментальные снимки, фотографии из журналов, фотографии из торговых автоматов или мобильных телефонов низкого качества, а также фотографии в полный рост.
Ознакомьтесь с требованиями к дополнительным фотографиям для:
- Неиммиграционных виз
- Иммиграционные визы
- Программа Diversity Visa (DV)
Дополнительная информация
- Советы по самостоятельной фотосъемке
- Изменение внешности
- Часто задаваемые вопросы
Заявители, использующие форму DS-160 или форму DS-1648
Если вы подаете заявление на получение неиммиграционной визы, заполнив онлайн-форму DS-160 или DS-1648, вам будет предложено загрузить цифровую форму изображение как часть заполнения онлайн-заявки на получение визы.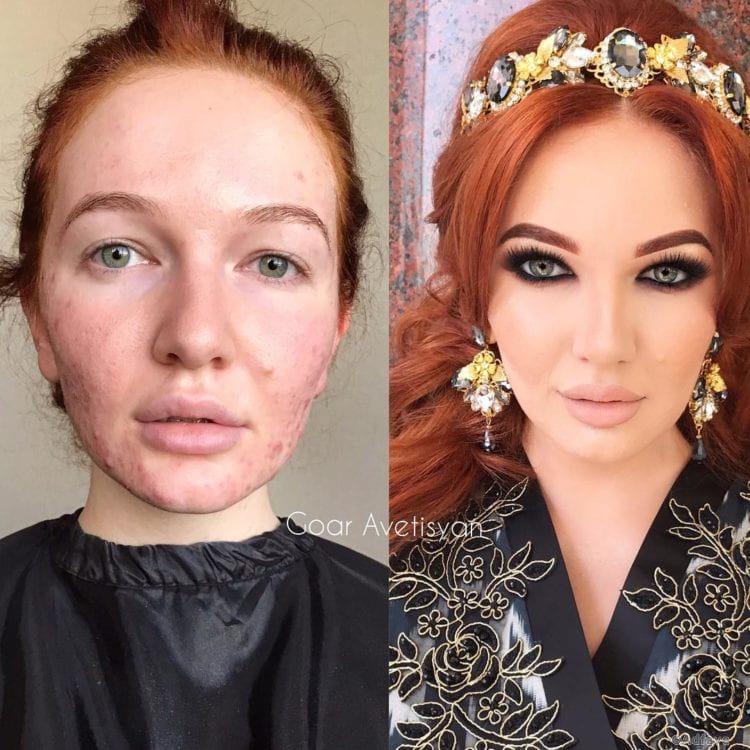 Ознакомьтесь с Требованиями к цифровым изображениям, в которых также содержатся дополнительные требования, если вы сканируете существующую фотографию.
Ознакомьтесь с Требованиями к цифровым изображениям, в которых также содержатся дополнительные требования, если вы сканируете существующую фотографию.
Некоторые посольства и консульства требуют от заявителей на получение визы принести на собеседование одну (1) фотографию, соответствующую требованиям. Ознакомьтесь с инструкциями посольства или консульства, куда вы будете подавать заявление, чтобы узнать больше.
Дополнительные требования для иммиграционных виз
Заявители, использующие форму DS-260
Если вы подаете заявление на получение иммиграционной визы, используя форму DS-260, вы должны предоставить две (2) одинаковые фотографии на собеседовании для получения иммиграционной визы . Ваши фотографии должны быть:
- Отпечатано на бумаге фотографического качества
- 2 x 2 дюйма (51 x 51 мм) размером
Дополнительные требования к программе Diversity Visa (DV)
Участники программы Diversity Visa
Если вы участвуете в программе Diversity Visa (DV) онлайн, вы должны загрузить свое цифровое изображение как часть заявки. Ваше цифровое изображение должно быть:
Ваше цифровое изображение должно быть:
- В формате файла JPEG (.jpg)
- Равно или меньше 240 КБ (килобайт) в файле размером
- В квадратном соотношении сторон (высота должна равняться ширине)
- 600×600 пикселей в размере
Хотите отсканировать существующую фотографию? В дополнение к требованиям к цифровому изображению ваша существующая фотография должна быть:
- 2 x 2 дюйма (51 x 51 мм)
- Отсканировано с разрешением 300 пикселей на дюйм (12 пикселей на миллиметр)
Отобранные участники программы Diversity Visa
Каждый заявитель DV должен принести на собеседование две (2) одинаковые фотографии. Ваши фотографии должны быть:
- Отпечатано на бумаге фотографического качества
- 2 x 2 дюйма (51 x 51 мм) размером
Хотите сделать фото сами?
Несмотря на то, что мы рекомендуем вам воспользоваться услугой профессионального фотографа для визы, чтобы убедиться, что ваша фотография соответствует всем требованиям, вы можете сделать фотографию самостоятельно. Фотографии не должны быть обработаны цифровым способом или изменены, чтобы каким-либо образом изменить ваш внешний вид. Пожалуйста, ознакомьтесь со следующими техническими требованиями и справочными материалами, чтобы получить рекомендации по созданию собственной фотографии.
Фотографии не должны быть обработаны цифровым способом или изменены, чтобы каким-либо образом изменить ваш внешний вид. Пожалуйста, ознакомьтесь со следующими техническими требованиями и справочными материалами, чтобы получить рекомендации по созданию собственной фотографии.
- Шаблон фотокомпозиции
- Требования к цифровым изображениям
Воспользуйтесь бесплатным фотоинструментом Государственного департамента, чтобы:
|
Обратите внимание: этот инструмент предназначен только для кадрирования фотографий. Сотрудник Государственного департамента примет окончательное решение о том, подходит ли ваша фотография для визы для вашего заявления.
Сотрудник Государственного департамента примет окончательное решение о том, подходит ли ваша фотография для визы для вашего заявления.
Фотосъемка вашего ребенка или малыша младшего возраста
При фотографировании вашего ребенка или ребенка младшего возраста на фотографии не должно быть других людей, и ваш ребенок должен смотреть в камеру с открытыми глазами.
Совет 1: | Положите ребенка на спину на простую простыню белого или почти белого цвета. Это обеспечит поддержку головы вашего ребенка и обеспечит простой фон для фотографии. Убедитесь, что на лице вашего ребенка нет теней, особенно если вы делаете снимок сверху, когда ребенок лежит. |
Наконечник 2: | Накройте автокресло простой белой или почти белой тканью и сфотографируйте ребенка в автокресле. Это также обеспечит поддержку головы вашего ребенка |
Изменение внешности
Если ваши фото или цифровое изображение не отражают вашу текущую внешность, даже если они не старше 6 месяцев, посольство или консульство США потребует от вас предоставить новую фотографию вместе с вашим заявление.
Кандидатам будет предложено получить новую фотографию, если они:
- Перенесли серьезную лицевую операцию или травму
- Добавлены или удалены многочисленные/крупные пирсинги или татуировки на лице
- Значительная потеря или прибавка в весе
- Сменил пол
Как правило, если вас все еще можно узнать по фотографии в заявлении на получение визы, вам не нужно подавать новую фотографию. Например, отрастить бороду или покрасить волосы, как правило, не считается значительным изменением внешности.
Если внешний вид вашего ребенка в возрасте до 16 лет изменился в результате нормального процесса старения, ему или ей, как правило, не нужно будет предоставлять новую фотографию. Однако принятие вашей фотографии или цифрового изображения остается на усмотрение посольства или консульства США, куда вы подаете заявление.
испанский
Добавление или изменение эффекта для изображения
Вы можете улучшить свое изображение, добавляя к нему такие эффекты, как тени, свечение, отражения, сглаживание краев, скосы и трехмерное (3-D) вращение.
Вы также можете добавить к изображению художественный эффект или изменить яркость, контрастность или резкость изображения.
Добавить эффект к изображению
Выберите изображение, для которого вы хотите добавить или изменить эффект.
Примечание. Чтобы применить одинаковый эффект к нескольким изображениям, щелкните первое изображение, а затем, удерживая клавишу CTRL, щелкните другие изображения. Если вы используете Word, вы должны скопировать изображения на холст для рисования, если их там еще нет. Нажмите Вставьте > Формы > Новый холст для рисования . (После добавления или изменения эффекта вы можете скопировать их обратно в исходное место в документе.
 )
)В разделе Инструменты для работы с рисунками на вкладке Формат в группе Стили изображения щелкните Эффекты изображения .
Наведите указатель на одну из Эффекты изображения вариантов, чтобы увидеть меню различных способов применения каждого эффекта. Когда вы наводите указатель мыши на один из эффектов меню, эффект отображается в виде предварительного просмотра на изображении в вашем документе.
Примечания:
Чтобы настроить добавляемый эффект, нажмите Параметры в нижней части меню каждого эффекта.
 Например, если вы открыли Тень меню, нажмите Параметры тени , чтобы внести пользовательские настройки в эффект тени.
Например, если вы открыли Тень меню, нажмите Параметры тени , чтобы внести пользовательские настройки в эффект тени.Если вы не видите вкладки Работа с рисунками или Формат , дважды щелкните изображение, чтобы убедиться, что оно выбрано. Если вы видите [Режим совместимости] рядом с именем файла в верхней части окна программы, попробуйте сохранить документ в формате, таком как *.docx или *.xlsx, вместо более раннего формата файла, такого как *.doc или *.xls, а затем повторите попытку.
Удалить эффект с изображения
Каждая категория графических эффектов имеет параметр Нет <Имя эффекта> в верхней части меню. Выберите этот параметр, чтобы отключить нежелательный эффект.
Выберите этот параметр, чтобы отключить нежелательный эффект.
Например, чтобы удалить тень, укажите Эффекты изображения > Тень > Нет тени .
Выберите изображение, для которого вы удаляете эффект.
В разделе Инструменты для рисования на вкладке Формат в группе Стили изображения выберите Эффекты изображения .
Выберите категорию Эффекты изображения , которую вы хотите удалить.
 В появившемся меню первая опция — Нет <Имя эффекта> (например, Нет тени или Нет отражения ). Выберите этот параметр, чтобы удалить подобный эффект с изображения.
В появившемся меню первая опция — Нет <Имя эффекта> (например, Нет тени или Нет отражения ). Выберите этот параметр, чтобы удалить подобный эффект с изображения.
Важно: Office 2010 больше не поддерживается . Перейдите на Microsoft 365, чтобы работать где угодно с любого устройства и продолжать получать поддержку.
Обновить сейчас
Вы можете улучшить изображение, добавив к нему такие эффекты, как тени, свечение, отражение, сглаживание краев, скосы и трехмерное (3-D) вращение.
Вы также можете добавить к изображению художественный эффект или изменить яркость, контрастность или резкость изображения.
Щелкните изображение, для которого вы хотите добавить или изменить эффект.

Примечание. Чтобы применить одинаковый эффект к нескольким изображениям, щелкните первое изображение, а затем, удерживая клавишу CTRL, щелкните другие изображения. Если вы используете Word, вы должны скопировать изображения на холст для рисования, если их там еще нет. Щелкните Вставить > Фигуры > Новый холст для рисования . (После добавления или изменения эффекта вы можете скопировать их обратно в исходное место в документе.)
В разделе Инструменты для работы с рисунками на вкладке Формат в группе Стили изображения щелкните Эффекты изображения .
Если вы не видите вкладки Работа с рисунками или Формат , дважды щелкните изображение, чтобы убедиться, что оно выбрано.
 Если вы видите [Режим совместимости] рядом с именем файла в верхней части окна программы, попробуйте сохранить документ в формате, например *.docx или *.xlsx, вместо более раннего формата файла, например *.doc или *.xls, а затем повторите попытку. .
Если вы видите [Режим совместимости] рядом с именем файла в верхней части окна программы, попробуйте сохранить документ в формате, например *.docx или *.xlsx, вместо более раннего формата файла, например *.doc или *.xls, а затем повторите попытку. .Выполните одно или несколько из следующих действий:
Чтобы добавить или изменить встроенную комбинацию эффектов, выберите Preset , а затем выберите нужный эффект.
Чтобы настроить встроенный эффект, щелкните Параметры 3-D , а затем настройте нужные параметры.
org/ListItem»>
Чтобы добавить или изменить тень, наведите курсор на Тень и щелкните нужную тень.
Чтобы настроить тень, нажмите Параметры тени , а затем настройте нужные параметры.
Чтобы добавить или изменить отражение, выберите Reflection , а затем щелкните нужный вариант отражения.
Чтобы настроить отражение, щелкните Параметры отражения , а затем настройте нужные параметры.
Чтобы добавить или изменить свечение, наведите указатель на Свечение , а затем щелкните нужный вариант свечения.

Чтобы настроить цвета свечения, щелкните Дополнительные цвета свечения , а затем выберите нужный цвет. Чтобы изменить цвет, которого нет в цветах темы, нажмите More Colors , а затем либо щелкните нужный цвет на вкладке Standard , либо смешайте свой цвет на Пользовательский вкладка. Пользовательские цвета и цвета на вкладке Standard не обновляются при последующем изменении темы документа.
Чтобы настроить вариант свечения, щелкните Параметры свечения , а затем настройте нужные параметры.
Чтобы добавить или изменить плавный край, выберите Мягкие края , а затем щелкните нужный размер плавного края.
Чтобы настроить мягкие края, щелкните Параметры мягких краев , а затем настройте нужные параметры.

Чтобы добавить или изменить ребро, наведите указатель на Bevel , а затем щелкните нужный скос.
Чтобы настроить скос, нажмите Параметры 3-D , а затем настройте нужные параметры.
Чтобы добавить или изменить трехмерный поворот, укажите Трехмерный поворот , а затем щелкните нужный поворот.
Чтобы настроить поворот, щелкните Параметры трехмерного вращения , а затем настройте нужные параметры.
Примечания:
- org/ListItem»>
Чтобы получить дополнительные сведения о параметрах на этих панелях, нажмите Справка в верхней части диалогового окна Формат изображения .
Удалить эффект с изображения
Каждая категория эффекта изображения имеет Нет <Имя эффекта> в верхней части его меню. Выберите этот параметр, чтобы отключить нежелательный эффект.
Например, чтобы удалить тень, выберите Эффекты изображения > Тень > Нет тени .
Выберите изображение, для которого вы удаляете эффект.

В разделе Инструменты для рисования на вкладке Формат в группе Стили изображения выберите Эффекты изображения .
Выберите категорию Эффекты изображения , которую вы хотите удалить. В появившемся меню первая опция — Нет <Имя эффекта> (например, Нет тени или Нет отражения ). Выберите этот параметр, чтобы удалить подобный эффект с изображения.
Выполните любое из следующих действий:
Быстро применить стиль
- org/ListItem»>
Щелкните Быстрые стили , а затем щелкните нужный стиль.
Щелкните изображение, а затем щелкните вкладку Формат изображения .
Добавление или изменение тени, отражения, свечения, краев, скоса или трехмерного поворота
Щелкните изображение, а затем щелкните вкладку Формат изображения .
Щелкните Эффекты изображения , укажите тип эффекта, а затем щелкните нужный эффект.

Для точной настройки эффекта щелкните Параметры в нижней части меню любого эффекта.
См. также
Вставить картинки
Важно: Office для Mac 2011 больше не поддерживается . Перейдите на Microsoft 365, чтобы работать где угодно с любого устройства и продолжать получать поддержку.
Обновите сейчас
Выполните любое из следующих действий:
Применить или изменить стиль
- org/ListItem»>
В разделе Стили изображения выберите нужный стиль.
Чтобы просмотреть другие стили, наведите указатель на стиль и нажмите .
Щелкните изображение, а затем щелкните вкладку Формат изображения .
Добавление или изменение тени, отражения, свечения, скоса или трехмерного поворота
Щелкните изображение, а затем щелкните вкладку Формат изображения .



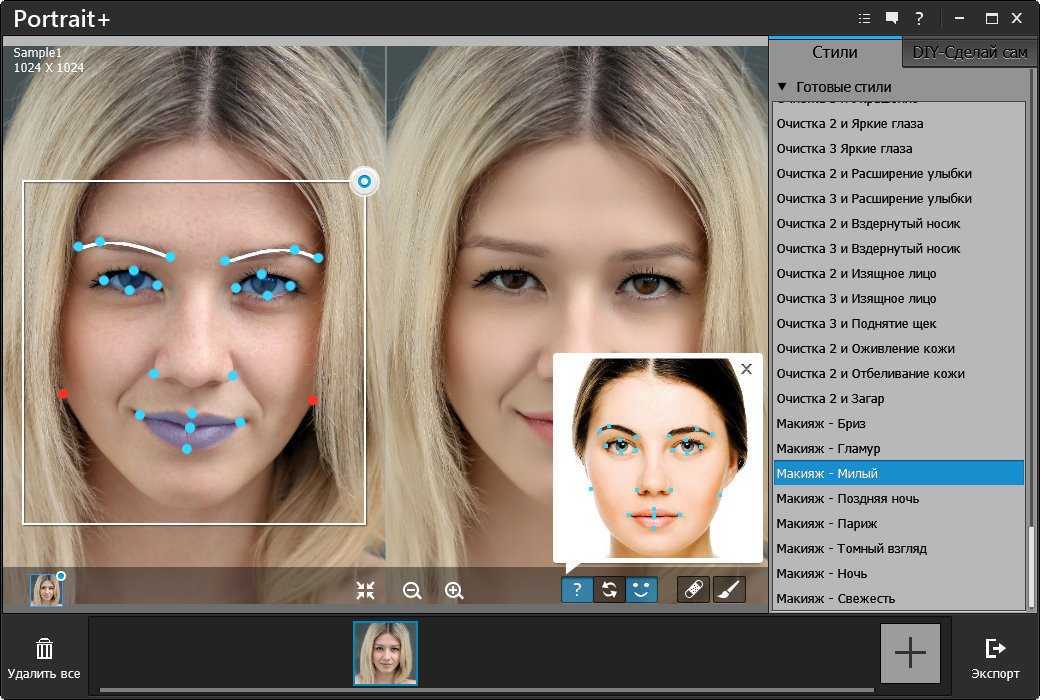 )
) Например, если вы открыли Тень меню, нажмите Параметры тени , чтобы внести пользовательские настройки в эффект тени.
Например, если вы открыли Тень меню, нажмите Параметры тени , чтобы внести пользовательские настройки в эффект тени.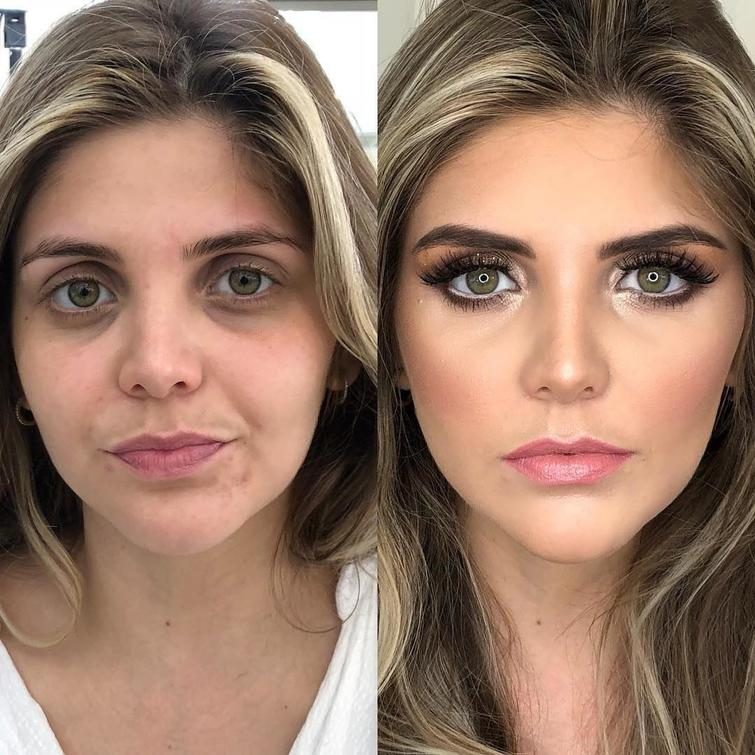 В появившемся меню первая опция — Нет <Имя эффекта> (например, Нет тени или Нет отражения ). Выберите этот параметр, чтобы удалить подобный эффект с изображения.
В появившемся меню первая опция — Нет <Имя эффекта> (например, Нет тени или Нет отражения ). Выберите этот параметр, чтобы удалить подобный эффект с изображения.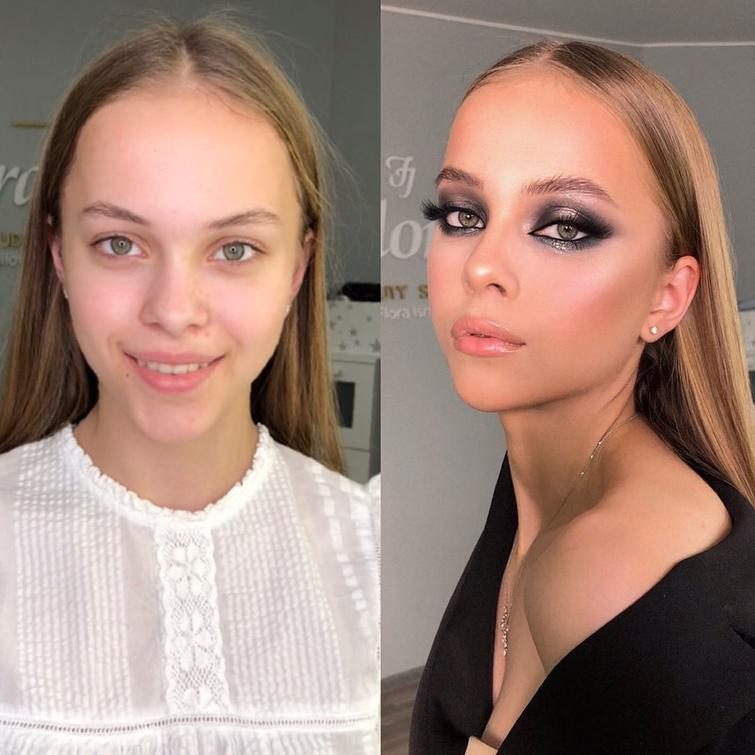
 Если вы видите [Режим совместимости] рядом с именем файла в верхней части окна программы, попробуйте сохранить документ в формате, например *.docx или *.xlsx, вместо более раннего формата файла, например *.doc или *.xls, а затем повторите попытку. .
Если вы видите [Режим совместимости] рядом с именем файла в верхней части окна программы, попробуйте сохранить документ в формате, например *.docx или *.xlsx, вместо более раннего формата файла, например *.doc или *.xls, а затем повторите попытку. .