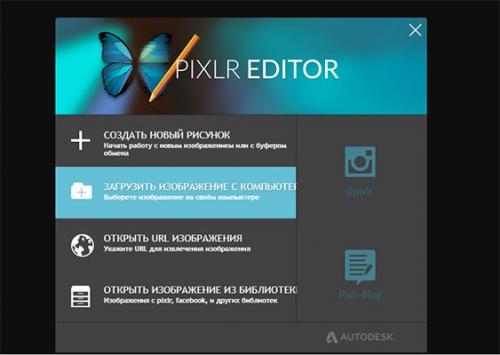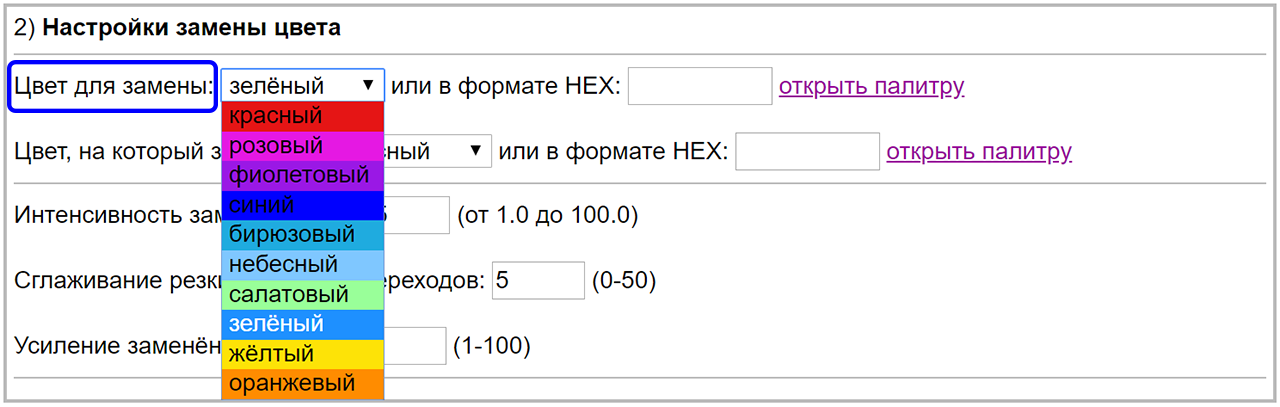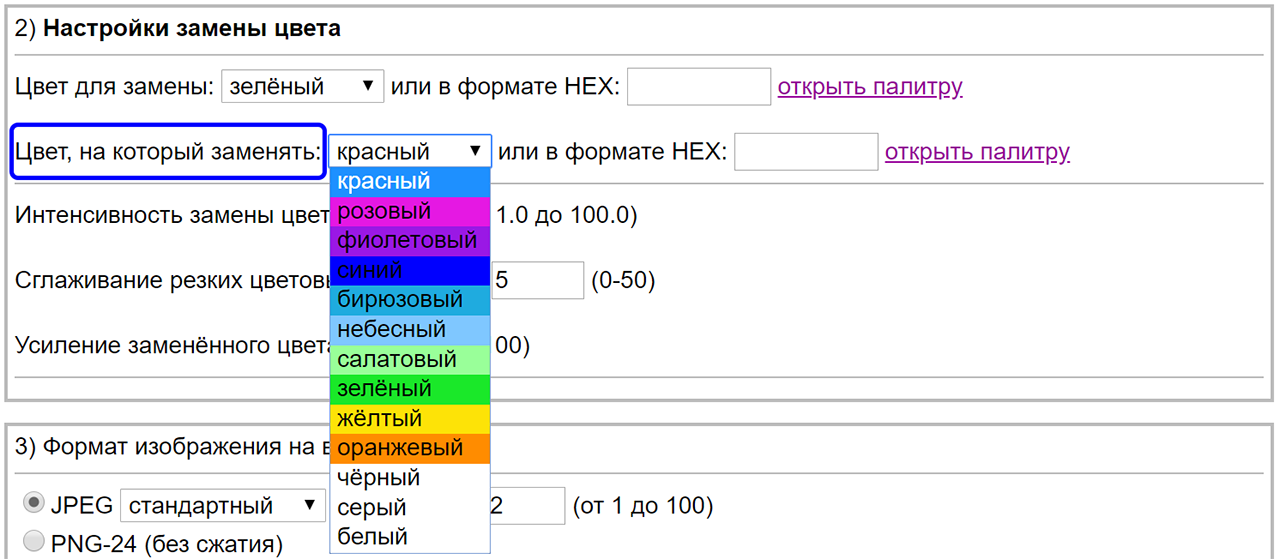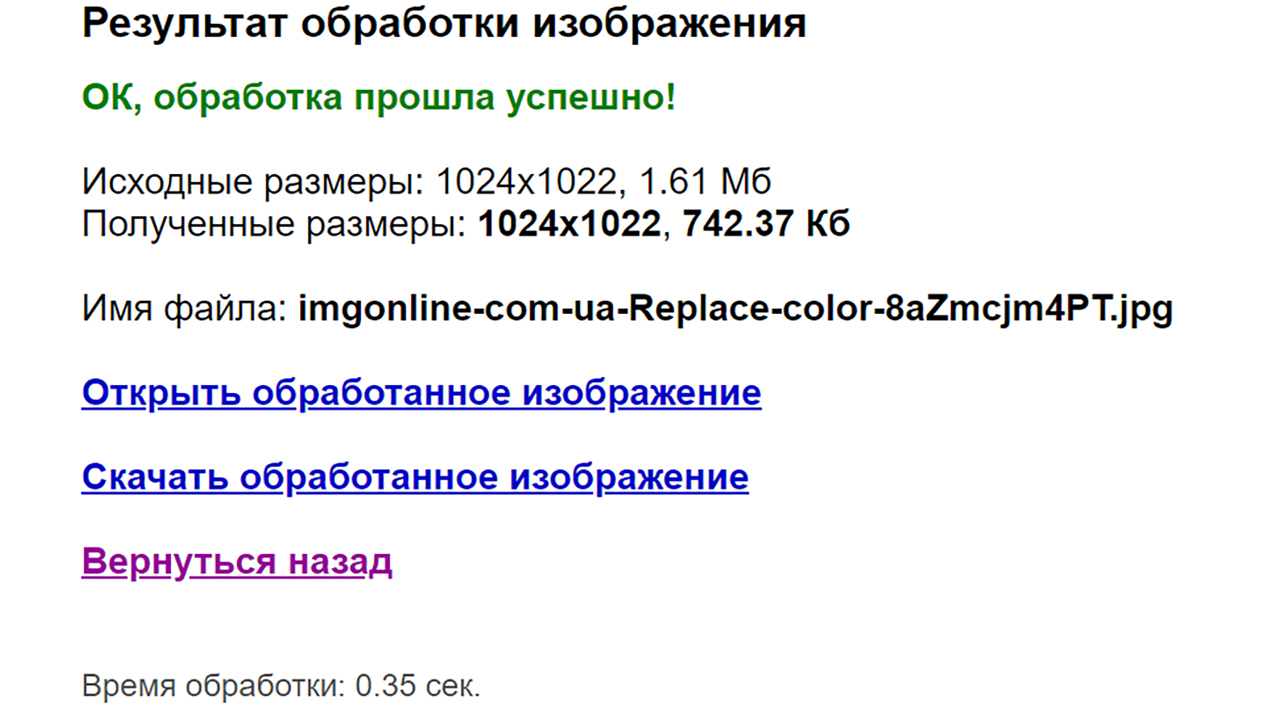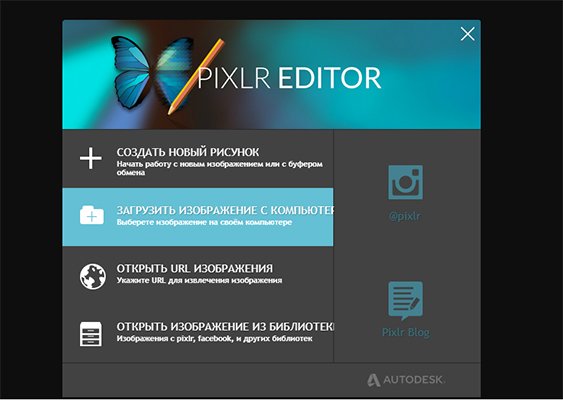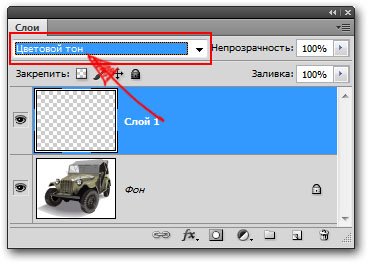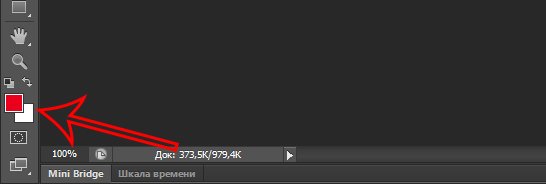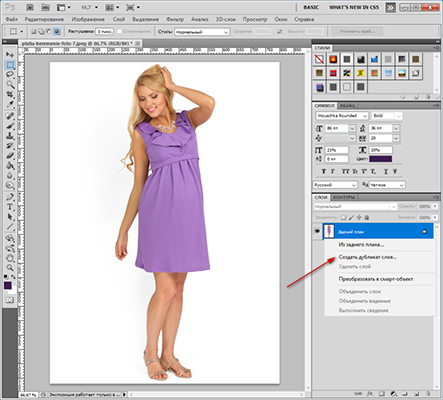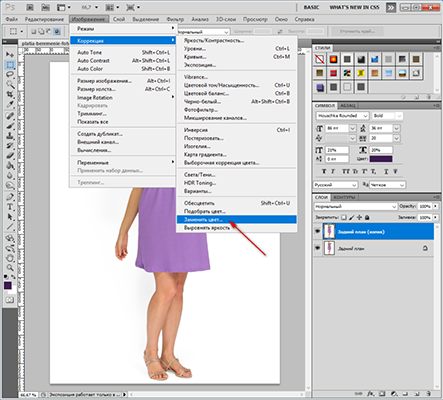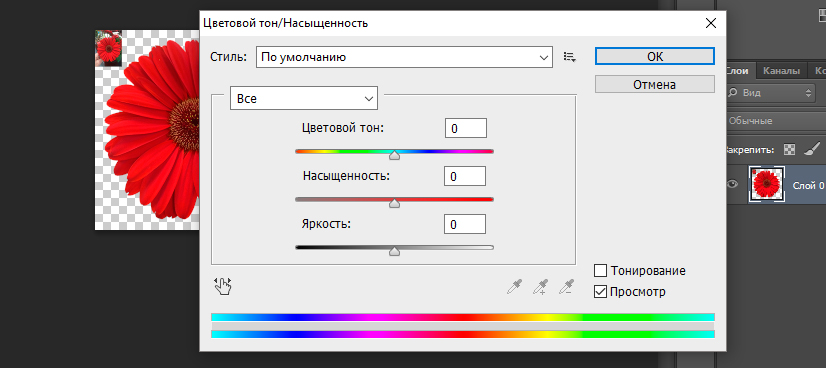3 онлайн сервиса изменения и подбора цвета волос на фото
Многие девушки любят экспериментировать со своей внешностью. Если дело касается цвета помады, туши, подводки для глаз и прочих чисто косметических эффектов, то делать это можно хоть несколько раз в день. Другое дело, когда речь заходит о причёске – изменение цвета волос это достаточно серьезный шаг, который трудно исправить, если что-то не понравится.
Именно поэтому нелишним будет заранее, в безопасном варианте, подобрать тот или иной цвет своей причёске. Специально для данной статьи я выбрал три лучших онлайн сервиса, которые абсолютно бесплатны. Пользуйтесь любым, который вам больше понравится. Всё, что необходимо – ваше фото в виде файла либо работающая веб-камера. Что делать дальше – расскажу прямо сейчас.
Matrix
Первый сервис, о котором я хочу рассказать, называется Matrix 3D Virtual Hair Color Try On. На первом этапе вам надо сделать своё фото при помощи вебкамеры либо загрузить уже готовое. И то и другое реализуется при помощи кнопок.

В правой части редактора сверху выберите цветовую гамму для волос. При клике на любом значке откроется соответствующая ему цветовая палитра в виде набора квадратиков. Кликайте на любой цвет и вы сразу же увидите изменения на фото!

Не знаю каким образом, но сервис автоматически определяет границы прически на фотографии и способен мгновенно перекрашивать волосы в любой цвет. Это реально просто какая-то магия 🙂

Заявляю совершенно однозначно: по простоте и удобству данному сервису нет равных. Но если вам всё-таки хочется немного больших возможностей – переходим к следующему.
Статьи по теме:
iPiccy
Нажмите на кнопку OPEN и точно также как и в предыдущем случае, загрузите готовый снимок либо сделайте его при помощи вебкамеры.

В левом меню редактора кликните на иконку с изображением лица и выберите пункт «Hair Color». Тут же откроются инструменты необходимые для работы.

Выберите нужный оттенок и при помощи кисти (размер её можно менять ползунком) начните закрашивать волосы. Вы можете закрасить как отдельные пряди, так и всю прическу целиком – тут всё зависит только от вашей фантазии и желания, ибо вы сами контролируете весь процесс.

Степень интенсивности окрашивания определяется параметром Fade – чем он ниже, тем цвет будет ярче.
Чтобы изменить цвет на другой, не нужно закрашивать всё заново – достаточно просто кликнуть на нужный, и он автоматически применится на фото.
Согласитесь, iPiccy очень удобен в случае, когда вы хотите, к примеру, не целиком перекрасить волосы в синий или зеленый цвет, а лишь отдельные локоны. Здесь можно проявить самые яркие свои фантазии и экспериментировать со своим внешним видом сколько душе угодно 🙂
Avatan Plus
В отличие от двух предыдущих сервисов, данный переведен на русский язык. Возможно для кого-то это окажется плюсом, хотя принцип работы в Avatan Plus точно такой же:
- Загружаете фото
- В верхнем меню переходите на вкладку «Ретушь»
- В левом меню кликаете на опцию «Цвет волос»

Набор инструментов, как видно из скриншота, практически идентичен таковому в iPiccy, только всё на русском.

Полный обзор возможностей Аватан Плюс можно прочитать в моем более раннем обзоре.
Итог
Все три представленных в статье онлайн сервиса прекрасно справляются с задачей подбора цвета волос. Matrix делает это полностью в автоматическом режиме и освобождает пользователя от необходимости траты времени на ручные корректировки.
В то же время, iPiccy и Avatan Plus позволяют получить более интересные результаты, окрашивая прическу не целиком, а отдельные пряди и локоны. В любом случае вы можете виртуально менять свой образ и выбирать именно тот, который будете воплощать в реальной жизни.
Автор статьи: Сергей Сандаков, 39 лет.
Программист, веб-мастер, опытный пользователь ПК и Интернет.
webtous.ru
Как изменить цвет волос на фото за 3 шага
Любите экспериментировать? Узнайте, как изменить цвет волос на фото и удивите близких моментальным преображением. Для этого совершенно не нужно обладать особыми навыками обработки, всё, что вам потребуется, – подходящее изображение и программа ФотоМАСТЕР.
Этап первый. Выбираем фото
Для эффективного перекрашивания волос подойдёт далеко не каждое фото. Прежде, чем браться за редактирование, проверьте, отвечает ли снимок критериям ниже:
- волосы хорошо видны и не закрывают лицо;
- на фото отсутствуют фильтры и явное тонирование;
- на волосах нет сильных теней и бликов.
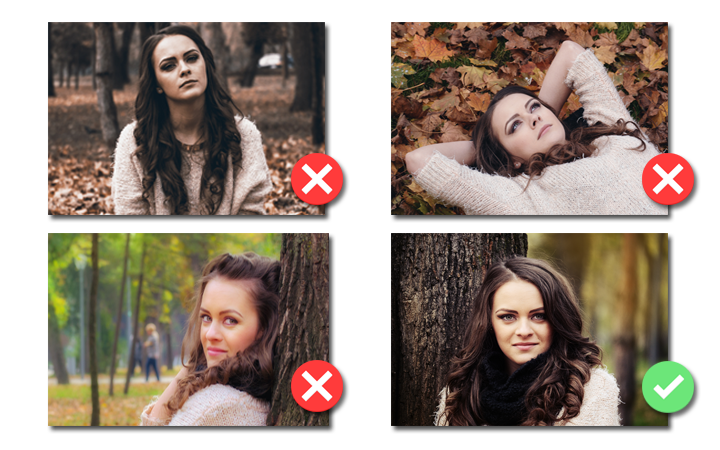
Если фото соответствует хотя бы одному из этих пунктов, высока вероятность, что новый цвет будет смотреться неестественно. Помимо этих обязательных требований, небольшой совет – выбирайте портреты, где волосы не разлетаются на множество мелких прядей и не собраны в замысловатую прическу. Так вы в разы облегчите работу.
Этап второй. Экспериментируем с цветом
Изображение подходит идеально? Смело переходите к обработке. Определиться с выбором редактора гораздо проще, чем подобрать «правильное» фото – в программе ФотоМАСТЕР изменение цвета волос займёт всего пару минут. Установите редактор и загрузите выбранный снимок. В разделе «Ретушь» вы найдёте множество удобных инструментов для эффектного преображения фото. Для изменения цвета вам потребуется опция «Корректор».
Корректирующая кисть — инструмент, позволяющий обрабатывать конкретные участки изображения. С помощью кисти вы можете с точностью до пикселя обозначить нужный объект на снимке, а после – настроить параметры цвета. При этом изменения никак не затронут другие элементы фото.
Первое, что вам необходимо сделать, – отрегулировать размер и прозрачность кисти. Для каждого фото оптимальные настройки будут отличаться. К примеру, для длинных прямых волос подойдёт более крупная и жесткая кисть, тогда как для разлетающихся локонов потребуется небольшая и более прозрачная. Подберите наиболее удобное для вас сочетание параметров. Попробуем изменить цвет волос на фотографии ниже.

Используя кисть, создайте слой-маску, который полностью покроет поверхность волос. Этот процесс – самый длительный, но в то же время самый важный. Чем аккуратнее маска – тем приятнее вас удивит результат. Старайтесь не допускать заездов за края и просветов.
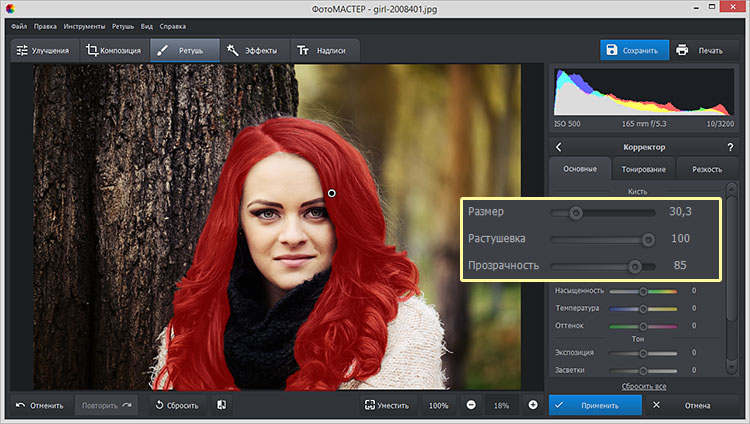
Далее перейдите в раздел «Тонирование». Откройте палитру и выберите нужный вам цвет. Варианты – на любой вкус, превратите каштановые волосы в светло-русые и наоборот, или же выберите более смелые и насыщенные оттенки – красный, розовый, и даже зеленый или голубой.
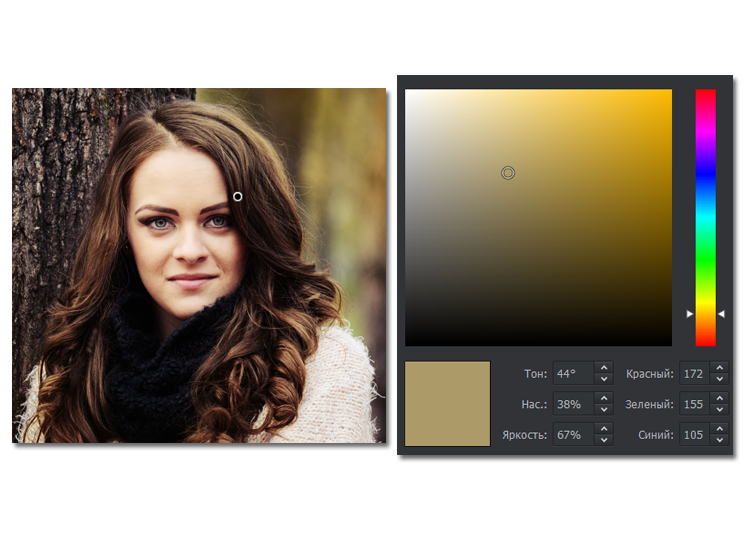
По умолчанию программа выставит режим смешивания «Перекрытие». Это самый универсальный режим, который сохраняет баланс между светлыми и тёмными участками фото. Вы можете экспериментировать с разными вариантами, осветляя или затемняя слой с новым цветом.
Сделать цвет волос девушки на снимке темнее можно, тонировав волосы в чёрный цвет в режиме «Мягкий свет».
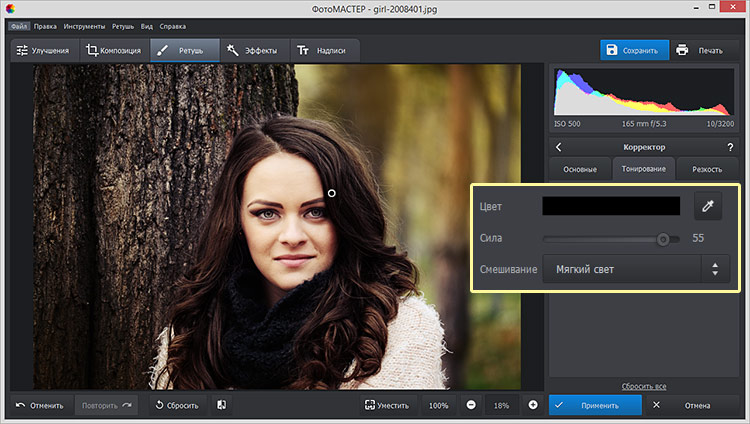
Добавить яркий цвет так, чтобы он выглядел максимально естественно, поможет режим «Осветление основы».
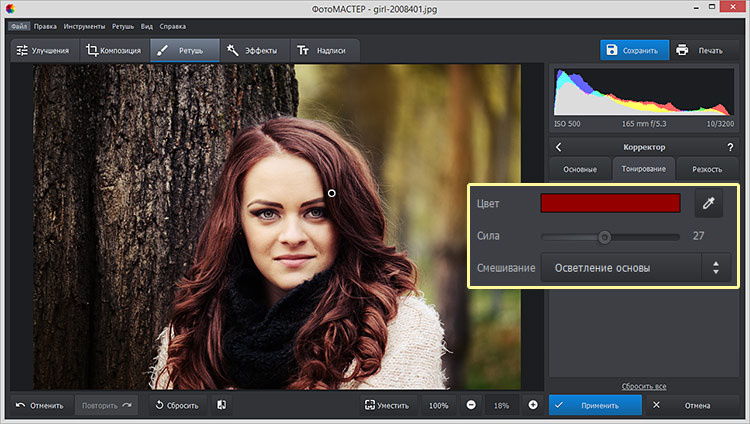
С помощью этого же режима можно перекрасить девушку из брюнетки в пепельную блондинку.
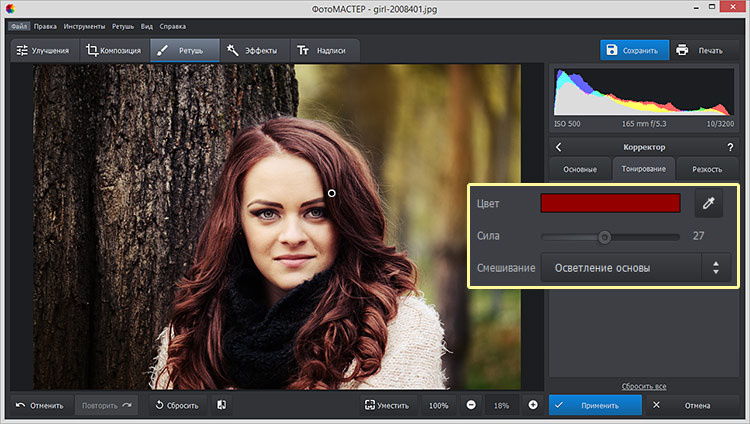
Далее вы можете увеличить или уменьшить силу эффекта по своему вкусу. Главное – старайтесь сохранять ощущение естественности, волосы должны смотреться натурально. Если требуется дополнительно скорректировать цвета, вернитесь в раздел «Основные» и настройте параметры светлых и темных участков.
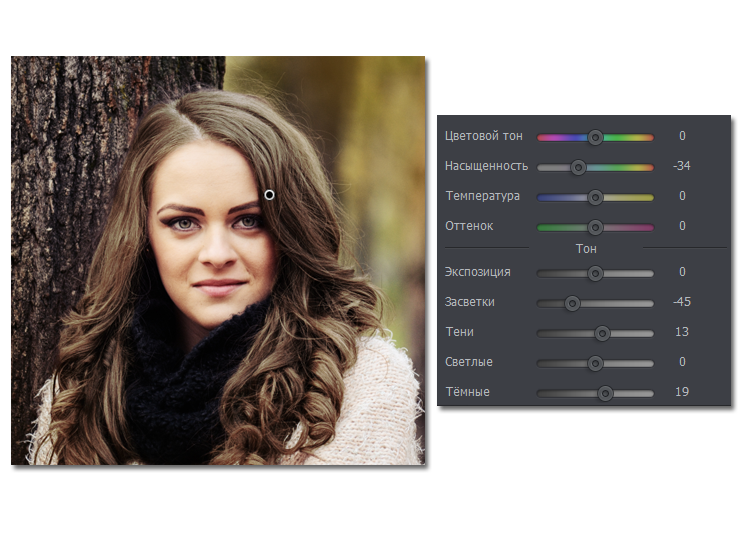
Этап третий. Усовершенствуйте снимок
ФотоМАСТЕР – больше, чем программа, изменяющая цвет волос на фото. Это – мощный редактор, в котором доступны все важные функции для превращения заурядного снимка в картинку с обложки. Стилизация портрета, кадрирование, ретушь, наложение эффектов в один клик – это лишь малая часть того, что редактор вам предложит.
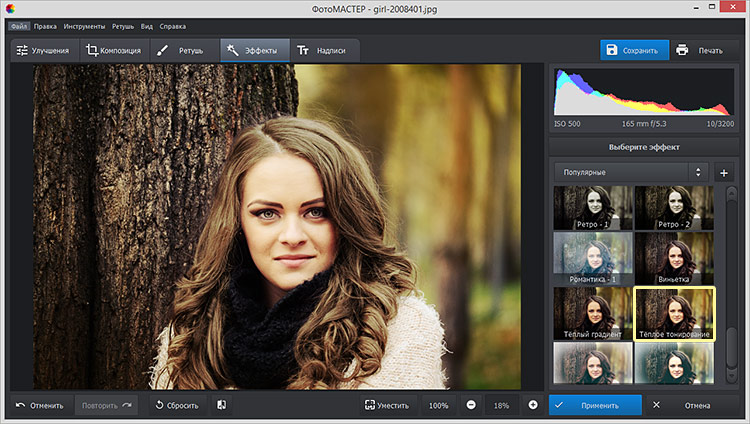
Работая в ФотоМАСТЕРЕ, вы быстро освоите все ключевые этапы ретуши снимков и мгновенно сможете превратить самые заурядные кадры в яркие и креативные. Скачайте программу и сделайте свой первый шаг навстречу к качественным профессиональным фотографиям!
photo-master.com
Редактор цвета волос онлайн. Меняем цвет волос на фото онлайн
Редактор цвета волос онлайн. Меняем цвет волос на фото онлайн
Чтобы изменить цвет волос, можно по сути прибегнуть к любому редактору фотографий в сети, позволяющему работать с цветовой гаммой. Однако мы рассмотрим данный процесс лишь в тех веб-сервисах, которые удобнее всего использовать.
Способ 1: Avatan
Онлайн-сервис Avatan на сегодняшний день является одним из лучших фоторедакторов, доступных из браузера и не требующих регистрации. Связано это с наличием огромного количества инструментов, в том числе позволяющих достаточно быстро поменять цвет волос.
Обработка
- Открыв главную страницу сервиса, наведите курсор мыши на кнопку «Редактировать» и выберите любой удобный метод загрузки фото.
На данном этапе, возможно, потребуется вручную активировать Flash Player .
- На верхней панели инструментов над рабочей областью выберите пункт «Ретушь» .
- Из представленного списка разделов раскройте блок «Остальное» .
- Теперь нажмите кнопку с подписью «Цвет волос» .
- Настройте цветовую гамму с помощью представленной палитры. Также можно воспользоваться стандартными шаблонами онлайн-сервиса.
Изменить область охвата кисти можно при помощи ползунка «Размер кисти» .
Степень прозрачности определяется значениями, выставленными в блоке «Интенсивность» .
Яркость можно поменять с помощью параметра «Затемнение» .
- Завершив настройку, в рабочей области редактора выполните окраску волос.
Для перемещения по изображению, масштабирования или отмены действий вы можете воспользоваться панелью инструментов.
При повторном выборе оттенка в палитре перекрашены будут уже выделенные вами волосы.
- В случае необходимости кликните по иконке с изображением ластика и настройте его работу с помощью ползунка «Размер кисти» . После выбора данного инструмента вы сможете удалять ранее отмеченные зоны, возвращая оригинальную гамму фотографии.
- Когда конечный результат будет достигнут, нажмите кнопку «Применить» для его сохранения.
Приложение hair color. Онлайн подобрать цвет волос по фото: 8 приложений
Сегодня приложения для смартфона позволяют с легкостью подобрать цвет волос по фото онлайн и без помощи стилиста, а также определиться с новым образом. Понадобится всего несколько минут, чтобы узнать, подойдут ли вам длинные волосы или наоборот, короткие стрижки.
Желание перемен часто приводит нас в парикмахерские и профессиональные салоны. Однако, не всегда получается объяснить мастеру своё видение нового стиля, поэтому результат эксперимента может быть неожиданным и не всегда успешным.
К счастью, простые и гениальные приложения для смартфона помогут вам решить эту проблему.
Хотите знать, какая именно прическа вам подойдет? Видите себя с роскошными светлыми локонами или в тёмном цвете? Для таких задач существует целая категория мобильных программ, позволяющих вам увидеть себя по-новому еще до посещения салона красоты.
Все приложения работают по единому алгоритму: вы загружаете свою фотографию, выбираете нужный цвет и ждете, пока ваши волосы окрасятся в новый оттенок.
Teleport
Teleport – это приложение, которое всего за один год существования стало настоящим хитом Интернета. Благодаря искусственному интеллекту Teleport позволяет максимально реалистично заменить цвет волос на любой фотографии.
Рекомендуем сразу создавать коллажи с разными цветами волос. С их помощью вы сможете лучше понять, какой вариант прически подходит больше.
Функции:
- Помимо выбора из более 50-ти цветов у пользователей есть возможность настроить насыщенность краски;
- Есть встроенные фильтры, с помощью которых можно сделать селфи, готовое для публикации в социальные сети;
- Изменение цвета кожи;
- Изменение фона фотографии.
Пример создания коллажа в Teleport:
Двигаемся дальше!
Hair Color Studio
Приложение Hair Color Studio очень популярно среди женской аудитории, но и для парней оно будет очень интересным. Программа может изменить цвет ваших волос на фотографии в считанные секунды.
В меню программы есть 20 оттенков, а также функция настройки блеска. Если вы запланировали поход в парикмахерскую, чтобы радикально изменить имидж, теперь вам не нужно долго размышлять над возможным новым цветом.
Для многих Hair Color Studio станет незаменимым помощником для создания идеальных селфи. Преображение фотографии получается настолько качественным, что результат невозможно отличить от реальной жизни. Все поверят, что вы по-настоящему изменили имидж!
Кроме того, приложение является полноценным графическим редактором. С его помощью можно дополнить свое селфи аксессуарами: очки, серьги, ожерелья, макияж (более 100 аксессуаров и предметов макияжа).
Поговорим о плюсах и минусах приложения:
Позитив:
- Простой и удобный интерфейс. Обработка снимка займет всего несколько минут;Автоматическое изменение цвета волос. Пользователю не нужно окрашивать прическу кистями. Программа все сделает за вас;
- Кроссплатформенность. Программа доступна на всех мобильных ОС.
Негатив:
- Нет возможности изменять длину волос.
Совет! Важно выбирать фото, на котором вы изображены крупным планом. Так программа сможет точнее распознать волосы. После изменения их цвета вы сможете вручную добавить блики или настроить оттенок.
Hair Color Booth
Hair Color Booth – это новый фоторедактор для iOS, который способен кардинально изменить вашу внешность.
С помощью этой программы вы можете создать самые неожиданные снимки. К примеру, покрасить волосы в стиле панк, в розовый, голубой или сделать сразу несколько разноцветных прядей.
Главной особенностью Hair Color Booth является возможность изменения объёма и длины волос. Попробуйте разные варианты причёсок и их цвета: от прямых и тонких укладок до пышных прядей. Удивите друзей и создайте свой незабываемый образ.
Функции:
- Реалистичная окраска волос за секунду;
- Масштабируемое управление для коррекции результата.
- Огромная гамма оттенков;
- Контроль насыщенности цвета, включая параметры сглаживания и прозрачности.
Beautify Plus
Принцип работы Beautify Plus аналогичен к предыдущей программе, с той лишь разницей, что в этом приложении можно не только изменить цвет волос, но и оттенок глаз, а также устранить дефекты с помощью «умных» инструментов ретуши .
Покрасьте волосы в цвет, о котором вы давно мечтали, измените цвет глаз, сделайте кожу гладкой и чистой. Beautify позволяет получить селфи, которое станет хитом Инстаграма!
Подбор цвета волос по цвету кожи и глаз. Как должны сочетаться цвет глаз и цвет волос

При выборе оттенка волос многие учитывают природный тон кожи, но забывают о цвете глаз. Между тем есть более и менее удачные сочетания, поэтому прежде, чем решиться на смену образа, прочитай и сохрани себе этот материал.
Самый распространенный оттенок радужной оболочки одновременно и самый «простой»: сероглазым девушкам идут практически все оттенки волос. Но свои тонкости есть и здесь.
Под категорическим запретом все «чистые» оттенки: сероглазкам совсем не идет как радикальный черный, так и чистый блонд. С огненно-рыжим тоже следует быть осторожной: крайне редко искусственный рыжий оттенок смотрится органично. Если ты изначально настроена на темные оттенки,прекрасно сочетаются с серыми глазами все оттенки шоколадного, подчеркивает глубину глаз кофейный тон,эффектно выглядят коньячный и ореховый. Если ты хочешь быть блондинкой, выбирай между медовым и пшеничным блондом, очень освежает лицо блонд с клубничным оттенком.
Если ты предпочитаешь оттенки русого, но не хочешь быть «серой мышью», откажись от любых пепельных тонов, заменив их на золотистые.
Вторые по распространенности и самые яркие. Существует всего один оттенок, который кареглазым противопоказан — совпадающий с цветом глаз. Парадоксально, но это делает образ визуально очень простым, неинтересным. Достаточно отступить на тон в ту или другую сторону, и эффект будет совершенно иным!
Если ты хочешь быть брюнеткой, лучший вариант — оттенок каштана, темный или с видимой рыжиной — решай сама. Можно выбрать и радикальный черный: карие глаза на фоне темных волос будут смотреться ярче. Кареглазым больше всех идет брондирование, поскольку базовый тон перекликается с оттенком радужки.
Если ты хочешь светлый оттенок волос, выбирай цвет кофе с молоком, сгущенки или оттенок натуральной светлой древесины. Холодных оттенков лучше избегать. Самая эффектная гамма для брюнеток — рыжие оттенки. С уклоном в коричневый или красный, в медь или в золото — простор практически не ограничен.
- Голубые глаза
Запретный вариант — теплые оттенки блонда. Удивлена? Вполне объяснимо, ведь именно теплый блонд + голубые глаза называют эталоном славянской красавицы. Все так и есть,если тебе нравится пасторальный образ русской крестьянки и не смущает его некоторая несовременность. Теплые оттенки блонда при голубых глазах дают нарочитую простоту образа. Не идет голубоглазым и рыжий — выглядит чересчур наигранно.
В отличие от пепельных: платиновый, ледяной блонд сделает твои глаза бездонными и будет смотреться очень выигрышно.
А вот среди темных оттенков ты вольна выбирать любые: холодные сделают образ более роковым и утонченным, аристократичным, а теплые — более открытым и искренним. В любом случае, сочетание темных волос и голубых глаз — одно из самых эффектных.
- Зеленые глаза
Тебе, наверняка, с детства говорили, какие у тебя красивые глаза. Зеленый оттенок — самый редкий, поэтому привлекает внимание. Под запретом для тебя радикальный черный и все холодные оттенки блонда. А вот с рыжими оттенками тебе везет, как никому другому: они все идеально сочетаются с зелеными глазами. Светло-медный, огненно-красный, глубокий терракотовый — отличный выбор.
Если же ты предпочитаешь более спокойные оттенки, остановись на пепельно-русых: они подчеркнут нежность и женственность образа. Темные тона будут смотреться шикарно, особенно если ты отдашь предпочтение холодному шоколадному или теплому карамельному.
Изменить цвет волос онлайн на пк. Как изменить цвет волос онлайн на фото в Фотошопе
Как изменить цвет волос онлайн на фото в Фотошопе:
- Перейдите на сайт
- Загрузите фото

- Создайте копию слоя
- С помощью инструмента “Быстрое выделение” выделите волосы (используйте любой другой инструмент выделения, который вам нравится) на дублированном слое
- Закрасьте любым удобным инструментом выделенную область волос на дублированном слое
- Укажите режим наложения “Перекрытие” (Overlay) и настройте уровень непрозрачности слоя
Какие способы, как поменять цвет волос на фото онлайн в Фотошопе знаете вы? Расскажите в комментариях.
Начнём с результата этого способа изменить цвет фото онлайн. Вы можете заменить цвет на ваших фотографиях также, а возможно и лучше.

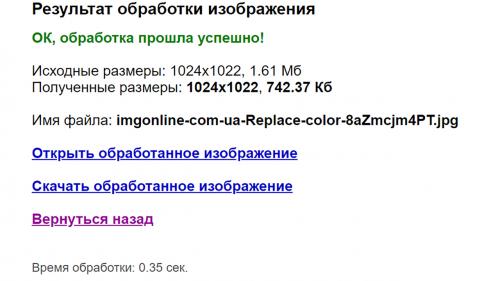
Источник: https://krasivyepricheski.com/foto-prichesok/cvet-volos-podbor-onlayn-test-kakoy-cvet-volos-mne-podhodit
krasivyepricheski.com
Меняем цвет волос с помощью фотошопа и становимся красивее!
Фотошоп способен творить чудеса. Одно из таких чудес — это возможность быстро поменять цвет волос на вашей фотографии. Всего за несколько шагов вы сможете подобрать и заменить на абсолютно любой цвет волос на фотографии.
Есть два типа фотографий — там где просто заменить цвет волос и там где сложно. Просто заменить цвет там где прическа прилизанная и волосы не торчат. А что делать если кончики волос развиваются в разные стороны, например от ветра?
В этом уроке я написал подробную инструкцию как заменить цвет волос на сложной фотографии. Те кто справляются с такими фото, то остальные можно щелкать как орешки.
Основные инструменты которые мы будем использовать в Photoshop:
- Быстрая маска
- Мягкая кисть
- Режимы смешивания для слоев
- Функция Уточнить края (Refine Edge)
Сначала подберите нужную фотографию
Приступим непосредственно к уроку.
Для начала откройте фотографию в фотошопе (CTRL+O). Я взял для примера фотку этой красивой девушки. При осмотре ее волос становится заметно, что простым выделением выделить каждый торчащий волосик будет трудно и очень долго, а скорее всего невозможно.
Поэтому здесь будет применятся другой метод — связка работы двух функций — быстрая маска и уточнить края.
С помощью первой мы выделим общий каркас волос, а вторая функция поможет нам подкорректировать выделение в точности до мельчайших волос.
![]()
Первая задача это выделить волосы с помощью Быстрой маски
Чтобы вызвать функцию Быстрая маска (Quick Mask) нажмите на клавиатуре Q. Во вкладе которой вы работаете(фотография открытая в фотошопе) вы увидите что появилась Быстрая маска.
![]()
Рисовать выделение на Быстрой маске возможно кисть. Выберите кисть и настройте как у меня. Мягкость 29%, а её размер вы будете постоянно менять. Чтобы выделять труднодоступные места размер кисти нужен маленький и наоборот если нужно быстро выделить большой участок.
Чтобы быстро менять размер кисти пользуйтесь скобочками на клавиатуре. И вам не нужно будет постоянно вызывать меню параметров кисти для смены размера.
![]()
Теперь начинайте рисовать кистью по волосам. Маска будет отображать красным цветом то место которое вы выделите с помощью кисти. Зарисуйте все волосы как у меня. Обратите внимание на небрежность выделения кончиков волос. Здесь нет ничего страшного, дальше узнаете почему. Наша задача пока что выделить общий каркас волос.
![]()
Теперь чтобы все это превратить в выделений нажмите Q на клавиатуре. Появится выделение, однако его необходимо инвертировать — для этого нажмите CTRL+SHIFT+I. Или зайдите в меню Выделение — Инвертировать. Но пользоваться клавиатурой гораздо выгоднее — вы экономите своё время.
![]()
Выделение мельчаших волосиков, корректировка выделения.
Настало время подкорректировать это выделение так, чтобы оно легко ровно и только на волосы не захватывая ничего лишнего, как на данный момент.
Для этого нажмите на инструмент выделения на панели инструментов. Сверху на панели появится кнопка Уточнить края (Refine Edge) — жмите на неё.
Кстати, именно о ней я рассказывал в видеоуроках своего бесплатного миникурса — рекомендую скачать!
![]()
Здесь много параметров, но менять их надо в крайних случаях. В 90% случаях их можно не трогать.
Нам нужно только поработать кистью этой функции. Кружком я обвел, то место где она должна быть активирована.
Стрелочками я указал те места по которым я прошелся кистью, причем приходилось несколько раз её проводить во всех местах. Делать это надо естественно не закрывая окна с функцией.
Суть её метода работы в том, что она пересматривает выделенные края, что позволяет выделить особо точно мелкие детали. Волосы это именно то, что нужно.
Тщательная работа с кистью функции Уточнить края
![]()
После работы с кистью изображение у меня выглядело так. Я доволен результатом.
Обратите внимание, я не трогал внутреннюю сторону, места где волосы соприкасаются с лицом. Там получилось достаточно качественно выделить с помощью кисти на Быстрой маске.
![]()
Теперь жмите ОК в диалоговом окне и выделение готово!
![]()
Нажмите CTRL+J чтобы создать новый слой и автоматически поместить в него выделенные волосы. Работать на отдельном слое с волосами гораздо продуктивнее. И я посоветую даже сделать на всякий случай копию.
![]()
Начинаем менять цвет волос
Можно смело приступать к изменению цвета.
Есть два наилучших способа изменить цвет волос:
- С помощью функции Цветовой Тон/Насыщенность
- Использовать корректирующий слой поверх волос.
Продемонстрирую как работает функция Цветовой Тон/Насыщенность. Её можно вызвать с помощью клавиатуры CTRL+U. Обязательно убедитесь, что работаете со слоем где находятся волосы. Сразу же поставьте галочку на параметр Цветность (Colorize) и теперь вы можете крутить параметры Цветовой тон и Насыщенность — что позволит вам выбрать нужный цвет.
Я настроил параметры так: Цветовой тон: 0, Насыщенность: 47 и яркость -2. Это позволило сделать волосы с красноватым оттенком.
![]()
Дело вкуса — выглядит интересно. Вы можете настроить абсолютно любой цвет который захотите — блондинку, брюнетку и т.д. Примеры я покажу в конце урока.
![]()
Второй способ — корректирующий слой.
Допустим вы не меняли еще цвет волосам. Создайте новый слой и с зажатым CTRL нажмите на иконку слоя с волосами — на панели со слоями. Должно появится выделение.
Если вы не поняли как вызвать выделение, то эту же операцию можно выполнить по другому. Для этого перейдите на слой с волосами и выберите пункт меню Выделение — Загрузить выделение. После этого перейдите на новый чистый слой.
![]()
Выберите большую кисть, настройте цвет (я выбрал желтый) и закрасьте её на новом слое выделение.
![]()
Теперь установите этому слою режим смешивания Цветность (Color).
![]()
Это позволило цвету правильно лечь на слой с волосами, что и изменило цвет волос. Эффект получается другой нежели с функцией Цветовой Тон/Насыщенность. По крайней мере сделать блондинку получается намного качественнее.
![]()
А теперь я покажу примеры использования разные цветов и настроек функции Цветовой Тон/Насыщенность. Они наглядно отображают то, что с помощью методов которые я расписал вы можете придать волос любой цвет какой пожелаете.
![]()
![]()
![]()
И в качестве бонуса я расскажу маленький хитрый секрет.
Создайте два слоя с разными цветами волос. На одном который выше другого, с помощью мягко настроенного ластика удаляйте отдельные участки изображения — так можно добиться интересных результатов.
![]()
Автор урока — Александр Акимов
pixelbox.ru
Как бесплатно изменить цвет фото онлайн » DelPC.ru
Начнём с результата этого способа изменить цвет фото онлайн. Вы можете заменить цвет на ваших фотографиях также, а возможно и лучше.

Для изменения цвета на фото не понадобится дополнительных программ и знаний. Следуйте подробной инструкции как бесплатно изменить цвет фото онлайн:
- Перейдите на сайт IMGOnline
- Загрузите фото

- Выберите цвет, который вы хотите изменить. Выберите один из стандартных цветов, или укажите номер цвета в формате HEX

- Выберите цвет, на который будет выполнена замена

- Интенсивность замены цвета, сглаживание и усиление цвета оставьте на значениях по умолчанию, если результат замены цвета не понравится – изменяйте

- Выберите формат полученного изображения, по умолчанию установлен JPEG с качеством 92, увеличьте значение качества до 100

- Нажмите ОК, чтобы заменить цвет на фото онлайн

- Подождите несколько секунд, а затем откройте картинку в браузере или скачайте на компьютер

Вам понравились результаты? Поделитесь впечатлениями в комментариях!
Как изменить цвет волос онлайн на фото в Фотошопе:
- Перейдите на сайт
- Загрузите фото

- Создайте копию слоя
- С помощью инструмента “Быстрое выделение” выделите волосы (используйте любой другой инструмент выделения, который вам нравится) на дублированном слое
- Закрасьте любым удобным инструментом выделенную область волос на дублированном слое
- Укажите режим наложения “Перекрытие” (Overlay) и настройте уровень непрозрачности слоя


Какие способы, как поменять цвет волос на фото онлайн в Фотошопе знаете вы? Расскажите в комментариях.
Изменить цвет рисунка или картинки можно многими способами. Наложение слоёв – самый простой способ, заменить цвет на картинке. Чтобы изменить цвет фото:
- Откройте в Фотошопе изображение
- Создайте новый слой
- Выставьте режим наложения “Цветовой тон” для созданного слоя

- Настройте необходимый цвет в индикаторе цвета переднего плана

- Активируйте инструмент “Кисть” и рисуйте на новом слое поверх объекта
Вы можете изменять цвет на фото с помощью этого метода для любого элемента. Но, обратите внимание, что чёрный цвет или белый – не изменятся. Вот что получилось в результате нашей попытки заменить цвет в рисунке:


Давайте по шагам разберём, как заменить цвет одежды в Фотошопе. Для примера выберем фотографию девушки в платье сиреневого цвета и поменяем его на зеленый, а потом на красный.
Как поменять цвет одежды на фото в Фотошопе:
- Откройте фотографию и создайте копию слоя (кликните правой кнопкой мыши по слою картинки и выберите “Создать дубликат слоя”)
- Нажмите левой кнопкой мыши на копию слоя, чтобы выбрать этот слой для работы. Откройте окошко замены цвета, делается это так:
- Перейдите в пункт меню “Изображение”
- Нажмите “Коррекция”
- Выберите инструмент “Заменить цвет”


- В верхней части окна на черном фоне будет показан тот объект, который вы выберите пипеткой. Пипетка уже выбрана по умолчанию, вам нужно просто навести ее на открытое изображение и нажать на ту его часть, цвет которой хотите заменить. Нажмите пипеткой на платье, на черном фоне вы увидите его контур
- Теперь в нижней части окошка выберите цвет, на который будете “перекрашивать” платье. Мы выбираем ярко-зеленый
- Платье на картинке практически полностью поменяло цвет на зеленый, но на некоторых участках остались фиолетовые тона. Так происходит потому, что мы выбрали пипеткой сиреневый цвет платья, но на некоторых его частях цвет немного отличается из-за теней. Нам нужно выбрать пипетку с символом “+” и нажать на все участки, в которых эти фиолетовые тона остались
Как видите, теперь платье полностью стало зеленого цвета. Теперь давайте заменим его на ярко-красный, для этого просто выберите его в нижней части окошка замены цвета.
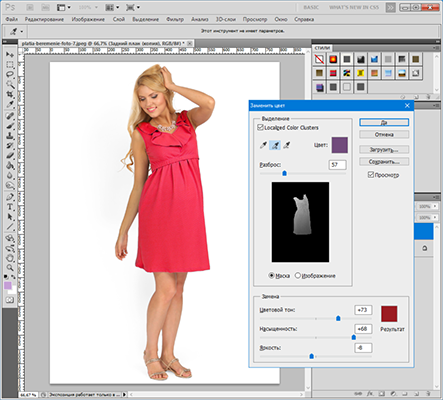
Теперь вы знаете, как заменить цвет одежды в Фотошопе.
На примере изображения с девушкой, где хорошо видно глаза, мы покажем можно ли поменять цвет глаз, а точнее, как поменять цвет глаз в Фотошопе. Как изменить цвет глаз в Фотошопе:
- Добавьте фото в Фотошоп и создайте копию слоя
- Теперь создайте пустой слой и выберите его
- Возьмите инструмент “Кисть” (этим инструментом легко можно изменять цвет глаз в Фотошопе), выберите цвет, который вас интересует, и аккуратно обрисуйте всю область, на которой вам нужно заменить цвет
- Получается слишком ярко и неестественно, но на данном этапе это нам и нужно. Теперь нажмите правой кнопкой мышки на текущем слое (на котором рисовали кистью) и выберите пункт “Параметры наложения”
- Выбираем режим наложения “Цветность”. Теперь глаза приобрели красивый зеленый цвет. Теперь можно поиграть ползунком “Непрозрачность” и выбрать, с какой интенсивностью будет наложен зеленый оттенок
Как изменить цвет цветов в Фотошопе или другого объекта:
- Чтобы изменить цвет в Photoshop, загрузите фото в редактор
- Выделите на нём часть картинки, которую надо отредактировать
- Настройте выделение в “Выделение” – “Уточнить край”
- Теперь необходимо заменить цвет в Фотошопе. Выберите “Изображение” – “Коррекция” – “Цветовой тон/Насыщенность”. Этой настройкой можно в Photoshop заменить цвет на другой

- Настройте цвет и нажмите ОК, чтобы исправить цвет в Фотошопе


delpc.ru
Изменяем цвет волос в photohop
Доброго времени суток, Уважаемые друзья!
Наверное, многие из вас, когда-нибудь хотели изменить свой цвет волос, но не решались на такой подвиг. Задавали себе вопросы: А вдруг мне не пойдет? Теперь у вас есть такая возможность, увидеть себя с тем или иным цветом волос.
Поэтому сегодня я расскажу вам, как быстро и просто изменить цвет волос на фотографии.
Для этого нам понадобиться:
- Программа Photoshop
- Фотография на ваш выбор
- Ну и пару минуток вашего внимания
Обратите внимание — мы подготовили для Вас 2 версии урока, одна текстовая, другая — видео, на котором всё показано вживую. Используйте то, что вам больше по душе.
Видеоурок «Как изменить цвет волос в фотошопе»
Или смотрите его прямо на моём YouTube-канале: красим веник
Изменяем цвет волос в Photoshop — текстовая версия
Открываем фотографию в Photoshop. И как вы видите слой с нашим фото заблокирован, нажмите на иконку «замка», щелкнув на нее 2 раза (или один раз – это зависит от версии программы).
Таким образом наш слой доступен, и если мы захотим его как-либо изменить, то всегда сможем это сделать.
Теперь нам необходимо создать новый слой. Нажав левой кнопкой мыши по иконке «Создать новый слой» (смотри фото ниже):
А сейчас, в панели инструментов, которая находится слева — выберите «Кисть»:
Выберем для нашей кисточки красный цвет нажав при этом в нижней части панели инструментов на черный квадрат (у вас может и другой цвет стоит, но это не важно). Затем откроется окно выбора цвета, которое вы видите на картинке ниже, выбираем цвет #ff0000 – ярко-красный:
Выставляем такой размер кисти, с которым вам будет удобно закрашивать волосы. Выбрать размер можно так: Кликаем по нашему изображению правой кнопкой мыши и у нас появляется окно с несколькими ползунками (размер и жесткость). Жесткость выставляем около 70%:
При этом, обратите внимание на настройки кисти в верхней панели программы:
- Режим: Нормальный
- Непрозрачность: 100%
- Нажим кисти: 100%
У вас должно быть все в точности как у меня. Будьте внимательны!
Теперь мы смело можем красить наши волосы в красный цвет:
Вот такое красное полотенце мы надели на голову несчастной девушке Теперь для этого слоя, устанавливаем режим наложения «Мягкий свет»:
Выставляем непрозрачность этого слоя на свой выбор. Я же оставлю на 50%. Это значит, что цвет волос будет не такой насыщенный как при 100%:
Теперь обратите внимание на то, что наш слой с красным цветом имеет резкие края, их хорошо видно на лбу девушки, что выглядит неестественно. Давайте же мы это будем исправлять!
В панели инструментов возьмите «Ластик»:
Далее жмем по нашей фотографии правой кнопкой мыши и у нас откроется окно для редактирования «Ластика», где мы можем выбрать параметры этого инструмента. Размер подберите сами, а вот жесткость поставьте около 20%:
И еще в верхней панели программы выберите «Непрозрачность: 50%» и «Жесткость: 100%»:
И теперь аккуратненько убираем лишнее и резкие переходы по всей форме волос. Вот что у вас примерно должно получиться:
Далее, в нижнем правом углу программы Фотошоп выбираем «Цветовой тон/Насыщенность»:
Вам откроется вкладка «Свойства», но пока что вам здесь НИЧЕГО НЕ НУЖНО корректировать, поэтому возвращаемся во вкладку «Слои»:
Зажмите клавишу ALT и наведите мышью курсор между «Слой 1» и слоем выше «Цветовой тон/Насыщенность», появится маленькая иконка в виде черной стрелки и белого квадрата, щелкните левой кнопкой мыши по нему.
Тем самым мы создали «Обтравочную маску» для слоя с волосами.
Далее, переходим во вкладку «Свойства» и теперь мы можем редактировать тон волос, насыщенность и яркость, двигая мышкой любой из ползунков.
Осталось только сохранить нашу фотографию к себе на компьютер. В меню программы выбираем «Файл», «Сохранить как…». В отрывшемся окне выбираем тип файла JPEG, даем название нашей картинке (например, картинка.jpg), и жмем «Сохранить». И в итоге у меня получилась вот такая фотография.
На этом ВСЁ Дорогие Друзья! Как видите поменять цвет волос в фотошопе занимает немного времени. Всем спасибо. Оставляйте свои комментарии, мы будем рады вам ответить.
master-css.com