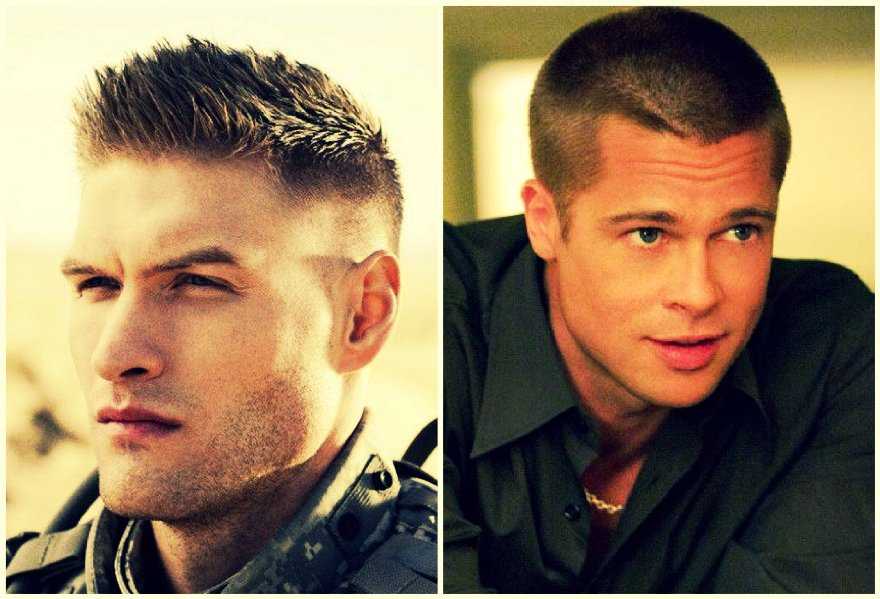Стрижка бокс и полубокс. Разница, чем отличаются, как стричь с выбритыми висками, технология выполнения, видео, пошаговая инструкция
Содержание
Говорящее название стрижки «бокс» и «полубокс» свидетельствует о возникновении данных причесок в спортивных кругах. Аккуратные короткие пряди не мешают активным занятиям и придают обладателю стрижки мужественный вид. Между прическами существует небольшая разница, однако они обе выполняются в базовой технике.
Стрижка Бокс
Родоначальниками стрижки «Бокс» стали именно боксеры. Для удобства длина прядей изначально не превышала 3-4 см. Удлиненные волосы в прическе располагаются исключительно на макушке, в то время как остальные зоны на голове почти полностью сведены на нет.
Такая стрижка позволяет свободно двигаться при занятиях спортом, а во время борьбы исключает возможность захвата за волосы со стороны противника.
Комфорт в носке и простота в исполнении сделали стрижку «Бокс» своеобразным дресс-кодом среди борцов. Она чаще всего сочеталась со спортивным стилем в одежде и подчеркивала мужественные и грубоватые черты лица боксеров. В настоящее время прическа стала популярной среди мужчин с различными персональными стилями и типами темперамента.
Она чаще всего сочеталась со спортивным стилем в одежде и подчеркивала мужественные и грубоватые черты лица боксеров. В настоящее время прическа стала популярной среди мужчин с различными персональными стилями и типами темперамента.
Ее можно увидеть в кругах политиков и бизнесменов, встретить среди популярных актеров и певцов.
Внешность популярных личностей изменчива, однако любителями стрижки «Бокс» являются:
- Бред Питт;
- американский певец и композитор Джастин Тимберлейк;
- английский актер театра и кино Том Харди.
Стрижка «Бокс» имеет ряд неоспоримых преимуществ перед другими вариантами мужских причесок:
- Такая модель добавляет внешнему облику мужественности и брутальности.
- Для обладателей красивой формы лица и головы – это прекрасный вариант для демонстрации идеальных очертаний.
- Минимальная длина верхних прядей позволяет экономить время на укладке, прическу не нужно в течение дня подправлять при помощи гребня.

- Стрижка не требует тщательного ухода и ежедневного моделирования.
Недостатками короткой стрижки «Бокс» являются:
- Любые, даже малейшие изъяны на коже головы, например, большая родинка или перхоть, станут заметными для окружающих.
- Такая прическа не подойдет для обладателей лица с выраженной асимметрией, она лишь подчеркнет данный недостаток.
- «Бокс» невозможно моделировать, для данной стрижки не существует никаких вариантов укладки, однотипный облик может быстро надоесть творческим натурам.
Чтобы сохранить первоначальную форму стрижки, ее необходимо регулярно корректировать, по мере отрастания волос.
Стрижка полубокс
Данная прическа относится к классическим моделям, она выглядит довольно стильно, но в то же время не броско. Это универсальный вариант для тех, кто хочет подчеркнуть в своем образе мужественность и надежность. Прическа пользуется огромной популярностью не только среди взрослых мужчин, она также прекрасно подходит для мальчиков и юношей.
Стилизованный вариант данной стрижки весьма распространен среди элиты и в богемных кругах.
Стрижка выгодно подчеркивает подбородок и скулы, открывает шейные мышцы, визуально вытягивает верхнюю часть фигуры в высоту. Изящество и аристократизм прически достигается путем плавного перехода от очень коротких волос по контуру головы к удлиненным прядям на макушке.
В классическом варианте верхние пряди имеют длину от 5 до 8 см, а боковые зоны стригутся в длину от 3 до 5 см или очень коротко выбриваются. В стрижке «клубный полубокс» может оставляться довольно длинная челка, такой вариант чаще выбирают представители молодежи.
Наглядное видео о создании стрижки полубокс:
По своему типу «Полубокс» относится к коротким и удобным стрижкам, которая при этом не создает впечатления укороченной прически с прядями малой длины. По сути в стрижке сочетаются две несочетаемых черты, что придает прическе изюминку. Простота в исполнении, а также легкость в уходе делают стрижку популярной среди представителей большинства сфер деятельности.
Стрижка «Бокс» и «Полубокс», разница между которыми состоит прежде всего в длине волос, относится к разряду самых востребованных причесок среди мужчин всех поколений.
Стрижка «Полубокс» имеет ряд существенных преимуществ:
- Простота в уходе за прической позволяет обходиться без специальных средств для укладки волос.
 Достаточно просто поддерживать пряди в чистоте и регулярно их расчесывать. Чтобы придать прическе естественности достаточно провести по волосам мокрой рукой и слегка их взъерошить.
Достаточно просто поддерживать пряди в чистоте и регулярно их расчесывать. Чтобы придать прическе естественности достаточно провести по волосам мокрой рукой и слегка их взъерошить. - «Полубокс» прекрасно сочетается как со строгим деловым костюмом, так и со спортивной одеждой.
- При наличии челки возможны два варианта укладки: ее можно зачесать назад поверх прядей на макушке, а можно оставить челку в стандартном виде на лбу.
- Особенность стрижки заключается в эффекте «омоложения», взрослые мужчины с такой прической выглядят моложе своих лет.
Некоторые недостатки стрижки:
- Прическа относится к классу коротких стрижек, а потому ее обладателю необходимо тщательно следить за состоянием кожи головы на предмет наличия перхоти.
- «Полубокс» не подходит очень худым мужчинам.
Разница между стрижками
Стрижка «Бокс» и «Полубокс», разница в которых довольно значительная, относятся к классу коротких стрижек. Обе прически открывают шею и уши и отличаются удлиненными прядями на теменной зоне.
Обе прически открывают шею и уши и отличаются удлиненными прядями на теменной зоне.
Стрижки имеют несколько отличительных черт:
- «Бокс» имеет более компактный и строгий вид, «Полубокс» оформляется более мягкими линиями.
- В спортивном «Боксе» затылок максимально открыт, в то время как в «Полубоксе» линия «шапочки» спускается ниже затылка.
- Линия контура в «Боксе» определена довольно четко, в «Полубоксе» переход от длинных прядей к коротким более плавный.
- Волосы в передней части головы в стрижке «Бокс» могут достигать длины 3 см, в то время как длина прядей в «Полубоксе» строго не определена.
- При наличии изъянов на коже головы их можно скрыть «Полубоксом», короткий «Бокс» способен выставить все имеющиеся недочеты на всеобщее обозрение.
«Бокс» требует более частого посещения парикмахера, чем «Полубокс», так как отросшие волосы уже не смотрятся в такой прическе аккуратно.
Кому какую стрижку выбрать?
И «Бокс» и «Полубокс» будут смотреться уникально на каждом отдельном представителе мужского пола, однако существуют некоторые особенности внешности, которые необходимо учитывать при выборе стрижки.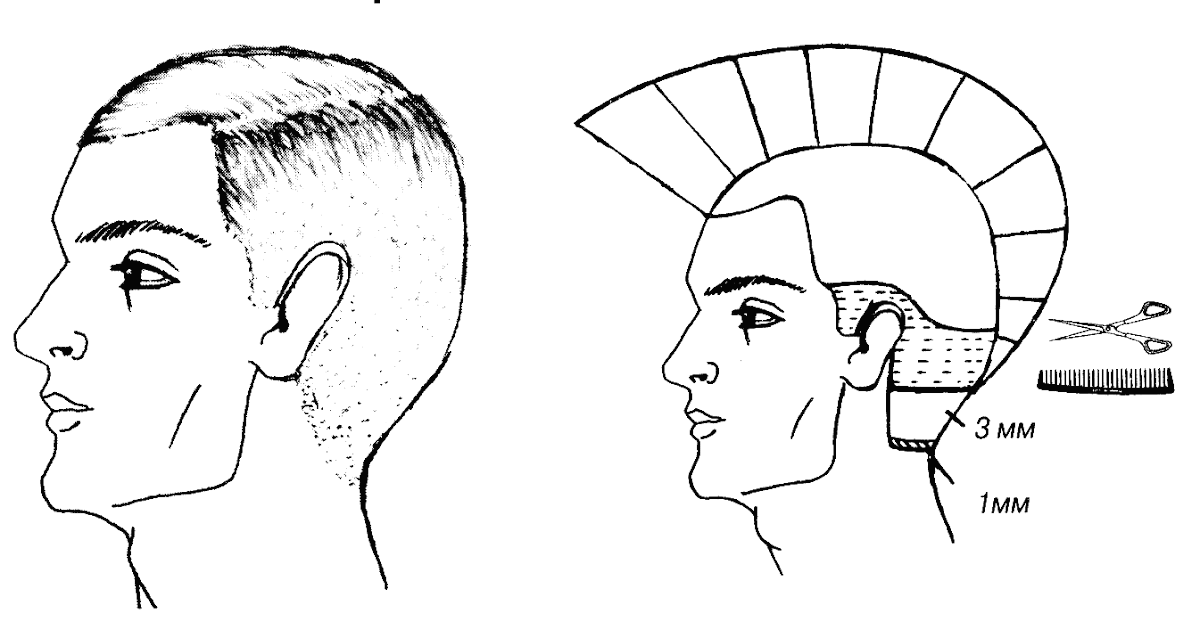
«Полубокс» подойдет:
- обладателям овальной, круглой или квадратной формы лица;
- мужчинам, имеющим густые и прямые волосы;
- лицам со спортивным телосложением – стрижка способна подчеркнуть достоинства фигуры.
С осторожностью следует относиться к «Полубоксу» обладателям вьющихся волос, а мужчинам с лицом в форме треугольника данная прическа категорически не подходит.
Универсальная стрижка «Бокс» подходит для любого цвета волос и практически для любой формы лица, за исключение слишком худощавых мужчин. Она станет прекрасным вариантом для тех, кто страдает от повышенной жирности волос. Короткую стрижку, не требующую укладки, оценят представители профессий, для которых ежедневное ношение головного убора является обязательным.
Какие инструменты нужны для стрижки в домашних условиях
Стрижку «Бокс» или «Полубокс» чтобы создать своими руками в домашних условиях потребуются специальные инструменты. При этом в перечне для той и другой стрижки нет никакой разницы, состав инструментов одинаковый.
При этом в перечне для той и другой стрижки нет никакой разницы, состав инструментов одинаковый.
- Ножницы парикмахерские прямые для стрижки и подравнивания волос.
- Ножницы филировочные с зубчиками для сглаживания переходов и формирования стрижки.
- Удобная расческа.
- Бритва для удаления лишних волос на шее.
- Машинка с насадками разной длины. Они бывают двух типов, краткие характеристики которых представлены далее в таблице.
| Тип машинки | Мощность | Период непрерывной работы | Характеристика |
| Роторная (профессиональная) | 20-45 Вт | до 60 мин. | Подойдет для жестких и вьющихся волос. |
| Вибрационная | 9-15 Вт | 10-20 мин. | Для редких волос и детского пушка. |
И обязательна накидка на туловище, которая защитит одежду от падающих волос.
Техника выполнения стрижки бокс
Стрижка «Бокс» и «Полубокс», разница между которыми влияет на ход выполнения прически, может быть сделана в домашних условиях.
Последовательность выполнения прически «Бокс»:
- Основой моделирования стрижки является правильное определение границы удлиненных прядей теменной зоны. Если у мужчины виски характеризуются как впалые, то границу лучше опустить до уровня чуть ниже висков. Если височные зоны выпуклые, то «шапочку» поднимают над ними. Задняя часть границы в классическом варианте проходит чуть выше затылка.
- Волосы на затылочной части, а также на боках в зоне висков состригаются полностью при помощи машинки с короткой насадкой в 1 см.

- Для оформления темени насадку на машинке меняют на более длинную, ее размер может варьироваться от 3 до 5 см.
- Для сглаживания линии перехода достаточно по границе длинных и коротких волос аккуратно пройтись филировочными ножницами. Это инструмент с зубчиками на обоих лезвиях, который позволяет сделать пряди на границе «рваными», в результате чего получается визуальный эффект сглаживания контура. Данный прием особенно актуален для обладателей густых волос.
В завершении стрижки оформляется челка, ее можно оставить той же длины, что и пряди на теменной зоне, или укоротить до желаемого размера.
Пошаговая инструкция по выполнению стрижки полубокс
Прежде, чем взяться за машинку, необходимо визуально наметить линию перехода от длинных волос к коротким. Она должна проходить по верхним точкам затылочного бугра и кончикам ушных раковин.
- Начинается процесс с выбривания нижней части головы со стороны затылка.
 Машинкой необходимо удалить лишнюю длину прядей над шеей до воображаемой линии удлиненных волос. Нижние волосы сводятся на «нет».
Машинкой необходимо удалить лишнюю длину прядей над шеей до воображаемой линии удлиненных волос. Нижние волосы сводятся на «нет». - Далее следует произвести окантовку по всей линии головы: над ушами, на висках и над шеей.
- Для создания ровного перехода по линии роста волос необходимо произвести тушевку. Это специальный прием, который можно выполнить при помощи расчески и прямых ножниц. Расческой захватываются пряди снизу вверх и удерживая расческу перпендикулярно полу, левой рукой ее ведут вверх, при этом ножницами нужно состригать все недочеты и неровности, возникшие в ходе выбривания зон. Тушевку производят на 2-3 см выше контрольной линии.
- Самые верхние пряди теменной зоны стригутся на пальцах по направлению ото лба к затылку. Очень важно следить, чтобы прическа приобретала правильную овальную форму без изъянов.
- Для сглаживания переходов в заключении производится легкая филировка.
Разница в коротких классических стрижках «Бокс» и «Полубокс» заключается в длине оставляемых прядей, а также в технике выполнения. Прическа «Полубокс» является более сложной для создания стрижки в домашних условиях, в то время как «Бокс» легко может сделать для самого себя перед зеркалом любой желающий.
Прическа «Полубокс» является более сложной для создания стрижки в домашних условиях, в то время как «Бокс» легко может сделать для самого себя перед зеркалом любой желающий.
Автор: Елена Жукова
Оформление статьи: Е.Чайкина
Полезный видео-ролик о стрижках бокс и полубокс
Сюжет о том, как правильно пользоваться машинкой и какие существуют виды этого инструмента для стрижки:
Мужская стрижка полубокс машинкой в домашних условиях (фото)
Главная / Мужской стиль / Полубокс — классическая стрижка, которая всегда в тренде
Мужской стиль, Стрижки и прически Оставить комментарий 3,669 Просмотров
Вечно модная классика, так говорят о мужской стрижке полубокс.
Ее уникальность заключается в том, что стрижка подходит практически всем типам представителей мужского пола, поскольку способна сделать образ более мужественным и стильным.
Содержание
- 1 Немного истории
- 1.1 Первое мнение
- 1.2 Второе мнение
- 2 Основная структура стрижки
- 3 Какие существуют разновидности стрижки?
- 4 Несколько нюансов по подбору стрижки
- 5 Выполняем полубокс в домашних условиях
- 5.1 Пошаговое выполнение
- 5.2 Видео стрижки полубокс дома
Немного истории
Четверть века назад в сфере парикмахерского искусства появилась стрижка полубокс. Кто был ее зачинателем точно неизвестно.
Бытует два мнения:
Первое мнение
Первое говорит о том, что в армейском строю была популярна стрижка с выбритыми боками и затылочной зоной, которая со временем начала использоваться в повседневной жизни.
Второе мнение
Второе утверждает, что стрижка напрямую связана со спортом, а именно боксом.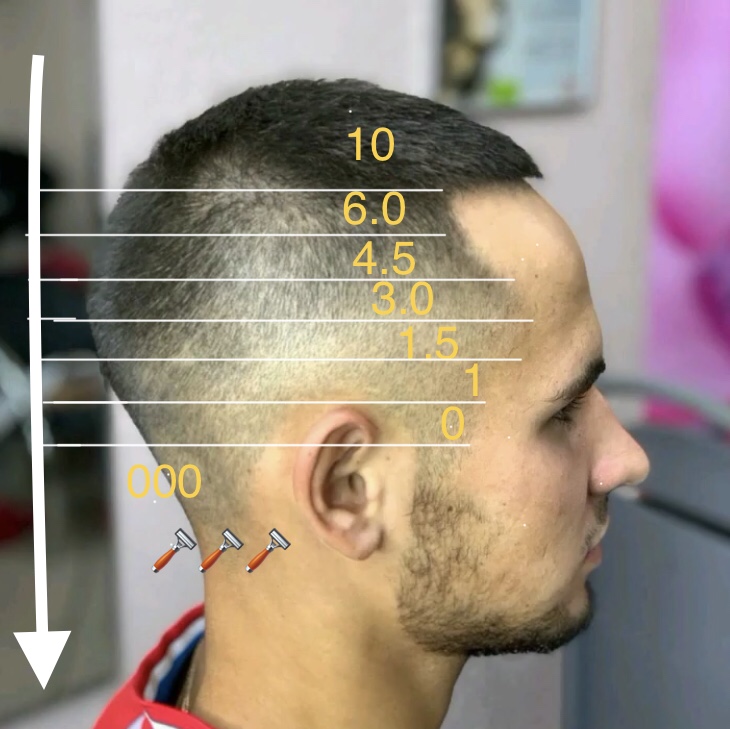
Спортсмены, чтобы иметь практичную прическу состригали по минимуму височную и затылочную часть головы, оставляя на теменной зоне немного волос.
Таким образом, боксер не заморачивался с прической для выступления на ринге, которая и так довольно стильно выглядела. Откуда пошло и название полубокс.
Основная структура стрижки
Данная прическа предусматривает плавный переход от коротких волос до более длинных на теменной зоне, что укорачиваются посредством состригания волос на пальцах. На затылке и височной части головы оставляют самую малость волос.
Стилисты определяют ее как короткую стрижку. Однако точных параметров длины волос в данном случае не существует.
К примеру, полубокс с длинной челкой может стать отличным клубным вариантом, который подчеркнет всю тонкость вкуса.
Для более консервативных мужчин подойдет вариант с минимальным переходом от коротких до чуть длиннее волос на макушке.
Стрижка очень универсальна, но для парней с кучерами или худым вытянутым лицом не подходит. Зато, обладателям волнистых волос даже очень к лицу.
Зато, обладателям волнистых волос даже очень к лицу.
Какие существуют разновидности стрижки?
Данная прическа подразумевает несколько вариаций выполнения:
- стрижка с длинной челкой и короткой;
- с разной шириной полосы перехода;
- на боковой коротко выстриженной части абриса рисунка;
- остригание машинкой под классический вариант нижней части с линией перехода полтора сантиметра, которая длится от низа виска до затылочной зоны.
Несколько нюансов по подбору стрижки
- Определяем тип лица и форму черепа (для продолговатого и узкого лица стрижка не подходит).
- Осматриваем затылочную зону. Для стрижки предпочтительна вытянутая, а не круглая форма.
- Если полубокс предусматривает челку, то ориентируемся на форму носа.
- Убеждаемся в отсутствии дефектов ушей. Поскольку полубокс только сделает акцент на лопоухости, если она присутствует.
- Нижняя часть не должна иметь родимых пятен, заметных шрамов и больших родинок (их лучше скрывать под более длинной стрижкой).

Выполняем полубокс в домашних условиях
Мужская стрижка данного вида очень проста в своем выполнении, поэтому ее можно легко сделать в домашних условиях.
Стрижется она на сухие волосы, если у клиента прямые волосы или немного вьющиеся.
В случае, если молодой человек желает сделать модельную стрижку на кучерах, то предварительно волос выравнивается с помощью специальных средств на основе кератина и утюжка.
Для выполнения стрижки понадобится приготовить мелкозубчатую расческу, машинку с разными насадками и, конечно же, филировочные ножницы.
Пошаговое выполнение
- Начинаем стричь по технике «уменьшаем длину волос от центра до периферии». То есть, начинаем стрижку машинкой от центральной части и двигаемся от центра в левую сторону и от центра в правую сторону.
- Определяем визуальную линию от верхней части одного уха до другого. Волосы выше этой линии останутся максимально длинными.
- Остриг затылочную часть необходимо плавно перейти к вискам (их длина должна соответствовать длине волос на затылке).

- Затем виски, область за ушными раковинами и шея подвергаются окантовке.
- Теперь приступаем к теменной зоне. Волосы остаются одинаковой длины и стригутся техникой «на пальцах».
- Чтобы стрижка выглядела опрятной, переходим к завершающему этапу. Филируем волосы на линии перехода, затем тушуем. Правильная стрижка получается овальной формы.
Видео стрижки полубокс дома
Легкость выполнения прически дает простор для игры воображения.
Можно поэкспериментировать с челкой или длиной локонов на макушке, а можно проявить фантазию и создать рисунок на височной зоне.
Все зависит от того на сколько клиент желает выглядеть ярко и стильно или более в сдержанном образе.
боксмужские прическимужские стрижкиполубокс 2016-04-21
Меткибокс мужские прически мужские стрижки полубокс
Назад Британка — мужская стрижка
Вперед Канадка — мужская стрижка
Возможно Вам будет интересно
Ретро стиль набирает все большую популярность, поэтому некогда модная стрижка британка, опять привлекает большое количество …
Видео: создание и печать этикеток
Word 2013 упрощает создание различных видов этикеток.
Обычно этикетки поставляются в виде листов, которые вы кладете в лоток принтера, как стопку бумаги.
После того, как они напечатаны, вы их снимаете.
Вы можете найти этикетки, которые подходят практически для любого типа принтера, будь то струйный или лазерный.
Вы даже можете приобрести этикетки для непрерывной подачи. Когда вы найдете нужную метку — скажем, мы ищем простые адресные метки — проверьте, есть ли для нее шаблон в Word.
Почему? Потому что шаблоны могут сэкономить вам много времени.
Я покажу вам, что я имею в виду.
Давайте создадим несколько меток с обратным адресом.
Откройте пустой документ в Word.
Перейдите на вкладку РАССЫЛКИ и щелкните Этикетки . Затем нажмите Параметры .
В разделе Информация о принтере выберите тип вашего принтера.
Принтер, который мы собираемся использовать, — обычный страничный принтер.
Далее выберите поставщика этикеток.
Как видите, есть из чего выбирать.
Мы выберем Avery US Letter .
Это дает нам стандартный размер письма США восемь с половиной на одиннадцать дюймов.
Затем выберите нужный шаблон продукта от этого поставщика.
Наличие шаблона этикетки экономит ваше время, поскольку все настройки выполняются за вас.
Нажмите Детали и вы увидите все измерения, которые нам не нужно будет вводить сейчас, потому что у нас есть шаблон.
Если вам нужно использовать этикетку, не имеющую шаблона, см. фильм 4, чтобы узнать, как создать собственный шаблон.
Итак, когда у вас есть ярлыки и вы выбрали соответствующий шаблон, вы можете добавить свой контент.
Нажмите OK .
В поле Адрес введите свой адрес или другое содержимое.
Затем решите, печатать ли Полную страницу той же этикетки или просто печатать Одиночную этикетку .
Давайте придерживаться Полная страница .
Сейчас мы сделаем одну этикетку.
Наконец, мы можем двигаться вперед и распечатать этикетки или нажать Новый документ .
Когда мы это сделаем, Word поместит метки в новый документ, готовый к печати.
Преимущество этого способа в том, что мы можем добавить форматирование.
Мы рассмотрим это в фильме 3.
Когда вы будете готовы к печати, нажмите ФАЙЛ и Распечатать .
Проверьте предварительный просмотр печати, убедитесь, что выбран правильный принтер и листы с этикетками находятся в лотке принтера, а затем нажмите Печать .
Прежде чем двигаться дальше, нажмите РАССЫЛКИ и Наклейки , и я покажу вам, как печатать по одной этикетке вместо целой страницы.
Например, это может потребоваться, если на листе осталась только одна этикетка.
Допустим, мы хотим напечатать этикетку в строке 3 столбца 2. Нажмите Распечатать . И весь лист этикеток проходит через принтер, но печатается только одна этикетка.
Итак, теперь вы знаете, как создать несколько этикеток с одним и тем же текстом.
Далее мы создадим несколько этикеток с различным текстом, которые мы сможем использовать для массовой рассылки.
Создание и настройка форм и масок в After Effects
Руководство пользователя Отмена
Поиск
- Руководство пользователя After Effects
- Бета-версии
- Обзор программы бета-тестирования
- Стартовая страница бета-версии After Effects
- Функции в бета-версии
- Панель свойств (бета-версия)
- Импорт 3D-моделей (бета-версия)
- Управление цветом OpenColorIO и ACES (бета-версия)
- Начало работы
- Начало работы с After Effects
- Что нового в After Effects
- Примечания к выпуску | После Эффекты
- Системные требования After Effects
- Сочетания клавиш в After Effects
- Поддерживаемые форматы файлов | После Эффекты
- Рекомендации по оборудованию
- After Effects для Apple Silicon
- Планирование и настройка
- Рабочие пространства
- Общие элементы пользовательского интерфейса
- Знакомство с интерфейсом After Effects
- Рабочие процессы
- Рабочие пространства, панели и средства просмотра
- Проекты и композиции
- Проекты
- Основы композиции
- Предварительная композиция, вложение и предварительный рендеринг
- Просмотр подробной информации о производительности с помощью Composition Profiler
- Средство визуализации композиции CINEMA 4D
- Импорт отснятого материала
- Подготовка и импорт неподвижных изображений
- Импорт из After Effects и Adobe Premiere Pro
- Импорт и интерпретация видео и аудио
- Подготовка и импорт файлов 3D-изображений
- Импорт и интерпретация элементов видеоряда
- Работа с элементами видеоряда
- Обнаружение точек редактирования с помощью обнаружения редактирования сцены
- Метаданные XMP
- Текст и графика
- Текст
- Форматирование символов и панель символов
- Текстовые эффекты
- Создание и редактирование текстовых слоев
- Форматирование абзацев и панели «Абзац»
- Выдавливание текстовых и фигурных слоев
- Анимированный текст
- Примеры и ресурсы для текстовой анимации
- Живые текстовые шаблоны
- Анимационная графика
- Работа с шаблонами анимационного дизайна в After Effects
- Использование выражений для создания раскрывающихся списков в шаблонах анимационного дизайна
- Работа с основными свойствами для создания шаблонов анимационного дизайна
- Замена изображений и видео в шаблонах анимационного дизайна и основных свойствах
- Текст
- Рисование, рисование и контуры
- Обзор слоев фигур, контуров и векторной графики
- Инструменты для рисования: Кисть, Штамп и Ластик
- Штрихи в форме конуса
- Атрибуты фигуры, операции рисования и операции пути для слоев формы
- Используйте эффект формы Offset Paths для изменения фигур
- Создание фигур
- Создание масок
- Удаляйте объекты из видео с помощью панели «Заливка с учетом содержимого»
- Кисть для ротоскопии и Refine Matte
- Слои, маркеры и камера
- Выбор и размещение слоев
- Режимы наложения и стили слоя
- 3D-слои
- Свойства слоя
- Создание слоев
- Управление слоями
- Маркеры слоев и маркеры композиции
- Камеры, источники света и достопримечательности
- Анимация, ключевые кадры, отслеживание движения и кеинг
- Анимация
- Основы анимации
- Анимация с помощью инструментов Puppet
- Управление и анимация контуров и масок фигур
- Анимация фигур Sketch и Capture с помощью After Effects
- Набор инструментов для анимации
- Работа с управляемой данными анимацией
- Ключевой кадр
- Интерполяция ключевого кадра
- Установка, выбор и удаление ключевых кадров
- Редактирование, перемещение и копирование ключевых кадров
- Отслеживание движения
- Отслеживание и стабилизация движения
- Отслеживание лица
- Отслеживание маски
- Эталон маски
- Скорость
- Растяжение времени и перераспределение времени
- Блоки временного кода и отображения времени
- Ключ
- Ключ
- Ключевые эффекты
- Анимация
- Прозрачность и композитинг
- Обзор композитинга и прозрачности и ресурсы
- Альфа-каналы и маски
- Коврики для дорожек и коврики для путешествий
- Настройка цвета
- Основы работы с цветом
- Управление цветом
- Эффекты цветокоррекции
- Предустановки эффектов и анимации
- Обзор предустановок эффектов и анимации
- Список эффектов
- Эффекты моделирования
- Эффекты стилизации
- Звуковые эффекты
- Эффекты искажения
- Перспективные эффекты
- Канальные эффекты
- Создание эффектов
- Эффекты перехода
- Эффект ремонта рольставней
- Эффекты размытия и резкости
- Эффекты 3D-канала
- Вспомогательные эффекты
- Матовые эффекты
- Эффекты шума и зернистости
- Эффект Upscale с сохранением деталей
- Устаревшие эффекты
- Выражения и автоматизация
- Expression
- Основы работы с Expression
- Понимание языка выражений
- Использование элементов управления выражением
- Различия в синтаксисе между механизмами выражений JavaScript и Legacy ExtendScript
- Редактирование выражений
- Ошибки выражения
- Использование редактора выражений
- Использование выражений для редактирования свойств текста и доступа к ним
- Ссылка на язык выражений
- Примеры выражений
- Автоматика
- Автоматика
- Скрипты
- Expression
- Иммерсивное видео, виртуальная реальность и 3D
- Создание сред виртуальной реальности в After Effects
- Применение иммерсивных видеоэффектов
- Инструменты для композитинга видео VR/360
- Отслеживание движения 3D-камеры
- Работа в пространстве 3D-дизайна
- Приспособления для 3D-трансформации
- Делайте больше с 3D-анимацией
- Предварительный просмотр изменений в 3D-проектах в режиме реального времени с помощью 3D-движка Mercury
- Добавление адаптивного дизайна к графике
- Просмотры и предварительные просмотры
- Предварительный просмотр
- Предварительный просмотр видео с помощью Mercury Transmit
- Изменение и использование представлений
- Визуализация и экспорт
- Основы визуализации и экспорта
- Кодирование H.
 264 в After Effects
264 в After Effects - Экспорт проекта After Effects как проекта Adobe Premiere Pro
- Преобразование фильмов
- Многокадровый рендеринг
- Автоматический рендеринг и сетевой рендеринг
- Рендеринг и экспорт неподвижных изображений и последовательностей неподвижных изображений
- Использование кодека GoPro CineForm в After Effects
- Работа с другими приложениями
- Dynamic Link и After Effects
- Работа с After Effects и другими приложениями
- Настройки синхронизации в After Effects
- Библиотеки Creative Cloud в After Effects
- Плагины
- Cinema 4D и Cineware
- Совместная работа: Frame.io и групповые проекты
- Совместная работа в Premiere Pro и After Effects
- Frame.io
- Установите и активируйте Frame.io
- Использование Frame.io с Premiere Pro и After Effects
- Часто задаваемые вопросы
- Групповые проекты
- Начало работы с командными проектами
- Создать командный проект
- Сотрудничество с командными проектами
- Память, хранение, производительность
- Память и хранение
- Как After Effects решает проблемы с нехваткой памяти при предварительном просмотре
- Повышение производительности
- Настройки
- Требования к графическому процессору и драйверу графического процессора для After Effects
- База знаний
- Известные проблемы
- After Effects и macOS Ventura
- Как After Effects решает проблемы с нехваткой памяти при предварительном просмотре
Создавайте и изменяйте фигуры с помощью инструментов «Перо» и «Форма» и копируйте пути в After Effects из Illustrator и Photoshop.
Слой-фигура создается путем рисования на панели «Композиция» с помощью инструмента «Фигура» или инструмента «Перо». Затем вы можете добавить атрибуты фигуры к существующим фигурам или создать фигуры в этом слое формы. По умолчанию, если вы рисуете на панели «Композиция», когда выбран слой-фигура, вы создаете фигуру в этом слое-фигуре над выбранными фигурами или группой фигур. Если вы рисуете на панели «Композиция» с помощью инструмента «Фигура» или инструмента «Перо», когда выбран слой изображения, отличный от слоя формы, вы создаете маску. Дополнительные сведения см. в разделе Создание масок в After Effects.
Ярлыки для инструмента «Фигура» — Q, а «Перо» — G.
Прежде чем рисовать на панели «Композиция», чтобы создать слой-фигуру, нажмите F2 и отмените выбор всех слоев.
Обычно новая фигура имеет заливку и обводку, соответствующие параметрам «Заливка» и «Обводка» на панели «Инструменты» во время рисования фигуры. Вы можете использовать те же элементы управления на панели «Инструменты», чтобы изменить эти атрибуты для выбранной фигуры после ее рисования. Фигуры, созданные из текста, создаются с заливками и обводками, соответствующими заливкам и обводкам исходного текста.
Преобразование видеоряда векторной графики в фигуру
Можно создать слой-фигуру из слоя видеоряда векторной графики, а затем изменить его. Благодаря возможности скашивания и выдавливания объектов в After Effects вы можете выдавливать графические объекты, например, выдавленные логотипы. Дополнительные сведения см. в разделе Выдавливание текста и слоев-фигур.
Чтобы преобразовать слой видеоряда с векторной графикой в слой-фигуру, выберите «Слой» > «Создать» > «Создать фигуры из векторного слоя». Слой соответствующей формы появляется над слоем видеоряда, а слой видеоряда отключен.
- В настоящее время сохраняются не все функции файлов Illustrator. Примеры включают: непрозрачность, изображения и градиенты.
- Преобразованные фигуры игнорируют переопределения PAR, указанные в диалоговом окне «Интерпретировать видеоряд».
- Градиенты и неподдерживаемые типы могут отображаться как фигуры с 50% серым цветом.
- Файлы с тысячами путей могут медленно импортироваться без обратной связи.
- Команда меню работает только с одним выбранным слоем.
- Если вы импортируете файл Illustrator как композицию (несколько слоев), вы не сможете преобразовать все эти слои за один проход. Однако вы можете импортировать файл как видеоряд, а затем использовать команду для преобразования одного слоя видеоряда в фигуры.
Создание фигуры путем перетаскивания с помощью инструментов формы
Инструментами формы являются инструменты «Прямоугольник», «Прямоугольник со скругленными углами», «Эллипс», «Многоугольник» и «Звезда».
Чтобы активировать и переключаться между инструментами формы, нажмите клавишу Q.
Многоугольник — это звезда без свойств «Внутренний радиус» или «Внутренняя округлость». Итак, имя формы, созданной для многоугольника или звезды, одинаковое: полизвезда .
Маску можно создать, перетащив инструмент формы на выбранный слой на панели «Композиция» или «Слой». Вы можете создать фигуру, перетащив инструмент формы на выбранный слой формы на панели «Композиция». Если вы перетащите инструмент фигуры на панели «Композиция», не выбрав слой, вы создадите фигуру на новом слое фигуры.
Чтобы нарисовать маску на слое-фигуре, нажмите кнопку «Инструмент создает маску» на панели «Инструменты» при активном инструменте-фигуре.
При создании фигуры путем перетаскивания с помощью инструмента фигуры на панели «Композиция» создается параметрический контур фигуры. Чтобы вместо этого создать контур формы Безье, нажмите клавишу «Alt» (Windows) или «Option» (macOS), прежде чем начать перетаскивание. Вы можете отпустить клавишу до завершения операции перетаскивания. Все пути маски являются путями Безье. (См. раздел О фигурах и слоях фигур.)
Вы можете отпустить клавишу до завершения операции перетаскивания. Все пути маски являются путями Безье. (См. раздел О фигурах и слоях фигур.)
Перетаскивание начинается, когда вы щелкаете на панели «Композиция» или «Слой», чтобы начать рисование, и заканчивается, когда вы отпускаете кнопку мыши. Нажатие клавиш-модификаторов в разное время во время одной операции перетаскивания приводит к разным результатам:
Чтобы изменить положение фигуры или маски во время рисования, удерживайте клавишу пробела или среднюю кнопку мыши во время перетаскивания.
Чтобы масштабировать круг, эллипс, квадрат, квадрат со скругленными углами, прямоугольник или прямоугольник со скругленными углами вокруг его центра во время рисования, удерживайте клавишу Ctrl (Windows) или Command (macOS) после начала перетаскивания. Не отпускайте клавишу, пока не отпустите кнопку мыши, чтобы закончить рисование.
Чтобы отменить операцию рисования, нажмите Esc.

Каждый Инструмент формы сохраняет настройки самой последней операции рисования. с этим инструментом. Например, если вы нарисуете звезду и измените число очков будет 10, тогда следующая звезда, которую вы нарисуете, также будет иметь 10 баллов. Чтобы сбросить настройки инструмента и создать форму с помощью настройки по умолчанию, дважды щелкните инструмент на панели «Инструменты». (См. Создать форма или маска размера слоя.)
Рисование прямоугольников, прямоугольников со скругленными углами, квадраты и квадраты со скругленными углами
2. (Необязательно) При рисовании прямоугольника со скругленными углами или квадрата со скругленными углами выполните следующие действия, прежде чем отпустить кнопку мыши:
- клавишу со стрелкой или прокрутите колесико мыши вперед или назад.
- Чтобы задать минимальное или максимальное значение скругления углов, нажмите клавишу со стрелкой влево или клавишу со стрелкой вправо.
3. Завершите рисование, отпустив кнопку мыши. Если вы рисуете квадрат или квадрат со скругленными углами, отпустите клавишу Shift после того, как отпустите кнопку мыши.
Завершите рисование, отпустив кнопку мыши. Если вы рисуете квадрат или квадрат со скругленными углами, отпустите клавишу Shift после того, как отпустите кнопку мыши.
Квадраты создаются квадратными в соответствии с пропорциями пикселей композиции. Если соотношение сторон пикселя композиции не равно 1, квадраты отображаются на панели «Композиция» только в том случае, если в нижней части панели «Композиция» выбрана кнопка «Переключить соотношение сторон пикселя».
Рисование эллипсов и кругов
Круги создаются круглыми в соответствии с пропорциями пикселей композиции. Если соотношение сторон пикселя композиции не равно 1, круги на панели «Композиция» отображаются круглыми только в том случае, если в нижней части панели «Композиция» выбрана кнопка «Переключить соотношение сторон пикселя».
Рисование многоугольников и звезд
2. (Необязательно) Прежде чем отпустить кнопку мыши, сделайте следующее: назад.

3. Отпустите кнопку мыши, чтобы закончить рисование. Если Shift-перетаскивание предотвращает вращение, отпустите клавишу Shift после отпускания кнопки мыши.
Создание фигуры или маски Безье с помощью инструмента «Перо»
Маску Безье можно создать с помощью инструмента «Перо» на выбранном слое на панели «Композиция» или «Слой». Вы можете создать фигуру с контуром Безье, используя инструмент «Перо» на выбранном слое формы на панели «Композиция». Если вы рисуете с помощью инструмента «Перо» на панели «Композиция» без выбранного слоя, вы создаете фигуру на новом слое-фигуре.
Создание пути RotoBezier аналогично созданию пути Безье вручную. Основное отличие состоит в том, что линии направления для вершин и кривизна для сегментов пути рассчитываются автоматически.
Создайте путь Безье вручную, используя инструмент «Перо»
Выбрав инструмент «Перо» и сняв флажок «Рото-Безье» на панели «Инструменты», выберите на панели «Композиция», где вы хотите разместить первую вершину.
Выберите, где вы хотите разместить следующую вершину. Чтобы создать изогнутый сегмент, перетащите маркер линии направления, чтобы создать нужную кривую.
Чтобы изменить положение вершины после того, как вы щелкнул, чтобы разместить его, но до того, как вы отпустили кнопку мыши, удерживайте пробел во время перетаскивания.
Последняя вершина, которая добавляемое отображается в виде сплошного квадрата, указывая на то, что оно выбрано. Ранее добавленные вершины становятся пустыми и не выделяются по мере того, как вы добавить больше вершин.
Повторяйте шаг 2, пока не будете готовы завершить путь.
Завершите путь, выполнив одно из следующих действий:
- Чтобы закрыть путь, поместите указатель на первую вершину и, когда рядом с указателем появится значок замкнутого круга , выберите вершину.
 Вы также можете закрыть путь, дважды щелкнув последнюю вершину или выбрав «Слой» > «Путь маски и формы» > «Закрыто».
Вы также можете закрыть путь, дважды щелкнув последнюю вершину или выбрав «Слой» > «Путь маски и формы» > «Закрыто». - Чтобы оставить путь открытым, активируйте другой инструмент или нажмите F2, чтобы отменить выбор пути.
- Чтобы закрыть путь, поместите указатель на первую вершину и, когда рядом с указателем появится значок замкнутого круга , выберите вершину.
Рисование прямой кривой Безье вручную сегменты с помощью инструмента «Перо»
Самый простой путь, который можно нарисовать с помощью инструмента «Перо», — это прямая линия, созданная путем щелчка инструментом «Перо» для создания двух вершин. Продолжая выделение, вы создаете путь, состоящий из прямолинейных отрезков, соединенных угловыми точками.
Поместите инструмент «Перо» в то место, где должен начинаться прямой сегмент, и выберите для размещения вершины. (Не перетаскивайте.)
Щелчок инструментом «Перо» создает прямые сегменты.Щелкните еще раз там, где должен заканчиваться сегмент. (Shift-щелчок чтобы ограничить угол между сегментами в угловой точке до целое число, кратное 45°.
 )
)Продолжайте нажимать, чтобы установить вершины для дополнительных прямых сегменты.
Ручное рисование криволинейной траектории Безье сегменты с помощью инструмента «Перо»
Вы создаете изогнутый сегмент пути, перетаскивая линии направления. Длина и направление направляющих линий определить форму кривой.
Перетащите, удерживая клавишу Shift, чтобы ограничить угол линий направления целыми кратными 45°. Перетащите, удерживая нажатой клавишу «Alt» (Windows) или «Option» (macOS), чтобы изменить только линию исходящего направления.
Создать фигуру размером с слой
Выберите место назначения для новой фигуры:
- Чтобы создать фигуру на существующей фигуре слой, выберите слой формы.
- Чтобы создать фигуру на новом слое формы с размерами композиции, отмените выбор всех слоев, нажав F2.
- Чтобы заменить контур фигуры, выберите контур фигуры (не группу) на панели «Композиция» или «Таймлайн».

На панели «Инструменты» дважды щелкните инструмент «Прямоугольник» , «Прямоугольник со скругленными углами» , «Эллипс» , «Многоугольник» или «Звезда».
Создание фигур из текстовых символов
Используйте функцию «Создать фигуры из текста», чтобы извлечь контуры для каждого символа, создать фигуры из контуров и поместить фигуры на новый слой формы. Затем вы можете использовать эти фигуры, как и любые другие фигуры.
Используйте функцию «Создать маски из текста», чтобы извлечь контуры для каждого символа, создать маски из контуров и поместить маски на новый слой сплошного цвета. Затем вы можете использовать эти маски, как и любые другие маски.
Некоторые семейства шрифтов, например Webdings, содержат символы это графические изображения, а не текст. Преобразование текста из эти семейства шрифтов могут быть хорошим способом начать работу с простым графические элементы в слоях формы.
Выберите текст для преобразования в фигуры:
- Чтобы создать фигуры для всех символов в текстовом слое, выберите текстовый слой на панели «Таймлайн» или «Композиция».

- Чтобы создать фигуры для определенных символов, выберите символы на панели «Композиция».
- Чтобы создать фигуры для всех символов в текстовом слое, выберите текстовый слой на панели «Таймлайн» или «Композиция».
Выполните одно из следующих действий:
- Выберите «Слой» > «Создать фигуры из текста».
- Щелкните правой кнопкой мыши (Windows) или щелкните, удерживая клавишу Control (macOS), слой или текст и выберите «Создать фигуры из текста» в контекстном меню.
- Переключатель Видео для текстового слоя выключен.
- Новый слой формы создается в верхней части порядка размещения слоев. Новый слой содержит одну группу фигур для каждого выделенного символа, а также свойства заливки и обводки, соответствующие заливке и обводке текста.
- Для символов, состоящих из составных путей, таких как i и e , создается несколько путей, которые объединяются с помощью операции объединения путей.
- Эффекты, маски, стили слоя, а также ключевые кадры и выражения для свойств в группе свойств «Преобразование» текстового слоя копируются в новый слой-фигуру или слой сплошного цвета.

Скопируйте контур из Illustrator или Photoshop
Можно скопировать контур из Illustrator или Photoshop и вставить его в After Effects в качестве контура маски или контура формы.
Чтобы сделать данные, скопированные из Illustrator, совместимыми с After Effects, необходимо выбрать параметр AICB в разделе «Файлы и буфер обмена» диалогового окна «Настройки Adobe Illustrator».
Для правильного масштабирования пути, импортированного из Photoshop, документ Photoshop должен иметь разрешение 72 dpi. 72 dpi — это настройка разрешения документов, созданных в Photoshop с использованием набора настроек «Кино и видео».
Вы также можете использовать скопированный путь Illustrator или Photoshop в качестве пути движения After Effects. Дополнительную информацию см. в разделе Создание пути движения из маски, фигуры или пути рисования.
В Illustrator или Photoshop выберите весь контур, а затем выберите «Правка» > «Копировать».
В After Effects выполните одно из следующих действий, чтобы определить цель операции вставки:
- Чтобы создать маску, выберите слой.

- Чтобы заменить существующий контур маски или контур фигуры, выберите его свойство «Путь».
Чтобы вставить путь как контур фигуры, необходимо выбрать свойство «Путь» существующей фигуры в слое формы. Этот выбор сообщает After Effects, что является целью операции вставки; если цель не указана таким образом, After Effects предполагает, что целью является весь слой, и поэтому рисует новую маску. Если свойство «Путь» отсутствует — возможно, из-за того, что слой формы пуст, — вы можете нарисовать путь-заполнитель с помощью инструмента «Перо», а затем вставить путь из Illustrator в путь-заполнитель.
- Чтобы создать маску, выберите слой.
Выберите «Правка» > «Вставить». Если вы вставляете несколько путей в путь фигуры, первый путь переходит в путь фигуры, а остальные пути вставляются в новые пути маски.
Создание фигуры из траектории движения
Вы можете копировать ключевые кадры позиции, точку привязки
ключевые кадры или ключевые кадры положения точки управления эффектом и вставка
эти ключевые кадры в выбранный путь маски или путь формы. Когда ты
создавать пути маски или формировать пути из путей движения, убедитесь, что
вы копируете ключевые кадры только из одного свойства «Положение» — не копируйте
ключевые кадры любого другого свойства.
Когда ты
создавать пути маски или формировать пути из путей движения, убедитесь, что
вы копируете ключевые кадры только из одного свойства «Положение» — не копируйте
ключевые кадры любого другого свойства.
Нарисуйте траекторию движения с помощью Motion Sketch, а затем вставьте траекторию в траекторию маски или траекторию формы.
Траектория движения космического корабля скопирована на фоновый слой и анимированаНа панели «Таймлайн» выберите имя свойства «Положение» или свойства «Точка привязки», из которого вы хотите скопировать траекторию движения. (При этом будут выбраны все ключевые кадры. Чтобы выбрать только некоторые ключевые кадры траектории движения, щелкните их, удерживая нажатой клавишу Shift.)
Выберите «Правка» > «Копировать».
Чтобы создать слой-фигуру, нажмите F2, чтобы отменить выбор всех слоев, затем выберите на панели «Композиция» инструмент «Перо», чтобы создать одноточечный контур Безье.




 Достаточно просто поддерживать пряди в чистоте и регулярно их расчесывать. Чтобы придать прическе естественности достаточно провести по волосам мокрой рукой и слегка их взъерошить.
Достаточно просто поддерживать пряди в чистоте и регулярно их расчесывать. Чтобы придать прическе естественности достаточно провести по волосам мокрой рукой и слегка их взъерошить.

 Машинкой необходимо удалить лишнюю длину прядей над шеей до воображаемой линии удлиненных волос. Нижние волосы сводятся на «нет».
Машинкой необходимо удалить лишнюю длину прядей над шеей до воображаемой линии удлиненных волос. Нижние волосы сводятся на «нет».

 264 в After Effects
264 в After Effects
 Вы также можете закрыть путь, дважды щелкнув последнюю вершину или выбрав «Слой» > «Путь маски и формы» > «Закрыто».
Вы также можете закрыть путь, дважды щелкнув последнюю вершину или выбрав «Слой» > «Путь маски и формы» > «Закрыто».  )
)