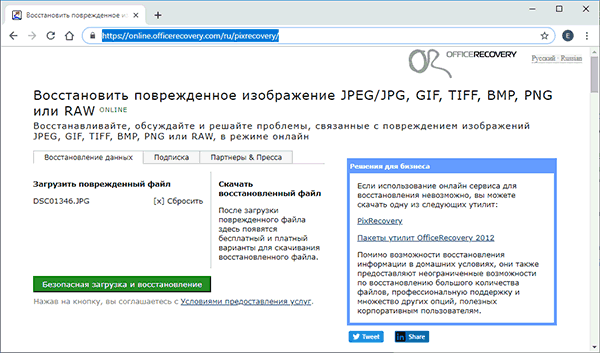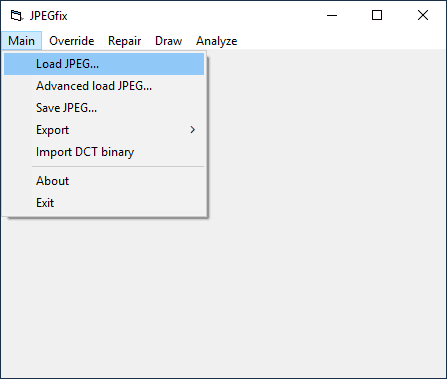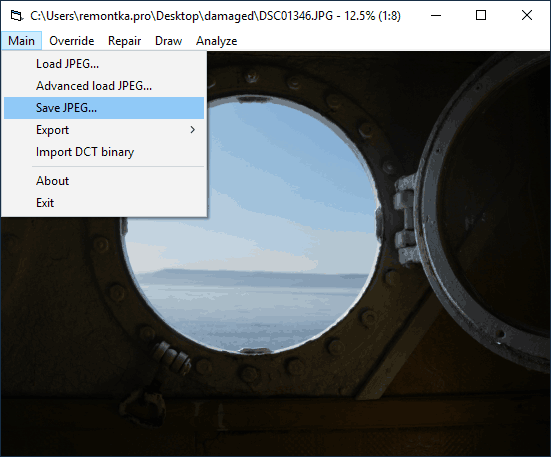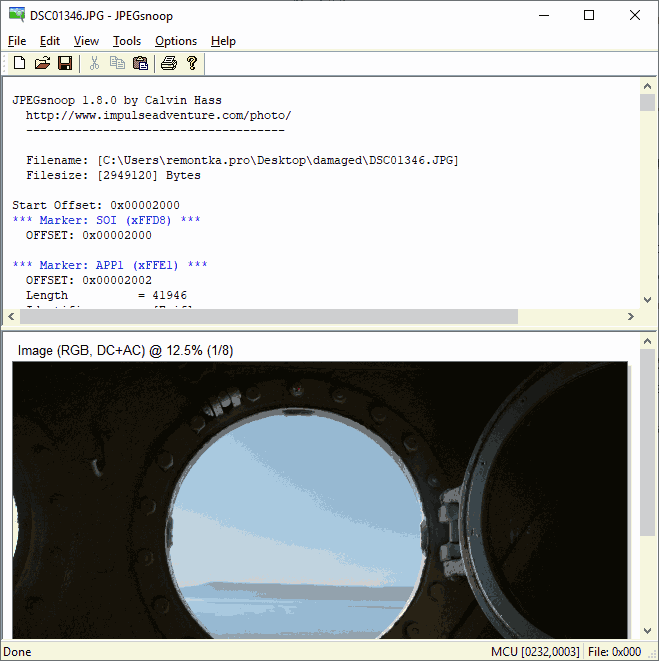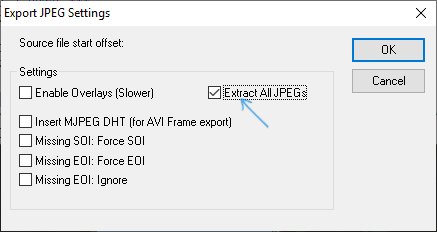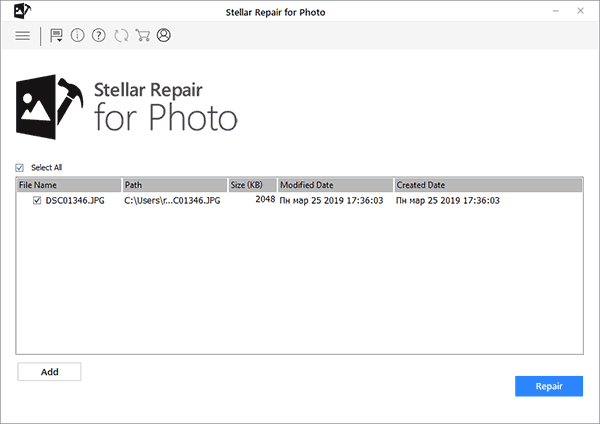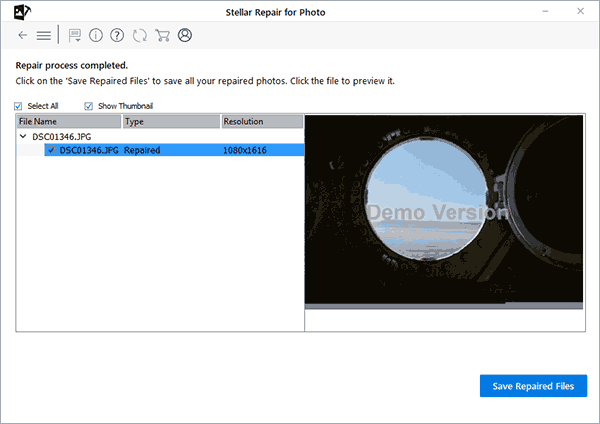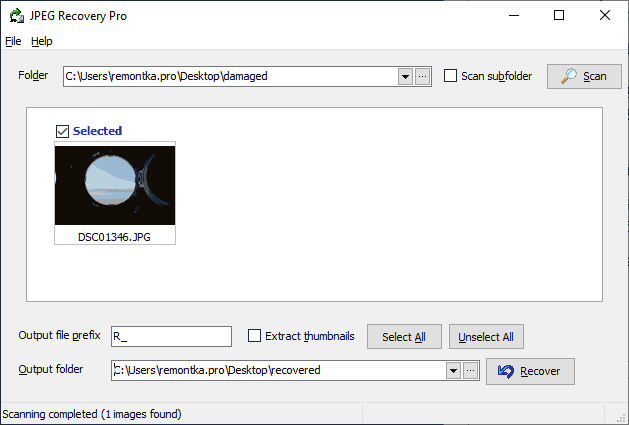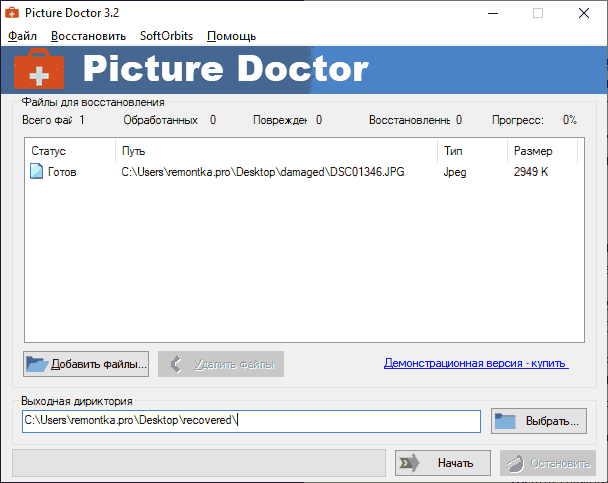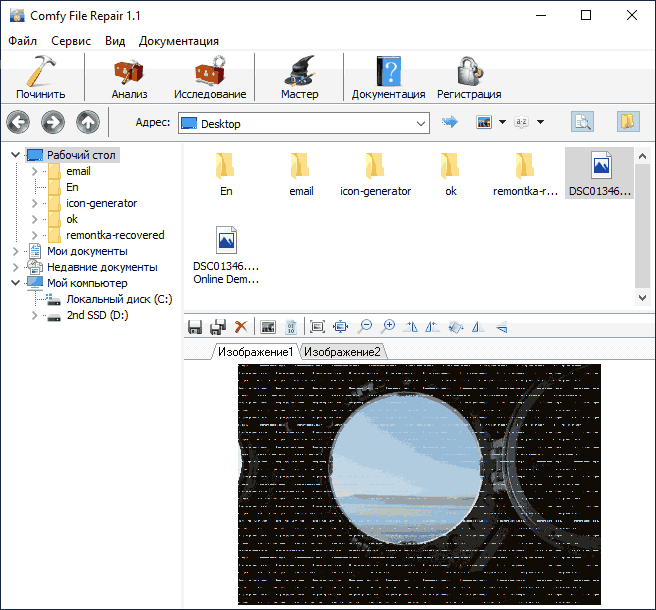НЕ ВОЛНУЙТЕСЬ, Я СЕЙЧАС ВСЕ ОБЪЯСНЮ!
22 Сен 2010
В разделе 10 мест, Восстановление данных
Цифровой фотоаппарат давно уже перешел из разряда сложных технических приборов в группу простых и понятных обыденных вещей. Справиться с ним сегодня под силу и ребенку. Увы, простота управления не защищает нас от случайных потерь фотографий — ведь так просто вместо «Удалить фото» нажать «Удалить все фото». Три буквы, а какая разница!
Впрочем, тут нам на помощь приходят программы восстановления фотографий. Именно фотографий, потому что, хотя «фотки» и являются просто файлами, хранящимися на магнитном носителе, восстановление их обладает некоторыми особенностями.
Во-первых, программа восстановления фотографий должна быть простой и удобной, понятной даже «блондинкам», ибо фотоаппарат — это бытовое устройство. для того, чтобы просто сфотографировать, не нужно заканчивать Университет. Интерфейс программы восстановления фотографий тоже не должен испугать человека, не получившего специального образования.
Во-вторых, желательно знать, что мы восстанавливаем. в отличие от данных на жестком диске, где файлы обычно именуются по «мнемоническому» принципу и по имени файла можно приблизительно судить о его содержании, файлы фотографий в фотоаппарате нумеруются ничего не значащими номерами. Желательно иметь возможность предварительного просмотра картинок.
В-третьих, некоторые форматы фотографий достаточно сложны и хорошо бы, чтобы программа восстановления «понимала» структуру файла, пытаясь «интеллектуально» восстановить утраченные части.
Ну, и в-четвертых, программа восстановления должна быть бесплатна. В конце концов, вы же не планируете «случайно» форматировать карту памяти раз в месяц? А для одноразового использования программы плата в несколько десятков долларов окупается далеко не всегда.
Сформулировав эти четыре принципа, я решил найти в Сети десять бесплатных программ для восстановления удаленных фотографий. Не все десять полностью бесплатны, две программы, вошедшие в список, все же условно-бесплатны, но единовременно восстановить данные при помощи этих программ можно все же бесплатно. Возможно, список мой не полон, я пропустил очень много программ, которые можно скачать бесплатно, но по окончанию тестового периода все же заплатить $30-50. Но это и понятно — ведь обзор мой называется «10 бесплатных программ для восстановления фотографий». Что ж, давайте рассмотрим эту «десятку».
1. MjM Free Photo Recovery Software
MjM Free Photo Recovery Software позволяет легко восстановить фотографии, которые были удалены с карты памяти или были потеряны из-за форматирования.
Программа имеет простой в использовании интерфейс, умеет автоматически распознавать тип карты памяти в кардридере, и, самое главное, показывает миниатюры фотографий, которые обнаруживаются во время сканирования. Вы можете просмотреть восстанавливаемые фото в полный размер, отмечать нужные с тем, чтобы проводить восстановление только выбранных фотографий. В ходе подготовки этой заметки я удалил все изображения с карты с помощью проводника Windows — программа нашла и восстановила их все. Тогда я отформатировал карту в фотоаппарате и возобновил поиск — программа опять нашла все фотографии (результаты восстановления фотографий после форматирования в фотоаппарате могут отличаться в зависимости от метода форматирования, используемого в конкретной камере). Работает с Compact Flash, SmartMedia, Memory Sticks и другими типами карт памяти, и не работает с локальными жесткими дисками.
Глубокое сканирование идет очень медленно и может занять несколько часов в зависимости от размера карты памяти.
Скачать бесплатно программу можно с официального сайта Mjm Data Recovery Ltd
Скачать сейчас
2. eIMAGE Recovery
eIMAGE recovery — прекрасный инструмент для восстановления цифровых фотографий и мультимедийных файлов с карт памяти или мультимедиа-плееров, носители информации в которых имеют дефекты или повреждения, а также изображений, которые вы, возможно, случайно удалили с карты памяти. Эта программа работает с большинством типов карт памяти, использующихся в цифровых фотоаппаратах: SmartMedia, CompactFlash, Sony Memory Sticks, IBM Microdisk, флэш-картами, и другими.
Интерфейс программы прост в использовании и предлагает быстрое сканирование карты либо углубленное сканирование для более качественного поиска удаленных фотографий. Программа eIMAGE recovery отображает фотографии, которые могут быть восстановлены в виде эскизов, предлагая пользователю пометить те, которые нуждаются в восстановлении. Я попытался протестировать программу eIMAGE для восстановления заново отформатированной 1GB FlashCard, которая содержала перед форматированием (с помощью камеры) 80 фотографий.
Программа не только восстановила все недавно удаленные файлы, но и нашла в общей сложности 440 файлов, многие из них прошли через несколько (предыдущих) форматирований карты.
Программа поддерживает все популярные графические форматы, включая Canon RAW (CRW), Kodak Raw (DCR), Nikon RAW (NEF) и ряд других специализированных форматов. Если вы потеряли свои фотографии в результате случайного удаления или повреждения карты, eIMAGE recovery может быть будет лучшим шансом получить их обратно.
Программа условно-бесплатная (полная версия стоит $27). Пробную версию можно скачать бесплатно здесь или на официальном сайте Octanesoft.com
3. PC INSPECTOR smart recovery
PC INSPECTOR поддерживает самые распространенные типы запоминающих устройств: Flash Card, Smart Media, SONY Memory Stick, IBM Micro Drive, Multimedia Card, Secure Digital Card и любые носители данных цифровых фотоаппаратов. Для работы программы необходимо, чтобы карта памяти определилась как дополнительный диск. Если устройство так не определяется, то можно использовать любой карт-ридер. При восстановлении данных после выбора нужного диска предлагается выбрать формат файлов, которые были утрачены. Среди графических файлов поддерживается восстановление: GIF, JPG, BMP, TIF и большое количество специализированных форматов цифровых камер. Из аудио/видео файлов поддерживается восстановление форматов AVI, MOV, 3GP, MP4, WAV и DSS.
Скачать бесплатно программу восстановления фотографий можно здесь или на официальном сайте CONVAR DEUTSCHLAND GmbH
4. Zero Assumption Digital Image Recovery
Zero Assumption Digital Image Recovery — простой в использовании инструмент восстановления данных для восстановления случайно удаленных файлов изображений на картах памяти различных типов (Compact Flash, SmartMedia, Memory Sticks и т.д.). Интерфейс очень прост в использовании, нужно всего-навсего выберать устройство, которое содержит изображения, которые необходимо восстановить и указать папку для сохранения изображений.
Zero Assumption Digital Image Recovery умеет восстанавливать фотографии, которые были удалены или отформатированы камерой. Поддерживаемые форматы: TIFF, Exif, JPEG и GIF.
Программу восстановления фотографий Zero Assumption Digital Image Recovery можно скачать бесплатно здесь или с официального сайта Zero Assumption Recovery Software
5. Smart Image Recovery
Программа Smart Image Recovery, подобно другим программам из этого обзора, умеет восстанавливать фотографии, даже если диск был отформатирован и на него уже начали записывать новые файлы. Уникальный алгоритм позволяет этой утилите работать не зависимо от типа носителя или его файловой системы: она просто сканирует диск для обнаружения потерянных изображений но сканирует его легко и быстро. Встроенный предпросмотр позволяет остановить процесс, как только вы найдете потерянные фотографии.
Программа работает как с жесткими дисками, так и со сменными носителями, работает с ОС Windows NT / XP / Vista
Бесплатно скачать программу восстановления фотографий Smart Image Recovery можно здесь или на официальном сайте Smart PC Solutions, Inc.
6. Art Plus Digital Photo Recovery tool
Art Plus Digital Photo Recovery tool помогает восстановить потерянные изображения, видео и музыкальные файлы с поврежденных или случайно отформатированных карт памяти для цифрового фотоаппарата или мобильного телефона.
Она может читать карты памяти всех имеющихся в настоящее время на рынке типов и восстановить все популярные фото, видео и аудио форматы. Создатели программы Art Plus Digital Photo Recovery tool утверждают, что эта программа может также читать поврежденные дискеты, компакт-диски и DVD.
Программа условно-бесплатна. Демо-версию можно скачать бесплатно здесь или на официальном сайте программы ARTPlus
7. AnyFound Photo Recovery Free Edition
Программа позволяет найти все потерянные и удаленные фотографии на жестких дисках и USB накопителях. Поддерживается восстановление почти всех форматов изображений, включая BMP, JPEG (JPG), GIF, PNG, PSD, TIFF, WMF, EMF, ICO и т.д. Программа обеспечивает просмотр миниатюр для выбора восстанавливаемых файлов
Скачать программу бесплатно можно здесь или на официальном сайте ttp://www.anyfounddatarecovery.com/
8. Canon RAW File Recovery Software
Если вы — обладатель цифрового фотоаппарата Canon то в деле восстановления фотографий вам может помочь Canon RAW File Recovery Software. Она работает с фотографиями в формате Canon RAW (. CRW). Программа предназначена для восстановления поврежденных или коррумпированных CRW файлы, которые не открываются нормально. Восстановленный файл может быть сохранен в родном формате CRW.
Файлы типа CRW в основном используются в профессиональных камерах в том случае, если впоследствии предполагается обработка фотографий.
Основным источником повреждения CRW может быть изменение размера файла. CRW файлы структурно очень сложны и даже небольшое изменение может сделать файлы CRW нечитаемыми. CRW ремонт проверяет размер файла, чтобы убедиться, что он правильный.
Canon камеры также обычно хранят изображения JPEG вместе с изображением внутри RAW файлов CRW. Это позволяет пользователям быстро получить доступ к JPEG, но дает им дополнительно возможность изменить данные RAW на более позднем этапе. CRW Ремонт также дать вам отдельное возможность доступа и извлечения JPEG изображения.
Скачать программу можно бесплатно с официального сайта http://www.crwrepair.com/
9. CRW Fixer
CRW Fixer — это мощный и удобный инструмент, который, также, как и предыдущий продукт, может помочь вам восстановить поврежденные Canon RAW файлов (CRW).
В некоторых случаях CRW файлы могут быть повреждены или испорчены во время процесса восстановления.Этот инструмент поможет вам справится с этой бедой.
восстановление файлов после форматирования
Скачать программу бесплатно можно с официального сайта ttp://www.octanesoft.com/canon_raw_file_fixer.html
10. DiskDigger
DiskDigger — утилита, которая может восстановить на диске потерянные или удаленные файлы. Она работает со всеми FAT и NTFS типов файлов. С ее помощью вы можете восстановить практически любой файл, будь то изображения, аудио-или видео-или текстовый документ.
Существуют два режима, в котором вы можете восстановить удаленные файлы: обычного («deep») сканирования и углубленного ( «deeper») сканирования. Работать с DiskDigger очень легко благодаря простому и понятному интерфейсу.
несмотря на то, что эта программа не относится к классу программ, предназначенных для восстановления именно фотографий — она с успехом восстанавливает файлы любых типов — наличие встроенного просмотрщика делает ее очень удобной именно для восстановления фотографий и иных изображений.
Она не требует установки, и вам достаточно просто ее скачать. Файл будет в формате Zip, который нужно распаковать, после чего вы можете сохранить его в любом каталоге, где она будет доступна для вас.
Скачать программу бесплатно можно на официальном сайте http://diskdigger.org/
Метки:10 мест, бесплатно, восстановление, Восстановление данных, фотографиибесплатно, восстановление, фотографии
17 бесплатных программ для восстановления данных
  windows | восстановление данных | для начинающих | программы
 Восстановление удаленных файлов или данных с поврежденных жестких дисков и других накопителей — задача, с которой хотя бы однажды сталкивается почти каждый пользователь. При этом, такого рода услуги или программы для данных целей, как правило, стоят не самые малые суммы денег. Однако, вы можете попробовать бесплатные программы для восстановления данных с флешки, жесткого диска или карты памяти, лучшие из которых описаны в этом материале. Если вы впервые столкнулись с такой задачей и впервые решили восстановить данные самостоятельно, я могу также рекомендовать к прочтению материал Восстановление данных для начинающих.
Восстановление удаленных файлов или данных с поврежденных жестких дисков и других накопителей — задача, с которой хотя бы однажды сталкивается почти каждый пользователь. При этом, такого рода услуги или программы для данных целей, как правило, стоят не самые малые суммы денег. Однако, вы можете попробовать бесплатные программы для восстановления данных с флешки, жесткого диска или карты памяти, лучшие из которых описаны в этом материале. Если вы впервые столкнулись с такой задачей и впервые решили восстановить данные самостоятельно, я могу также рекомендовать к прочтению материал Восстановление данных для начинающих.
Я уже писал обзор лучших программ для восстановления данных, куда вошли как бесплатные так и платные продукты (преимущественно последние), в этот раз речь будет идти только о тех, которые можно скачать бесплатно и без ограничения их функций (впрочем, некоторые из представленных утилит все-таки имеет ограничения на объем восстанавливаемых файлов). Замечу, что некоторое ПО (таких примеров много) для восстановления данных, распространяемое на платной основе, вовсе не является профессиональным, использует те же алгоритмы, что и freeware аналоги и даже не предоставляет большего количества функций. Также может оказаться полезным: Восстановление данных на Android.
Внимание: при загрузке программ восстановления данных рекомендую проверять их предварительно с помощью virustotal.com (хотя я и отбирал чистые, но со временем все может меняться), а также быть внимательными при установке — отказываться от предложений установки дополнительного ПО, если такое будет предлагаться (также постарался отобрать только максимально чистые варианты).
Recuva — самая популярная программа для восстановления удаленных файлов с различных носителей
Бесплатная программа Recuva является одной из самых известных программ, позволяющих восстановить данные с жестких дисков, флешки и карт памяти даже начинающему пользователю. Для простого восстановления в программе предусмотрен удобный мастер; те же пользователи, которым нужна расширенная функциональность, тоже найдут ее здесь.
Recuva позволяет восстанавливать файлы в Windows 10, 8, Windows 7 и XP и даже в более старых версиях операционной системы Windows. Русский язык интерфейса присутствует. Нельзя сказать, что данная программа очень эффективна (например, при переформатировании накопителя в другую файловую систему результат оказался не самым лучшим), но как первый способ посмотреть, а можно ли вообще восстановить что-то из потерянных файлов очень подойдет.
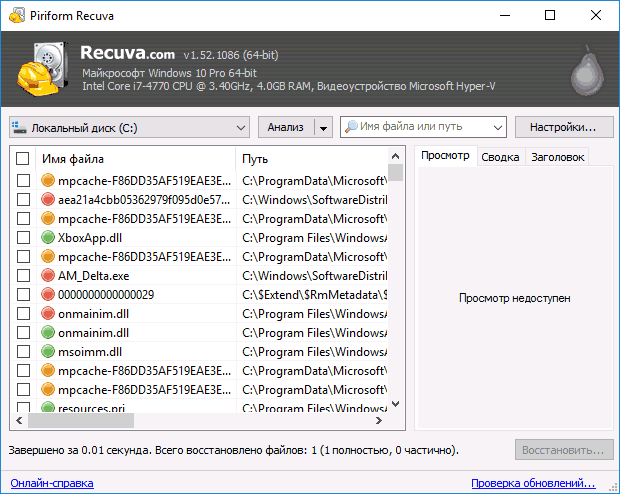
На официальном сайте разработчика вы найдете программу сразу в двух вариантах — обычный установщик и Recuva Portable, не требующая установки на компьютер. Более подробно о программе, пример использования, видео инструкция и где скачать Recuva: https://remontka.pro/recuva-file-recovery/
Puran File Recovery
Puran File Recovery — относительно простая, полностью бесплатная программа для восстановления данных на русском языке, которая подойдет, когда требуется восстановить фото, документы и другие файлы после удаления или форматирования (или в результате повреждения жесткого диска, флешки или карты памяти). Из того бесплатного ПО для восстановления, что мне удалось протестировать этот вариант, наверное, самый эффективный.
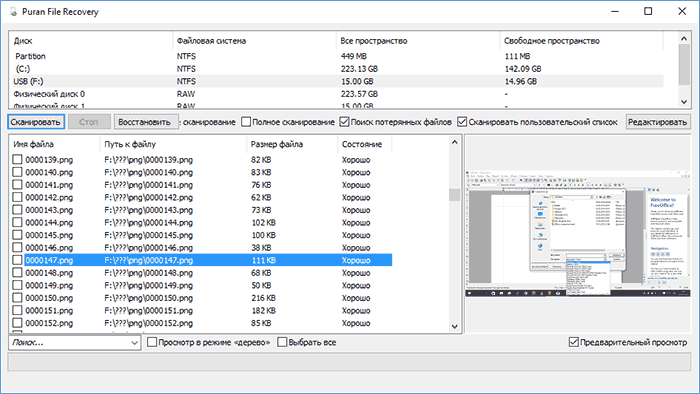
Подробно о том, как пользоваться Puran File Recovery и тест восстановления файлов с отформатированной флешки в отдельной инструкции Восстановление данных в Puran File Recovery.
Transcend RecoveRx — бесплатная программа восстановления данных для начинающих
Бесплатная программа для восстановления данных с флешек, USB и локальных жестких дисков Transcend RecoveRx — одно из самых простых (и тем не менее — эффективных) решений по восстановлению информации с самых разных накопителей (причем не только Transcend).

Программа полностью на русском языке, уверенно справляется с отформатированными флешками, дисками и картами памяти, а весь процесс восстановления занимает три простых шага от выбора накопителя до просмотра файлов, которые удалось восстановить.
Подробный обзор и пример использования программы, а также загрузка с официального сайта: Восстановление данных в программе RecoveRx.
Восстановление данных в R.Saver
R.Saver — простая бесплатная утилита на русском языке для восстановления данных с флешек, жесткого диска и других накопителей от российской лаборатории восстановления данных R.Lab (Именно в подобные специализированные лаборатории я рекомендую обращаться, когда речь идет о действительно важных данных, которые требуется восстановить. Разного рода многопрофильные компьютерные помощи в данном контексте — почти то же самое, что пробовать восстановить их самостоятельно).
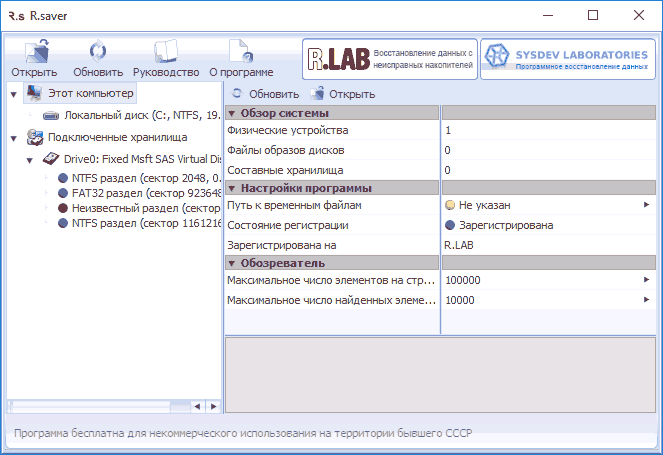
Программа не требует установки на компьютер и будет максимально простой для российского пользователя (также имеется развернутая справка на русском языке). Не берусь судить о применимости R.Saver в сложных случаях потери данных, которые могут требовать профессионального ПО, но в целом программа работает. Пример работы и о том, где скачать программу — Бесплатное восстановление данных в R.Saver.
Восстановление фотографий в PhotoRec
PhotoRec представляет собой мощную утилиту для восстановления фотографий, однако может быть не вполне удобна для начинающих пользователей, в связи с тем, что вся работа с программой осуществляется без привычного графического интерфейса. Также с недавних пор появилась версия программы Photorec с графическим интерфейсом пользователя (ранее все действия требовалось выполнять в командной строке), так что теперь ее использование стало более простым для начинающего пользователя.
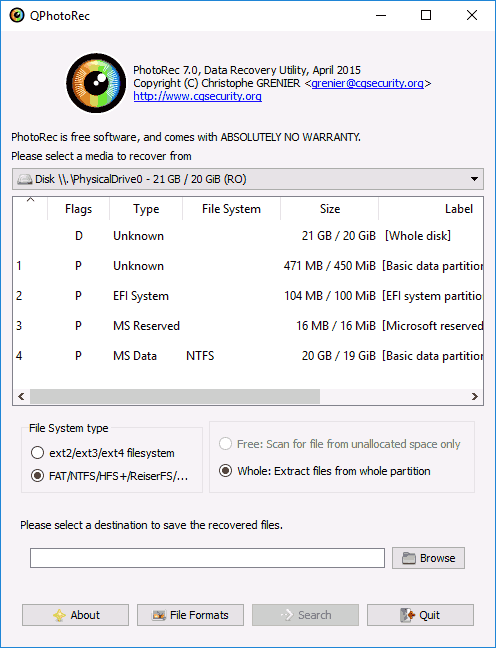
Программа позволяет восстановить более 200 типов фотографий (файлов изображений), работает почти с любыми файловыми системами и устройствами, доступна в версиях для Windows, DOS, Linux и Mac OS X), а входящая в комплект утилита TestDisk может помочь вернуть потерянный раздел на диске. Обзор программы и пример восстановления фотографий в PhotoRec (+ где скачать).
DMDE Free Edition
Бесплатная версия программы DMDE (DM Disk Editor and Data Recovery Software, очень качественного инструмента для восстановления данных после форматирования или удаления, потерянных или поврежденных разделов) имеет некоторые ограничения, но они не всегда играют роль (они не ограничивают размер восстанавливаемых данных, а при восстановлении целого поврежденного раздела или диска RAW вообще не имеют значения).
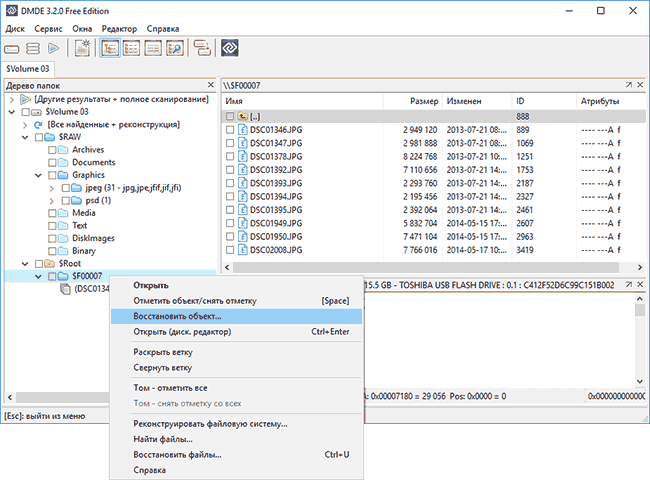
Программа на русском языке и действительно эффективная во многих сценариях восстановления как отдельных файлов так и целых томов жесткого диска, флешки или карты памяти. Подробно об использовании программы и видео с процессом восстановления данных в DMDE Free Edition — Восстановления данных после форматирования в DMDE.
Hasleo Data Recovery Free
Hasleo Data Recovery Free не имеет русского языка интерфейса, однако достаточно удобно для использования даже начинающим пользователем. В программе заявлено, что бесплатно можно восстановить лишь 2 Гб данных, однако в действительности по достижении этого порога восстановление фото, документов и других файлов продолжает работать (хотя вам и будут напоминать о покупке лицензии).

Подробно об использовании программы и теста результата восстановления (результат очень хороший) в отдельной статье Восстановление данных в Hasleo Data Recovery Free.
Disk Drill for Windows
Disk Drill — очень популярная программа восстановления данных для Mac OS X, однако уже более года назад разработчик выпустил бесплатную версию Disk Drill для Windows, которая отлично справляется с задачей восстановления, имеет простой интерфейс (хоть и на английском языке) и, что является проблемой многих бесплатных утилит, не пытается установить что-то дополнительное на ваш компьютер (на момент написания этого обзора).

Помимо этого, в Disk Drill для Windows остались интересные возможности из платной версии для Mac — например, создание образа флешки, карты памяти или жесткого диска в формате DMG и последующее восстановление данных именно с этого образа во избежание большей порчи данных на физическом накопителе.
Более подробно об использовании и загрузке программы: Программа для восстановления данных Disk Drill для Windows
Wise Data Recovery
Еще одно бесплатное программное обеспечение, позволяющее восстановить удаленные файлы с карт памяти, MP3 плеера, флешки, фотоаппарата или жесткого диска. Речь идет только о тех файлах, которые были удалены различными способами, в том числе и из Корзины. Впрочем, в более сложных сценариях я ее не проверял.

Программа поддерживает русский язык и доступна для загрузки на официальном сайте: https://www.wisecleaner.com/wise-data-recovery.html. При установке будьте внимательны — вам будет предложено установить дополнительные программы, если они вам не нужны — нажмите Decline.
Undelete 360

Также, как и предыдущий рассмотренный вариант, эта программа помогает вернуть удаленные различными способами файлы на компьютере, а также данные, потерянные в результате системных сбоев или действия вирусов. Поддерживаются большинство типов накопителей, такие как USB флешки, карты памяти, жесткие диски и другие. Адрес сайта программы http://www.undelete360.com/, но при переходе будьте внимательны — на сайте присутствуют объявления с кнопкой Download, не имеющие отношения к самой программе.
Условно бесплатная EaseUS Data Recovery Wizard Free
Программа EaseUS Data Recovery — мощный инструмент для восстановления данных после удаления, форматирования или изменения разделов, с русским языком интерфейса. С помощью нее можно легко вернуть фотографии, документы, видео и многое другое с жесткого диска, флешки или карты памяти. Данное ПО интуитивно понятно и, помимо прочего, официально поддерживает новейшие операционные системы — Windows 10, 8 и 7, Mac OS X и другие.
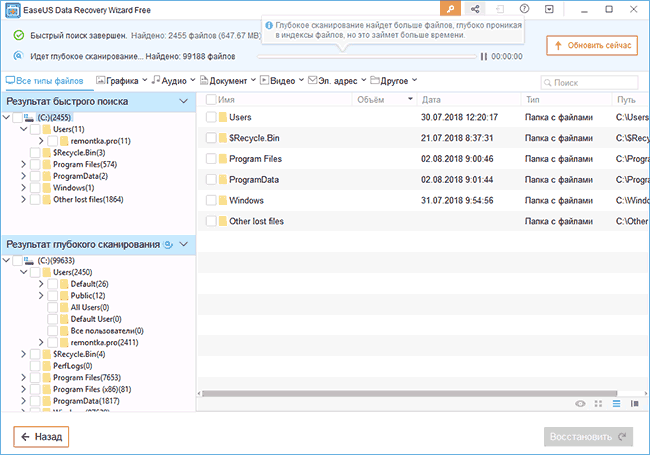
По всем параметрам, это — один из лучших подобного рода продуктов, если бы не одна деталь: несмотря на то, что на официальном сайте эта информация не бросается в глаза, но бесплатная версия программы позволяет восстановить только 500 Мб информации (раньше было 2 Гб). Но, если этого достаточно и вам требуется однократно произвести данное действие, рекомендую обратить внимание. Скачать программу можно здесь: https://www.easeus.com/datarecoverywizard/free-data-recovery-software.htm
MiniTool Power Data Recovery Free
Программа Minitool Power Data Recovery Free позволяет найти потерянные в результате форматирования или же сбоев файловой системы разделы на флешке или жестком диске. При необходимости, в интерфейсе программы можно создать загрузочную флешку или диск, с которого можно загрузить компьютер или ноутбук и произвести восстановление данных с жесткого диска.
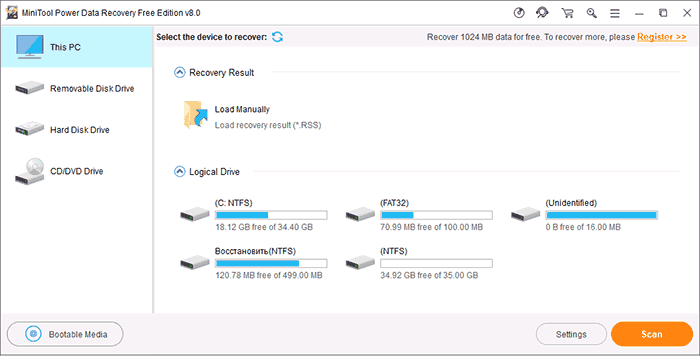
Ранее программа была полностью бесплатной. К сожалению, на текущий момент времени есть ограничение по размеру данных, которые можно восстановить — 1 Гб. У производителя имеются также и другие программы, предназначенные для восстановления данных, однако они распространяются на платной основе. Подробно о программе и где её скачать: Восстановление данных в MiniTool Power Data Recovery Free.
SoftPerfect File Recovery
Полностью бесплатная программа SoftPerfect File Recovery (на русском языке), позволяет восстановить удаленные файлы со всех популярных накопителей в различных файловых системах, в том числе FAT32 и NTFS. Однако, это касается только удаленных файлов, но не потерянных в результате изменения файловой системы раздела или форматирования.
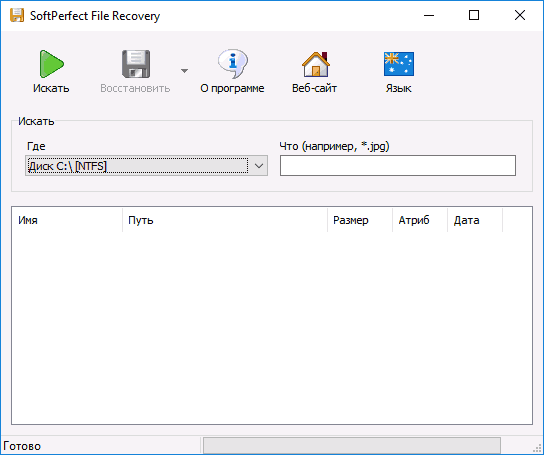
Данную простую программу, размером в 500 килобайт можно найти на сайте разработчика https://www.softperfect.com/products/filerecovery/ (на странице представлено сразу три различных программы, бесплатной является только третья).
CD Recovery Toolbox — программа для восстановления данных с дисков CD и DVD

От других рассмотренных здесь программ, CD Recovery Toolbox отличается тем, что предназначена специально для работы с дисками DVD и CD. С помощью нее вы можете просканировать оптические диски и найти файлы и папки, которые не удается найти другим способом. Программа может помочь даже в том случае, если диск поцарапан или не читается по каким-то другим причинам, позволив скопировать на компьютер те файлы, которые не повреждены, но обычным способом доступ к ним получить не представляется возможным (во всяком случае, так обещают разработчики).
Скачать CD Recovery Toolbox можно на официальном сайте https://www.oemailrecovery.com/cd_recovery.html
PC Inspector File Recovery
Очередная программа, с помощью которой можно восстановить удаленные файлы, в том числе после форматирования или удаления раздела. Позволяет восстанавливать файлы в различных форматах, в том числе отдельно фотографии, документы, архивы и другие типы файлов. Судя по информации на сайте, программа умудряется выполнить задачу даже в том случае, когда другие, наподобие Recuva, не справляются. Русский язык не поддерживается.
Сразу отмечу, сам я ее не тестировал, а узнал о ней от англоязычного автора, которому склонен доверять. Загрузить программу бесплатно можно с официального сайта http://pcinspector.de/Default.htm?language=1
Обновление 2018: следующие две программы (7-Data Recovery Suite и Pandora Recovery) были выкуплены Disk Drill и стали недоступными на официальных сайтах. Однако, их можно найти на сторонних ресурсах.
7-Data Recovery Suite

Программа 7-Data Recovery Suite (на русском языке) не является в полной мере бесплатной (можно восстановить только 1 Гб данных в бесплатной версии), но заслуживает внимания, так как помимо простого восстановления удаленных файлов поддерживает:
- Восстановление потерянных разделов дисков.
- Восстановление данных с Android устройств.
- Позволяет восстановить файлы даже в некоторых сложных случаях, например, после форматирования в других файловых системах.
Подробнее об использовании программы, ее загрузке и установке: Восстановление данных в 7-Data Recovery
Pandora Recovery
Бесплатная программа Pandora Recovery не очень известна, но, на мой взгляд, является одной из лучших в своем роде. Она очень проста и по умолчанию взаимодействие с программой осуществляется с помощью очень удобного мастера восстановления файлов, который идеально подойдет для начинающего пользователя. Недостаток программы — она очень давно не обновлялась, хотя и работает успешно в Windows 10, 8 и Windows 7.

Кроме этого, в наличии функция «Surface Scan» (Сканирование поверхности), позволяющая найти большее количество различных файлов.
Pandora Recovery позволяет восстановить удаленные файлы с жесткого диска, карты памяти, флешки и других накопителей. Имеется возможность восстановить файлы только определенного типа — фотографии, документы, видео.
Есть что добавить к этому списку? Пишите в комментариях. Напомню, речь только о бесплатных программах.
Поддержать сайтА вдруг и это будет интересно:
7 лучших утилит для восстановления удалённых данных
Когда важный файл потерян, документ, на который вы потратили неделю, стёрт, а фотографии исчезли с внезапно отформатированной карты памяти, не стоит беспокоиться раньше времени. При удалении файла с диска стирается его описание в системе. Набор байтов, составлявших файл, остаётся на месте, пока поверх них не будет записано что-то ещё. Так что можно попробовать восстановить данные с помощью любого из этих приложений.
Будьте осторожны, если устанавливаете приложения на диск, где находились удалённые файлы. Есть риск, что при установке файлы приложения будут записаны поверх них. Лучше выбрать для установки другой раздел или физический диск.
1. Recuva
Платформа: Windows.
Цена: бесплатно, 19,95 доллара за расширенную версию.
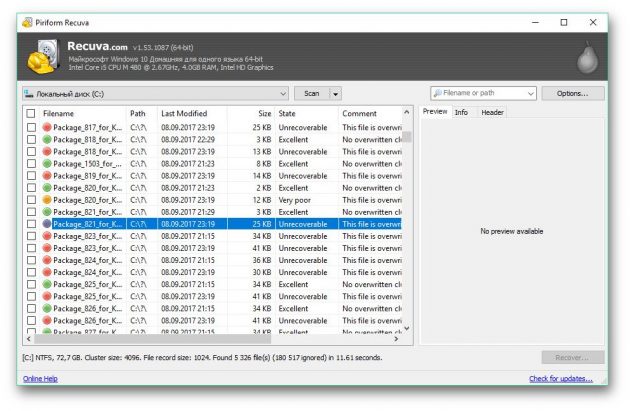
Recuva умеет восстанавливать данные, потерянные по ошибке, например из случайно очищенной «Корзины». Программа может вернуть фотографии с нечаянно отформатированной карты памяти в фотоаппарате или музыку с очистившегося MP3-плеера. Поддерживаются любые носители, даже память iPod.
Загрузить Recuva →
2. Disk Drill
Платформа: Windows, Mac.
Цена: бесплатно, 89 долларов за расширенную версию.

Disk Drill — приложение для восстановления данных для Mac, но есть версия и для Windows. Эта программа поддерживает большинство типов дисков, файлов и файловых систем. С её помощью можно восстанавливать стёртые файлы за счёт функции Recovery Protection, а также находить файлы-дубликаты и очищать диск. Однако бесплатная версия не позволяет восстанавливать файлы, потерянные до установки Disk Drill.
Загрузить Disk Drill →
3. TestDisk
Платформа: Windows, Mac, Linux, FreeBSD, OpenBSD, SunOS, DOS.
Цена: бесплатно.

Очень функциональное и универсальное приложение с открытым исходным кодом. У него текстовый интерфейс, но разобраться в нём несложно.
TestDisk поддерживает огромное количество файловых форматов. Кроме того, программу можно записать на LiveCD, чтобы восстановить данные с диска, на котором не загружается система. Утилита может восстановить повреждённый загрузочный сектор или потерянные данные.
В комплекте с TestDisk идёт программа PhotoRec, которая восстанавливает стёртые файлы, фотографии, музыку и видео.
Загрузить TestDisk →
4. R-Undelete
Платформа: Windows, Mac, Linux.
Цена: бесплатная версия восстанавливает файлы размером до 256 КБ; 79,99 доллара за полную версию.
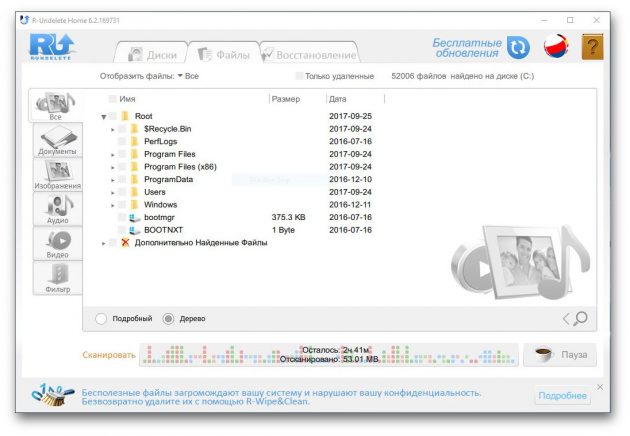
R-Undelete входит в состав R-Studio. Это целое семейство мощных программ для восстановления данных. Поддерживаются файловые системы FAT12/16/32/exFAT, NTFS, NTFS5, HFS/HFS+, UFS1/UFS2 и Ext2/Ext3/Ext4.
Приложения R-Studio могут восстанавливать удалённые данные как на локальных дисках, так и по сети. Кроме восстановления данных, утилиты предоставляют средства для бэкапов, продвинутого копирования разделов и поиска битых блоков на дисках.
Загрузить R-Undelete →
5. Eassos Recovery
Платформа: Windows.
Цена: бесплатно в пробном режиме с восстановлением до 1 ГБ данных; 69,95 доллара за полную версию.
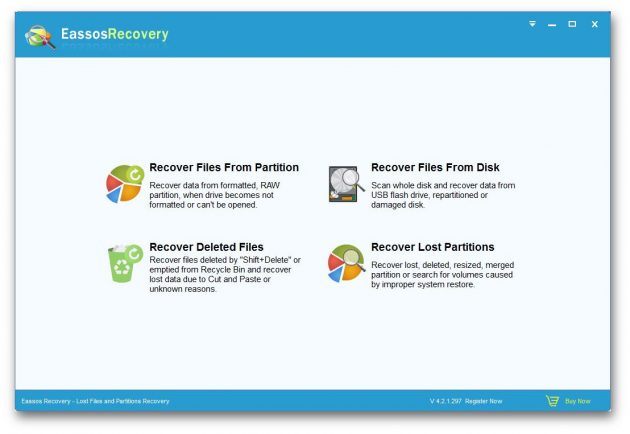
Eassos Recovery восстанавливает удалённые файлы, фото, текстовые документы и ещё более 550 форматов файлов. Приложение имеет очень простой и понятный интерфейс.
Загрузить Eassos Recovery →
6. Hetman Recovery
Платформа: Windows.
Цена: бесплатная версия не сохраняет найденные файлы; 37,95 доллара за полную версию.
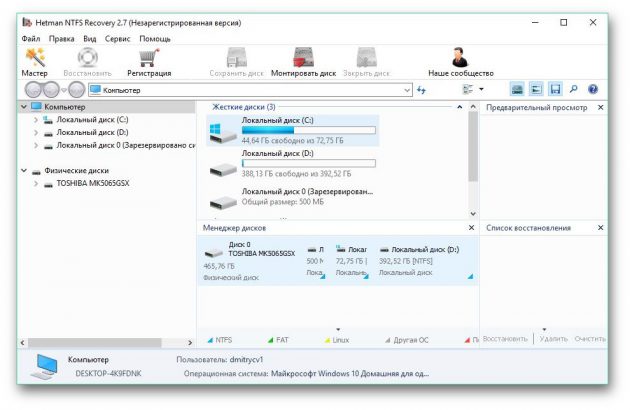
Разработчик Hetman предоставляет набор утилит для восстановления различных типов данных: разделов целиком или отдельных фотографий и документов. Программа поддерживает все жёсткие диски, флеш-карты, SD и microSD.
Загрузить Hetman Recovery →
7. Glary Undelete
Платформа: Windows.
Цена: бесплатно, 19,97 доллара в составе Glary Utilities.
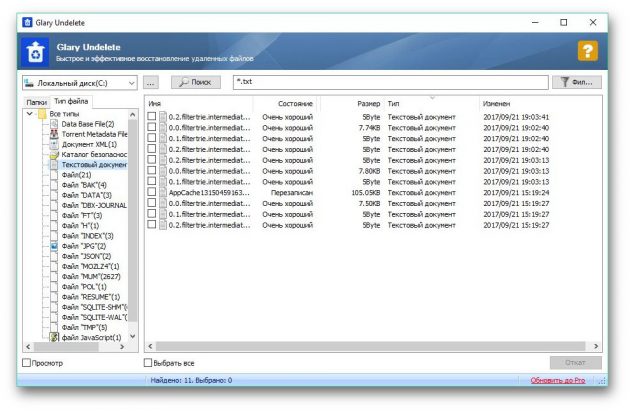
Glary Undelete может восстанавливать любые удалённые файлы, в том числе сжатые, фрагментированные или зашифрованные. Поддерживается фильтрация восстанавливаемых данных.
Загрузить Glary Undelete →
Вы знаете более удобные и функциональные приложения для восстановления данных? Расскажите о них в комментариях.
Как восстановить поврежденные JPG файлы
  восстановление данных | для начинающих | программы
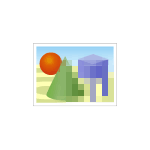 После восстановления фото с флешки или карты памяти, а иногда и при простом копировании JPG файлов они могут оказаться повреждены. Обычно это выглядит как сообщение о том, что формат этого файла не поддерживается, «Средству просмотра фотографий Windows не удается открыть это изображение, так как файл поврежден», «Файл не является изображением» и подобного рода ошибки в различных программах просмотра фото, а также артефакты на изображении. В некоторых случаях возможно восстановление поврежденных JPG файлов.
После восстановления фото с флешки или карты памяти, а иногда и при простом копировании JPG файлов они могут оказаться повреждены. Обычно это выглядит как сообщение о том, что формат этого файла не поддерживается, «Средству просмотра фотографий Windows не удается открыть это изображение, так как файл поврежден», «Файл не является изображением» и подобного рода ошибки в различных программах просмотра фото, а также артефакты на изображении. В некоторых случаях возможно восстановление поврежденных JPG файлов.
В этой инструкции подробно о доступных методах восстановить поврежденные JPG файлы фото и изображений как онлайн, так и с помощью программ для Windows, две из которых бесплатные. Также может быть полезно: Лучшие бесплатные программы для восстановления данных.
Восстановление JPG фото онлайн
Единственный отлично работающий онлайн сервис восстановления поврежденных JPG файлов и других типов изображений, который мне удалось найти — PixRecovery на сайте officerecovery.com
Проблема с этим сервисом — он слишком платный (бесплатно поверх восстановленного фото будут наложены огромные водяные знаки), но есть у него и плюс: он позволяет быстро, без установки сторонних программ, оценить, насколько возможно восстановление этого JPG (хоть и с водяными знаками, но мы увидим, что да — этот файл восстановить удалось).
Порядок действий будет следующим:
- Зайдите на сайт https://online.officerecovery.com/ru/pixrecovery/ укажите путь к файлу и нажмите кнопку «Безопасная загрузка и восстановление».

- Подождите немного, а затем нажмите «Получить восстановленный файл».
- Загрузите демонстрационный бесплатный результат восстановления.
Если в результате мы получим восстановленный файл с нужным содержимым (водяные знаки выглядят как на фото ниже), можно сделать вывод, что файл подлежит восстановлению и можно им заняться более серьезно.
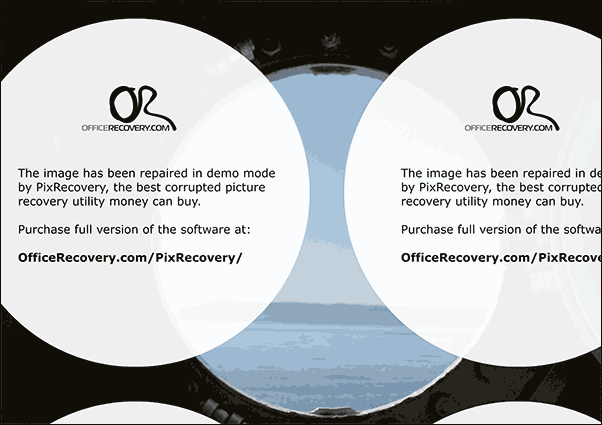
Дополнительно, этот же сервис предоставляет программу PixRecovery для восстановления JPEG на вашем локальном компьютере, но тоже не бесплатно, скачать пробную версию можно здесь: http://www.officerecovery.com/pixrecovery/.
Программы восстановления поврежденных JPG файлов
К сожалению, большинство программ, позволяющих восстановить поврежденные JPG фото и другие изображения, являются платными, однако мне удалось найти и две исправно выполняющих свою задачу бесплатных утилиты, они — первые в нижеследующем списке.
JPEGfix
JPEGfix — полностью бесплатная утилита для восстановления поврежденных JPG файлов: не только тех, которые не открываются, но и открываются с какими-либо артефактами. В общем случае использование программы выглядит следующим образом:
- В меню «Main» нажимаем Load Jpeg и указываем путь к поврежденному файлу.

- Программа сразу пробует восстановить его и, если все получилось сделать автоматически, вы сразу увидите свой восстановленный файл.

- В меню Main сохраните восстановленный файл JPG.
- Также, в разделе меню Repair присутствуют дополнительные средства для восстановления JPG, которые открываются с различными артефактами.
Официальная страница автора программы: https://overquantum.livejournal.com/ — на ней можно не только скачать JPEGFix, но и более подробно прочесть об использовании утилиты.
JPEGsnoop
Бесплатная программа с открытым исходным кодом JPEGsnoop предназначена не только для восстановления JPG файлов, но и для других целей. Тем не менее, мы будем использовать её именно для открытия и сохранения фотографии, которая не открывается:
- Зайдите в меню Options — Scan Segment и отметьте пункт «Full IDCT».
- В программе в меню File выберите «Open Image» и укажите путь к поврежденному файлу JPEG.
- Если вы увидите сообщение «File did not start with JPEG marker», в меню программы выберите Tools — Image Search Fwd (искать следующее изображение в файле, можно использовать несколько раз).

- Если содержимое было найдено (отобразится в нижней части окна программы), сохраните файл: в меню выберите Tools — Export JPEG. Если в окне экспорта поставить отметку «Extract All JPEGs», то будут сохранены все найденные в файле изображения (в одном JPEG файле их может быть несколько).

Страница загрузки JPEGSnoop — https://github.com/ImpulseAdventure/JPEGsnoop/releases
Stellar Repair for Photo
Stellar Repair for Photo — платная, но эффективная программа восстановления поврежденных файлов изображений, в том числе в формате JPEG. Бесплатная пробная версия, доступная для Windows и Mac OS, позволяет лишь просмотреть результаты, но не сохранить их.
- В главном окне программы нажмите кнопку «Add File» и добавьте поврежденные файлы в список.

- Нажмите кнопку «Repair» и дождитесь завершения процесса восстановления.
- Просмотрите результаты. Для сохранения восстановленных JPG придется приобрести и ввести лицензионный ключ программы.

Официальный сайт Stellar Repair for Photo https://www.stellarinfo.com/jpeg-repair.php
JPEG Recovery Pro
JPEG Recovery Pro в бесплатной версии позволяет восстановить и сохранить восстановленные JPG файлы, но при этом накладывает водяные знаки поверх изображения. Порядок использования программы выглядит следующим образом:
- В поле вверху указываем папку с поврежденными JPG файлами. При необходимости отмечаем пункт «Scan subfolder» (сканировать вложенные папки).
- Ожидаем получения результата и выделяем фотографии, которые нужно восстановить. В поле «Output folder» указываем папку, куда требуется сохранить восстановленные фотографии и нажимаем кнопку Recover.

- При восстановлении без регистрации получим результат в полном разрешении, но с водяными знаками.
Скачать JPEG Recovery Pro можно с официального сайта https://www.hketech.com/JPEG-recovery/download.php
SoftOrbits Picture Doctor (Jpeg Repair)
SoftOrbits Picture Doctor, возможно, самая дешевая программа восстановления JPG файлов для русскоязычного пользователя. Порядок использования:
- Включить русский язык интерфейса в программе можно в меню Rescue — Language.
- Нажать кнопку «Добавить файлы» и добавить в список поврежденные файлы JPG (поддерживаются также PSD).
- В поле «Выходная директория» указать папку, куда следует сохранять файлы.

- Нажать кнопку «Начать». Файлы будут автоматически обработаны и сохранены в указанной вами папке. С большим черным прямоугольником с информацией о покупке программы.
Официальный сайт загрузки пробной версии Picture Doctor и приобретения лицензии — https://www.softorbits.ru/picdoctor/
Comfy File Repair
Comfy File Repair — ещё одна не бесплатная программа восстановления поврежденных файлов, в том числе подходящая для JPG, сохранение без ввода ключа продукта недоступно. Доступна на русском языке. Несмотря на то, что давно не обновлялась, продолжает исправно работать.
- Запустите программу и выберите файл, который нужно восстановить. Нажмите кнопку «Анализ» или «Исследование» (второй вариант выполняется дольше, но чаще дает положительный результат).
- После завершения анализа, если удалось найти графическое содержимое JPG файла, вы увидите его в панели предварительного просмотра внизу окна программы. В одном файле может быть найдено более одного изображения.

- Используйте кнопки сохранения для того, чтобы сохранить восстановленный файл. Без регистрации программы сохранение работать не будет.
Надеюсь, материал оказался полезен и позволил вернуть ваши фото в нужном виде. К сожалению, это не всегда возможно: иногда файлы оказываются сильно повреждены и их восстановление невозможно.
Поддержать сайтА вдруг и это будет интересно:
Программа для восстановления старых фотографий
Возвращаем идеальный вид старым снимкам
Нашли в закромах старинное фото? К сожалению, бумага – не самый надёжный носитель, и обнаруженный снимок, возрастом почти в сотню лет, вряд ли похвастается глянцем и чёткостью изображения. Не спешите оплакивать испорченную фотографию или тратить деньги на профессионального реставратора, вы можете восстановить её самостоятельно! На помощь придёт удобная программа для реставрации фото ФотоМАСТЕР. Читайте, как вернуть прежний вид старинному снимку и сберечь историю семьи.
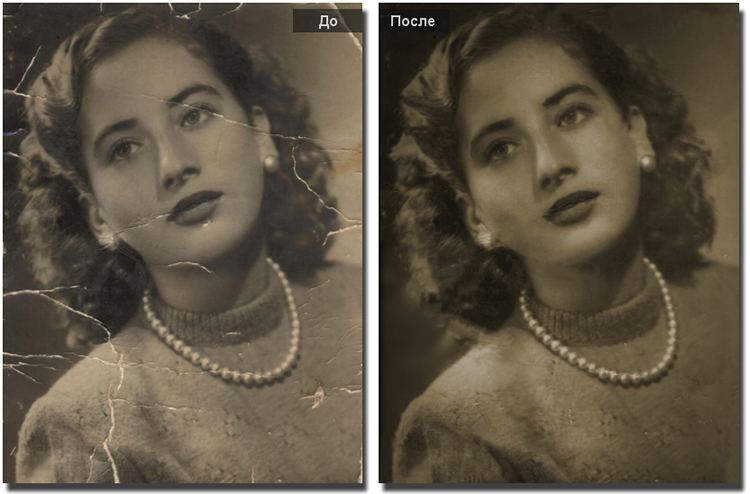
ФотоМАСТЕР поможет восстановить даже сильно пострадавшее фото
Восстанавливаем фото в редакторе ФотоМАСТЕР
Чтобы уберечь ценную семейную реликвию от дальнейшего разрушения и вернуть ей прежний вид, нужно перевести бумажную фотографию в цифровой формат. Проще всего это сделать с помощью обычного фотоаппарата или смартфона. Однако такой способ имеет недостатки:
- сторонние источники света могут оставить на снимке блики,
- фото может получиться размытым и нечётким,
- неровное положение камеры искажается изображение.
В идеале лучше отсканировать снимок, так как это позволит сохранить оригинальные цвета и избежать бликов.
Даже если изначально фотография выполнена в чёрно-белом виде, рекомендуем отсканировать её в цвете. Это позволит сохранить все оттенки и полутона, чтобы не пропала ни одна мельчайшая деталь.
Теперь, когда у вас появилась цифровая копия, нужно скачать программу для реставрации старых фотографий с нашего сайта. Установите её на компьютер и запустите. Откройте отсканированный снимок в ФотоМАСТЕРЕ и начнём работу.
Реставрация шаг за шагом
- Обрезаем повреждённую кромку
Если края снимка сильно обтрепались, что весьма вероятно за столько-то времени, от них лучше сразу избавиться без сожалений. Переходим в раздел «Композиция» и выбираем пункт «Кадрирование». Программа для коррекции фото ФотоМАСТЕР предлагает несколько вариантов обрезки: свободные пропорции рамки, сохранение пропорций оригинала, а также ряд стандартных соотношений сторон: для поста ВКонтакте, для iPhone и iPad, размер 4:3 и другие. Выберите вид сетки, которая поможет грамотно кадрировать изображение.
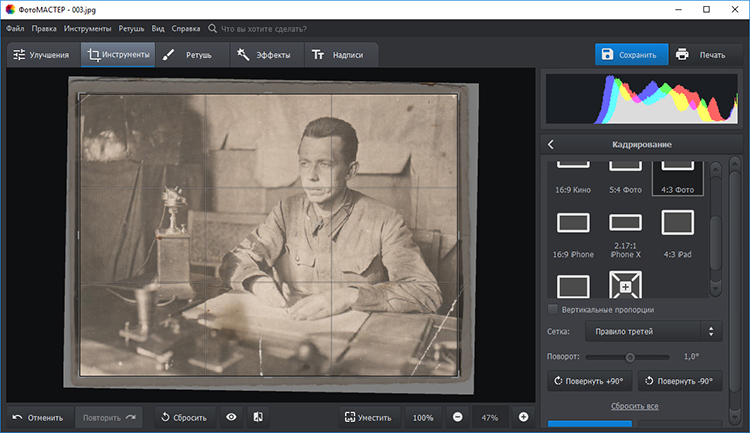
Обрезаем обтрепавшиеся края и пожелтевшую рамку
Теперь выделите рамкой ту часть снимка, которую необходимо оставить. Главное, не слишком увлекаться, чтобы не испортить композицию. В тех случаях, когда дефекты на краях слишком глубоки, например, снимок надорван до середины, лучше частично исправить проблемные места ретушью.
- Убираем дефекты
Следует запастись терпением, так как эта часть обработки является наиболее трудоёмкой. Однако реставрация фотографий в фотошопе и других редакторах занимает ничуть не меньше времени. При этом освоить ФотоМАСТЕР значительно проще, к тому же здесь есть удобные инструменты для быстрого удаления дефектов на фото.
Перейдите в раздел «Ретушь». Здесь находится целый набор инструментов, которые помогут замаскировать оборванные уголки, устранить следы загибов, скрыть пятна, появившиеся от времени и тому подобные проблемы.
Основным инструментом работы станет восстанавливающая кисть. Она отлично справится как с точечными дефектами, так и с крупными повреждениями. Отрегулируйте размер кисти в соответствии с площадью проблемного места. Если нужно удалить пятно с фотографии, кликните кистью точно по середине, и дефект пропадёт. Если необходимо устранить царапину, аккуратно проведите кистью вдоль неё.
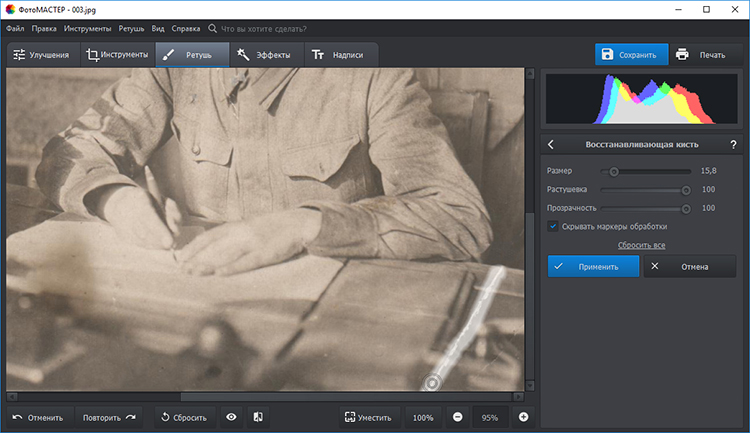
Убираем царапину с фотографии
Подобным образом вам предстоит полность отретушировать снимок. Проявите терпение, и оно будет вознаграждено потрясающим результатом! Если некоторые дефекты кисть категорически «не берёт», оставьте их для обработки следующим инструментом, о котором поговорим далее.
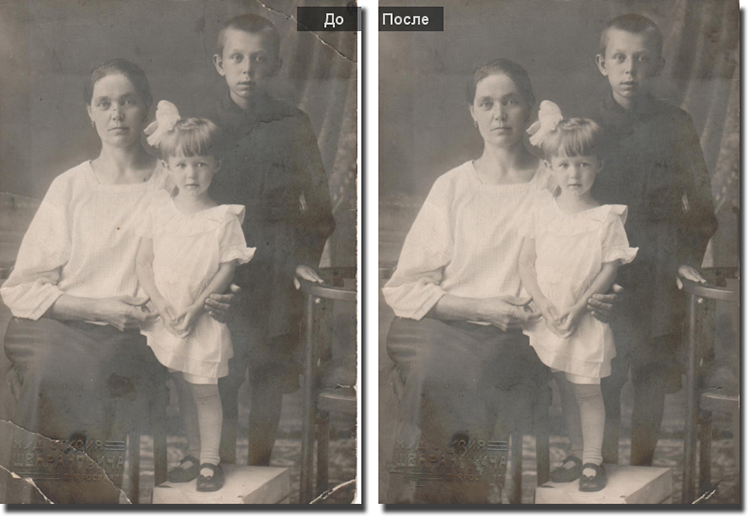
Фотография до и после обработки восстанавливающей кистью
Ещё одна весьма полезная функция – штамп. Он позволит быстро и эффективно убрать из кадра нежелательные объекты. Например рыжее пятно на заднем плане можно легко устранить. Отметьте участок, который нужно спрятать, а затем выберите место, с которого будете брать донорский фон.
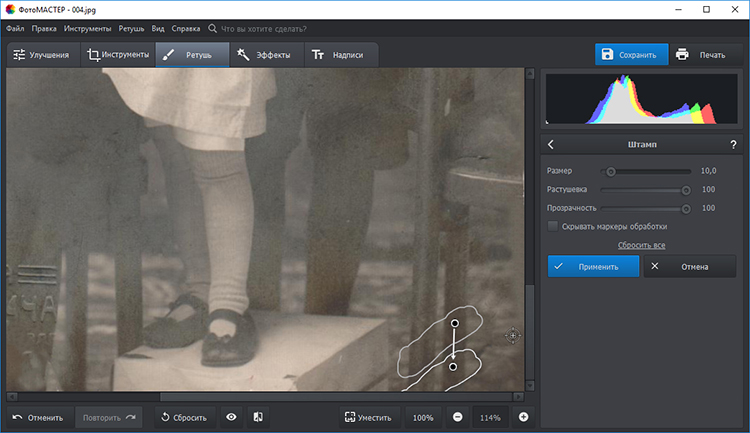
Устранение царапины инструментом «Штамп»
Убрать блик, появившийся в процессе перевода фотографии в цифровой вид, высветлить тёмные участки, повысить резкость или размыть некоторые фрагменты снимка позволит удобный инструмент «Корректор». Выделите нужный участок и отрегулируйте настройки цвета, тонирования и резкости.
Корректор может сильно пригодиться, если в каком-то месте у вас не получилось аккуратно использовать восстанавливающую кисть и появились заметные неровности. Выделите данный неудачный фрагмент и немного увеличьте показатель размытия. Дефект будет не так заметен.
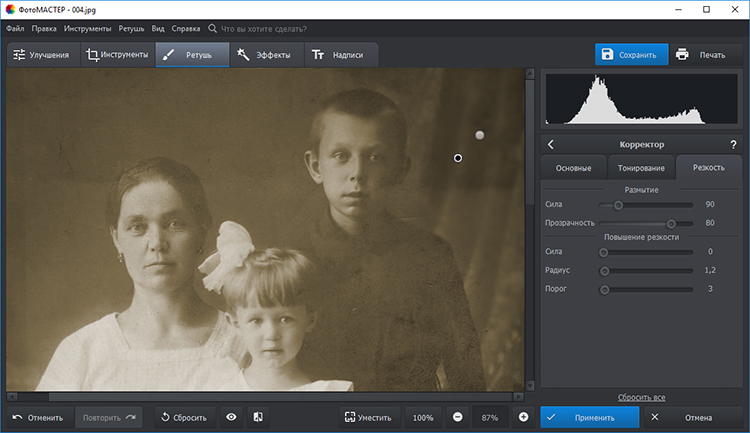
Лёгкое размытие участка штор после удаления крупной царапины
При реставрировании портретов ещё немного улучшить фото позволит опция «Идеальный портрет». С её помощью можно автоматически сделать кожу более гладкой, глаза выразительнее, а лицо – светлее.
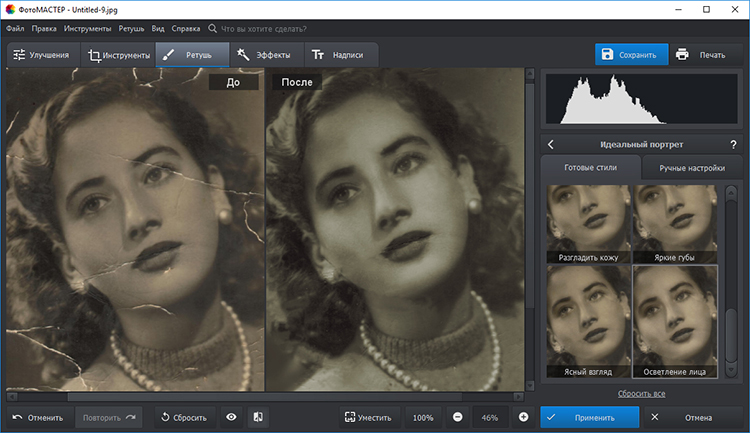
Стиль «Осветление лица» сгладит оставшиеся недочёты и сделает тон кожи привлекательнее
- Повышаем чёткость фотографии
Со временем любые бумажные снимки тускнеют, да и техника начала прошлого столетия не давала той высокой детализации, что современные зеркальные камеры. И всё же сделать фото немного выразительнее можно! В разделе «Улучшения» есть вкладка «Резкость», перейдите туда и повысьте значение параметра до нужного значения. Вы заметите, что изображение стало выразительнее.
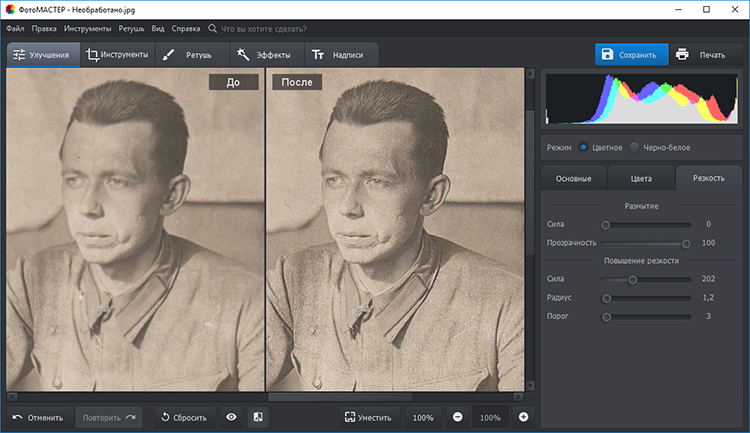
Повышаем резкость, чтобы фотография стала более чёткой и выразительной
- Возвращаем «старинность»
Если вам кажется, что в процессе обработки фотография утратила неповторимый флёр ретро, это можно исправить. Перейдите в категорию «Эффекты». Здесь вы найдёте винтажные фильтры. С их помощью можно восстановить налёт старины и прежнее очарование фотографий из прошлого.
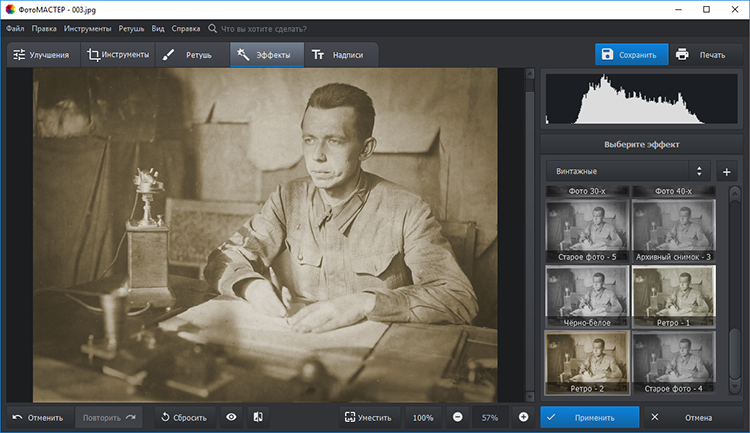
Эффект «Ретро-2» окрасит снимок в приятную сепию
Посмотрите, как выполнена в программе реставрация фото: до и после.
До
После
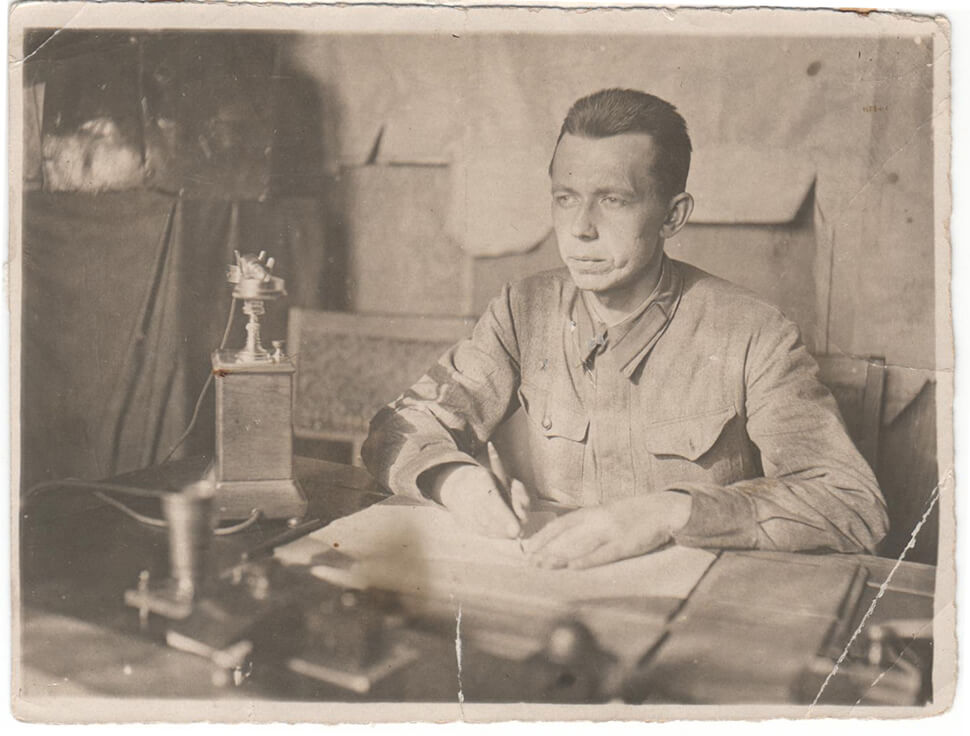

Довольны результатом? Тогда сохраните получившееся изображение на компьютер. Вы можете напечатать его на бумаге взамен испорченного старого или опубликовать в соцсетях.
Память с вами навсегда
Теперь не пропадёт ни одна драгоценная фотография, дошедшая до вас из прошлого века. Молодые прабабушки и прадедушки будут улыбаться из семейного альбома, и время больше не заставит их лица потускнеть. Доверьте восстановление старых фотографий редактору ФотоМАСТЕР!
Восстановление удаленных фотографий Magic Photo Recovery
Главная => Восстановление файлов и данных на ПК, флешке, жестком диске => Magic Photo Recovery 4.6 — быстрое восстановление удаленных фото на ПК
11.03.2020 3310
Magic Photo Recovery — одна из лучших программ для восстановления удаленных фотографий
 Приветствую Вас на сайте undelete-file.ru! Программа Magic Photo Recovery уверенно выполнит восстановление фотографий, о чем свидетельствует и название утилиты. Она имеет несколько языков, по умолчанию после установки будет английский, но буквально в два клика программа станет русской версией! Теперь восстановить фотографии можно — магически! 🙂
Приветствую Вас на сайте undelete-file.ru! Программа Magic Photo Recovery уверенно выполнит восстановление фотографий, о чем свидетельствует и название утилиты. Она имеет несколько языков, по умолчанию после установки будет английский, но буквально в два клика программа станет русской версией! Теперь восстановить фотографии можно — магически! 🙂
Несмотря на то, что требуется регистрация этой версии, я предлагаю скачать Magic Photo Recovery 3.1 и версия 4.6 с ключом и инструкцией по активации совершенно бесплатно.
Знакомы ли Вам такие вопросы:
- Ваш компьютер атаковал вирус и удалил фотографии, а вы не знаете как их восстановить?
- Вы по ошибке удалили мимо корзины (shift+delete) фотографию или картинку?
- Что делать когда удалена фотография?
- Как восстановить удаленные фотографии?
Со многими такое случалось, не правда ли? Ответ на эти и другие похожие вопросы прост, — воспользуйтесь, специально «заточенной» под удаленные или утерянные изображения, программой — Magic Photo Recovery! Благодаря ей, Вы сможете быстро и качественно восстановить удаленные фотографии с жесткого диска или флешки. Утилита уже имеет в своей базе некоторые модели фотоаппаратов, вполне возможно, в этом списке будет ваш экземпляр, тогда процедура восстановления вообще будет проста.
Установка Magic Photo Recovery
Для установки Magic Photo Recovery распаковываем скачанный архив в любое место на компьютере. Для запуска процесса установки — запускаем файл «Magic_Photo_Recovery.exe».
В этом окне естественно нажимаем «Next»  Теперь читаем, соглашаемся с лицензионным соглашением программы
Теперь читаем, соглашаемся с лицензионным соглашением программы

Указываем путь в какую папку на компьютере необходимо её установить
 В следующем окне выбираем специальные настройки установки, лично я выбрал только Add desctop shortcut (добавление ярлыка на рабочий стол), Вы конечно можете эти настройки изменить
В следующем окне выбираем специальные настройки установки, лично я выбрал только Add desctop shortcut (добавление ярлыка на рабочий стол), Вы конечно можете эти настройки изменить
 После установки появится соответствующее окно с предложением запустить программу после нажатия кнопки Finish
После установки появится соответствующее окно с предложением запустить программу после нажатия кнопки Finish
 На этом процесс установки окончен, можете запускать программу и произвести ее настройку.
На этом процесс установки окончен, можете запускать программу и произвести ее настройку.
Как видите процесс установки не сложный, но если у вас что-то не получится и возникнут вопросы, то объясните проблему в комментариях. Как активировать Magic Photo Recovery с помощью ключа и изменить язык программы с английского на русский смотрите в настройке утилиты.
Купить много просмотров на YouTube с удержанием и без можно на сайте https://doctorsmm.com/. При этом Вы можете самостоятельно определить необходимую скорость поступления ресурса на канал, а также количество материала, как к одному, так и к нескольким видеороликам сразу.
Настройка Magic Photo Recovery
Итак после установки Magic Photo Recovery запускаем программу нажав на появившийся ярлык
 Утилита запустится на английском языке, но не расстраивайтесь, сейчас мы её «научим» русскому языку! 🙂 Для того чтобы изменить интерфейс на русский Options — language и выбираем Русский, ниже на скриншоте показано что и куда нажать
Утилита запустится на английском языке, но не расстраивайтесь, сейчас мы её «научим» русскому языку! 🙂 Для того чтобы изменить интерфейс на русский Options — language и выбираем Русский, ниже на скриншоте показано что и куда нажать Вроде бы все хорошо, — программа Magic Photo Recovery 3.1 на русском языке, можно работать и поскорее же восстановить свои фотографии, но не тут то было, — версия у нас незарегистрированная, о чем и написано в верхней части окна программы, смотрим
Вроде бы все хорошо, — программа Magic Photo Recovery 3.1 на русском языке, можно работать и поскорее же восстановить свои фотографии, но не тут то было, — версия у нас незарегистрированная, о чем и написано в верхней части окна программы, смотрим
 Для того, чтобы активировать или зарегистрировать утилиту достаточно в скачанном архиве программы найти к Magic Photo Recovery ключ и открыть блокнотом текстовый файлик Serial.txt, в нем находится необходимая информация для активации, а именно: Name и Serial, теперь в программе нажимаем на кнопку «Регистрация». Заполняем полями ввода имени и ключа, что куда вводить я думаю понятно, а если не поняли вот скрин
Для того, чтобы активировать или зарегистрировать утилиту достаточно в скачанном архиве программы найти к Magic Photo Recovery ключ и открыть блокнотом текстовый файлик Serial.txt, в нем находится необходимая информация для активации, а именно: Name и Serial, теперь в программе нажимаем на кнопку «Регистрация». Заполняем полями ввода имени и ключа, что куда вводить я думаю понятно, а если не поняли вот скрин
 Готово? Тогда жмем ОК и радуемся окошку с успешной активацией программы!
Готово? Тогда жмем ОК и радуемся окошку с успешной активацией программы!
 Ну вот теперь можем спокойно восстановить удаленные фотографии даже напрямую с фотоаппарата без каких-либо ограничений, в самой программе уже имеются некоторые модели, но если в списке не окажется Вашей модели фотоаппарата, то достаточно вынуть из фотоаппарата карту памяти и используя кардридер подключить её к компьютеру.
Ну вот теперь можем спокойно восстановить удаленные фотографии даже напрямую с фотоаппарата без каких-либо ограничений, в самой программе уже имеются некоторые модели, но если в списке не окажется Вашей модели фотоаппарата, то достаточно вынуть из фотоаппарата карту памяти и используя кардридер подключить её к компьютеру.
Восстановление фотографий на компьютере
Рассмотрим порядок действий для восстановления удаленных фотографий на компьютере! После ввода ключа для Magic Photo Recovery в окне программы выбираем нужный диск для восстановления, для примера я сначала выбрал диск G и запустил как рекомендует программа в режиме — Нормальное сканирование, жмём далее, смотрим скрин
 Но на этом недавно созданном диске удаленных фотографий и изображений не оказалось, вот скрин
Но на этом недавно созданном диске удаленных фотографий и изображений не оказалось, вот скрин
 Неудачно выбрал диск, потому что я только сохранял файлы на диск G, а удалять пока ничего не приходилось, поэтому утилита ничего не нашла! Ну ничего, я изменил диск (взял для примера другой, на котором уж точно что-то удалялось) — это диск C, надо же доказать работоспособность программы…
Неудачно выбрал диск, потому что я только сохранял файлы на диск G, а удалять пока ничего не приходилось, поэтому утилита ничего не нашла! Ну ничего, я изменил диск (взял для примера другой, на котором уж точно что-то удалялось) — это диск C, надо же доказать работоспособность программы…
Теперь в ходе рекомендованного Нормального сканирования программа будет выводить в реальном времени иконки фотографий и изображений способных к восстановлению
 Выбираем необходимые фотографии или изображения и указываем способ сохранения из предложенного списка:
Выбираем необходимые фотографии или изображения и указываем способ сохранения из предложенного списка:
- Сохранение на жесткий диск.
- Запись на CD/DVD.
- Создать виртуальный образ ISO.
- Выгрузить по FTP.
В моем случае я выбрал первый вариант — сохранение на жесткий диск, жмём «Далее»,
 Здесь выбираем место куда сохранить восстановленные фотографии и жмем Сохранить, настоятельно рекомендую восстанавливать удаленные файлы на другой локальный диск, например, — сканировали диск «C» , а восстанавливать надо на диск «K».
Здесь выбираем место куда сохранить восстановленные фотографии и жмем Сохранить, настоятельно рекомендую восстанавливать удаленные файлы на другой локальный диск, например, — сканировали диск «C» , а восстанавливать надо на диск «K».
 В процессе сохранения восстановленных изображений будет подобное окошко
В процессе сохранения восстановленных изображений будет подобное окошко
 Ну и… барабанная дробь… Готово, выделенные изображения сохранились в указанную папку, причем с сохранением иерархии папок, т.е. из какой папки было удалено изображение, — в вновь созданную папку с этим же именем программа сохранит изображения.
Ну и… барабанная дробь… Готово, выделенные изображения сохранились в указанную папку, причем с сохранением иерархии папок, т.е. из какой папки было удалено изображение, — в вновь созданную папку с этим же именем программа сохранит изображения.
А вот представлена новая версия программы по восстановлению удаленных фото — magic photo recovery 4.6 rus, она тоже с ключом активации!

Характеристики:
| Состояние программы | Бесплатная (ключ прилагается) |
| Поддерживаемые OS | Windows 7, 8, 10, Vista, XP |
| Разработчик | Photo recovery |
| Язык | Мультиязычная + Русский |
| Размер программы | 5.3 Мб + 6.1 Мб |
Magic Photo Recovery 3.1 + ключ скачать бесплатно
Magic Photo Recovery 4.6 Rus + ключ загрузить бесплатно
Источник: undelete-file.ruПоделитесь с друзьями, мы старались:
Как быстро восстановить удалённые фотографии на компьютере 💻
Память – это бесценно. Потеря фотографий с компьютера или с карты памяти может стать шоком. Но не отчаивайтесь, если такое произошло с вами. Есть программа Hetman Photo Recovery, она платная, но в отличии от бесплатных — эта намного удобнее, особенно если вы плохо разбираетесь в компах.
Поддерживаются все типы карт памяти, флешки, профессиональные и любительские фотоаппараты, восстанавливает сжатые и RAW-снимки с любым типом файловых систем FAT или NTFS, включая сжатые NTFS. Мне понравилась одна уникальная фишка, с помощью которой восстанавливать файлы можно В РАЗЫ БЫСТРЕЕ.
Самый простой способ использования программы
Скачиваем программу и устанавливаем. Доступна также портативная версия, установка которой не требуется.
Скачать Hetman Photo Recovery
При запуске программы нас поприветствует специальный мастер восстановления, нажимаем «Далее»:
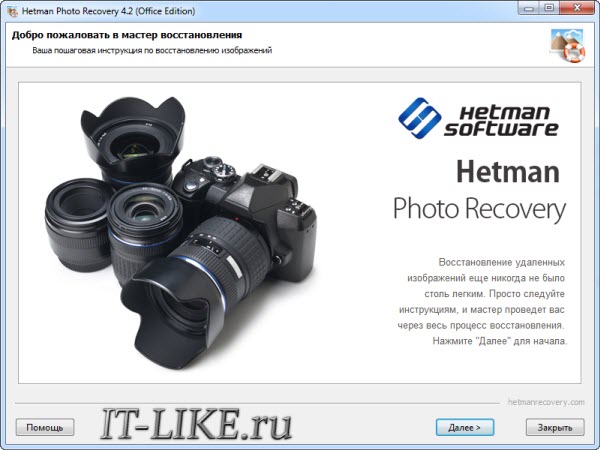
Выбираем источник
Первый шаг ответственный, здесь нужно выбрать исходный диск, т.е., откуда мы хотим восстановить фото. Для примера, я возьму карту памяти с телефона. Обратите внимание, что на моём скриншоте есть «SD Card» в разделе «Физические устройства» и диск F: (CANON_DC) в разделе «Устройства со съёмными носителями»

В принципе, это одно и то же устройство, но есть разница. При форматировании диска ему присваивается буква, например F:, и он становится логическим диском, т.е. доступным для записи файлов и папок. Сканировать логический диск программе проще, потому что известен тип файловой системы (FAT или NTFS) и её параметры.
Так вот, если логический диск присутствует, то выбирайте его. Если нет – тогда физическое устройство. Это понадобится, когда файловая система настолько повреждена, что диск пропал даже в проводнике Windows. Также, физическое устройство нужно выбирать, если буква у диска есть, но перед этим вы уже успели переформатировать диск.
Программа восстановит фотографии с вашего фотоаппарата, даже если он подключён напрямую по USB-кабелю. Но если ваш компьютер не видит фотика, то придётся достать карту и вставить в кардридер.
Тип анализа
Итак, выбрали, далее определимся с типом анализа:
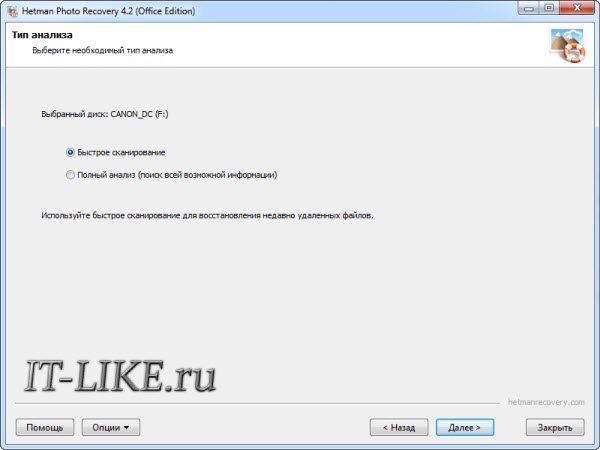
«Быстрое сканирование» подойдёт, когда файлы были удалены и никаких операций с диском не производилось, например форматирование или запись новых файлов. При выборе физического устройства данный метод не доступен. Способ довольно быстрый, и, если вы нашли всё что хотели, тогда поздравляю.
«Полный анализ» просканирует весь объём диска и программа найдёт все фотографии, подлежащие восстановлению. Процесс иногда занимает часы времени! Полный анализ также включает в себя и быстрый.
Дополнительные опции
Если фотографии на карте памяти смартфона, то рекомендую ограничить снизу размер файлов. Это полезно для фильтрации сотен маленьких картинок, которые всегда находятся в памяти телефона, в основном иконки и миниатюрки. Эту полезную фичу я не нашёл в бесплатных программах. Потом намного легче ориентироваться в результатах работы.
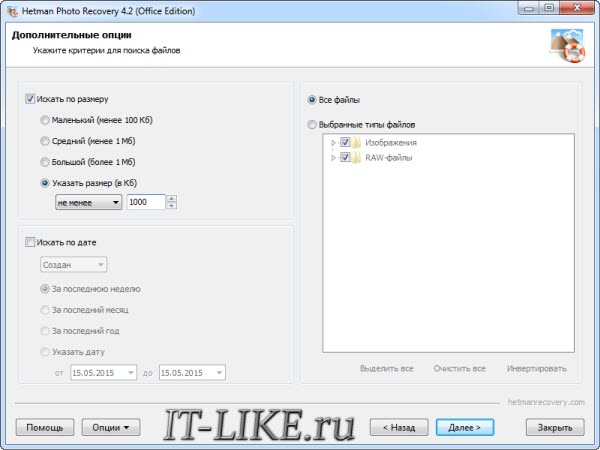
Также можно указать примерную дату файлов, но вспомните, была ли в вашем фотоаппарате установлена правильная дата?) Часто на это не обращают внимание, и там стоит 2010 год или типа того. Типы файлов советую не ограничивать, оставить «Все файлы». В принципе, на данном этапе можно ничего не ограничивать, далее всё есть в фильтрах.
Сканирование и сохранение фотографий
Нажимаем «Далее» и ждём окончания процесса сканирования, которое может занять от нескольких секунд до многих часов времени! При использовании специальной фишки для полного сканирования, о которой речь чуть ниже, можно в десятки раз сократить время поиска.
На следующем этапе будет предложено выбрать куда сохранять — оставляем «Сохранение на жесткий диск».
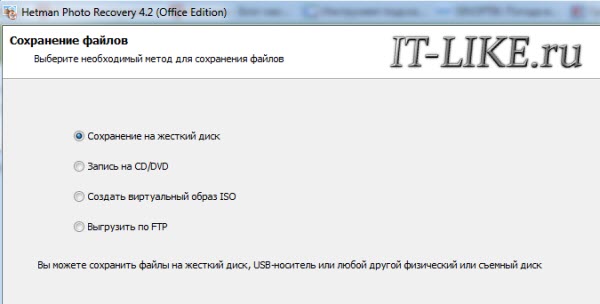
В результатах анализа диска слева есть фильтр, с помощью которого можно чётко отсеять ненужное.
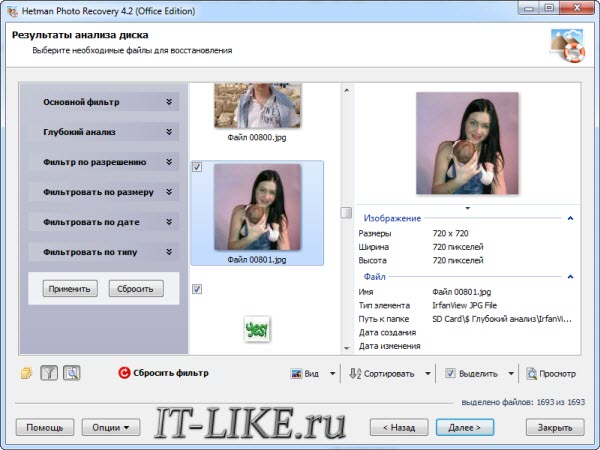
Далее отмечаем галочками потерянные снимки и переходим к сохранению (доступно только после покупки программы)
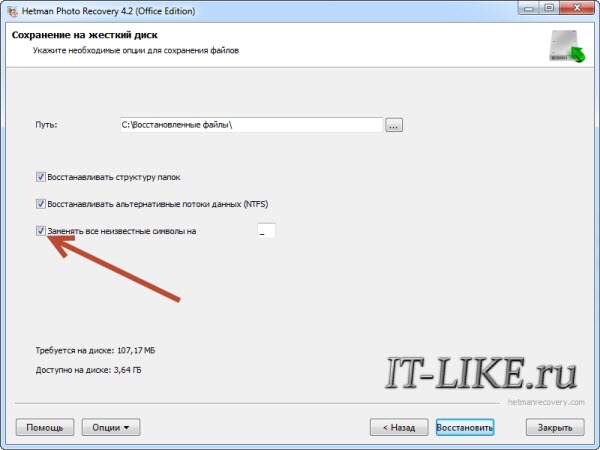
Здесь советую поставить галочку «Заменять все неизвестные символы». Дело в том, что некоторые удалённые файлы теряют первую букву своего названия. В таком случае она будет заменена на знак подчёркивания. Файлы, найденные глубоким анализом теряют имя полностью, и поэтому будут названы просто «Файл 00001» и т.д.
Диск для сохранения должен отличаться от диска, с которого восстанавливаем фото! Например, если у нас карта памяти с буквой F:, то сохраняем на C: или D:.
Всё, теперь в папке будет две подпапки: «$ Глубокий анализ» — от полного сканирования, и «FAT раздел» — от быстрого.
Как в несколько раз ускорить поиск
В программе Hetman Photo Recovery есть классная встроенная возможность сделать образ карты памяти или флешки и работать уже с ним. Т.к. образ создаётся на жёстком диске, то программа производит поиск удалённых фотографий намного быстрее, т.к. в 99% случаев ваш жёсткий диск окажется быстрее флешки.
Чтобы провернуть эту «афёру», на этапе выбора диска кликаем по кнопке «Опции» и выбираем «Сохранить диск»
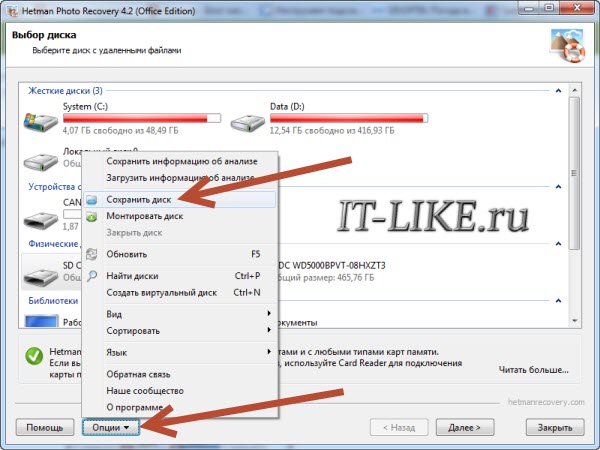
Укажите путь куда сохранить образ, это не должен быть тот же самый диск! Если свободного места недостаточно, то поставьте галочку «Сжимать содержимое»
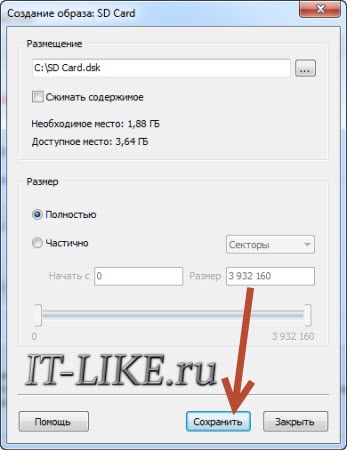
По завершению процесса кликаем на «Опции -> Монтировать диск» и выбираем получившийся файлик. Теперь выбираем монтированный диск в качестве исходного, а дальше процесс никак не отличается от описанного выше, всё как обычно.

Обращайте внимание на размер восстановленных фотографий. Иногда они могут занимать более 10 мегабайт! В этом случае их надо пересохранить, например в программе Paint. На будущее посоветую сохранять накопленную домашнюю библиотеку на резервные носители или на облачные хранилища.
Успехов!