Восстановление удаленных изображений — Как восстановить удаленные изображения с ПК / Mac
Обновлено Валин Хуа / 24 фев, 2021 10:00
Я перенес несколько фотографий с камеры на компьютер, а затем удалил эти фотографии на своей камере. Но сейчас я теряю эти фотографии из-за форматирования компьютера с целью обновления системы. Как я могу восстановить удаленные фотографии с моего компьютера или камеры?
Вы когда-нибудь случайно форматировали раздел или папку с важными изображениями? Или, возможно, ваш компьютер сломался, у вас не было резервных копий, и вы уже удалили изображения с камеры? Вы никогда не думаете об этом, пока это не произойдет, и когда это произойдет, это сильно ударит вас.
Однажды я потерял все фотографии моих родителей, которые были мне очень дороги, и мне даже удалось отформатировать и перезаписать изображения из поездки. К сожалению, бедствия случаются со всеми, и если вы оказались в подобной ситуации, лучше быть готовым и знать, что делать.
Список руководств
- Вариант 1: Как восстановить удаленные фотографии из корзины компьютера
- Вариант 2: Как восстановить навсегда удаленные фотографии с ПК
- Вариант 3: Как восстановить навсегда удаленные фотографии с Mac
- Вариант 4: Как восстановить навсегда удаленные фотографии с компьютера с помощью FoneLab
1. Как восстановить удаленные фотографии из корзины компьютера
Если вы случайно потеряли важные фотографии, первое, что вам нужно сделать, — это проверить корзину.
Как мы знаем, когда вы удаляете файл, этот файл может быть добавлен в корзину. В этой ситуации вы можете легко восстановить удаленные фотографии, выполнив следующие действия.
Шаг 1Откройте Корзина.
Шаг 2Ищите свои удаленные фотографии и щелкните правой кнопкой мыши на них.
Шаг 3Выбрать Восстановить.
Видеть! Восстановить ошибочно удаленные изображения очень просто. Однако это решение не может восстановить окончательно удаленные (смена удалена) файлы.
Если вы не нашли удаленные фотографии в корзине или хотите восстановить удаленные фотографии после очистки корзины, пожалуйста, продолжайте читать, чтобы узнать, как восстановить навсегда удаленные фотографии с вашего компьютера.
2. Как восстановить навсегда удаленные фотографии с ПК
Вот некоторые из наиболее часто используемых методов:
Метод 1. История файлов
Это бесплатное резервное копирование и восстановление — это встроенная функция системы Windows 10, которая позволяет восстанавливать более старую версию утерянных или удаленных файлов.
Шаг 1Откройте папку с удаленными файлами.
Шаг 2Выбрать История > Предыдущая.
Шаг 3Выберите изображение, которое вы хотите сохранить.
Шаг 4Нажмите Восстановить.
Метод 2. Восстановить предыдущую версию
Еще один эффективный ручной подход для восстановления удаленных изображений. Это также просто в использовании.
Это также просто в использовании.
Шаг 1Выберите нужную папку.
Шаг 2Щелкните правой кнопкой мыши по нему.
Шаг 3Нажмите на Восстановить предыдущую версию опцию.
Шаг 4Windows зачислит Предыдущие версии навсегда удаленные файлы или папки со временем и датой.
Шаг 5Выберите нужную копию (возможно, самую последнюю).
Шаг 6Нажмите Восстановить.
3. Как восстановить навсегда удаленные фотографии с Mac
Независимо от того, являетесь ли вы новичком в платформе Mac или уже много лет используете его, в Mac есть встроенная функция, о которой вы должны не только знать, но и использовать. Эта функция — Time Machine, встроенное приложение для резервного копирования, которое используется для хранения актуальной копии всех файлов на вашем Mac.
Если вы создали резервную копию своего Mac с помощью Time Machine, вы можете легко восстановить библиотеку фотографий до ее состояния, когда было выполнено последнее резервное копирование.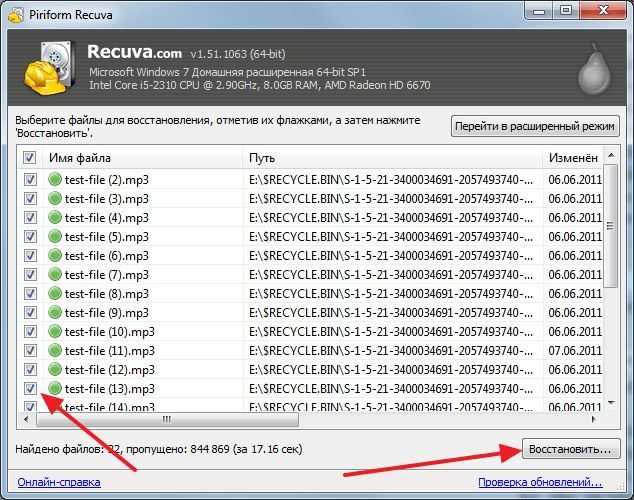
Шаг 1Если программа Фото на вашем Mac открыта, выберите Фото > Выйти из фотографий.
Шаг 2Нажмите Time Machine значок в строке меню, а затем выберите Войти в Time Machine, Time Machine откроет и покажет доступные резервные копии.
Шаг 3Выберите дату вашей последней резервной копии, перейдите к резервной копии вашей библиотеки фотографий, затем нажмите, чтобы выбрать ее.
Шаг 4Нажмите Восстановить.
4. Как восстановить окончательно удаленные фотографии с компьютера (ПК и Mac) с помощью FoneLab
Однако если встроенные методы не восстанавливают окончательно удаленные образы, то каким должен быть следующий шаг?
Что теперь? Использование стороннего инструмента восстановления — ваш единственный способ.
FoneLab Data Retriever это мощный и технологически продвинутый инструмент восстановления изображений, который имеет возможность восстанавливать практически все потерянные изображения в различных форматах, таких как JPG, PNG, GIF, SWF, BMP и т.
Он способен восстанавливать изображения, утерянные по разным причинам, таким как сбой системы, отсутствие ответа, удаление, форматирование и т. Д.
Посмотрим, как это работает.
FoneLab Data Retriever
FoneLab Data Retriever — восстанавливайте потерянные / удаленные данные с компьютера, жесткого диска, флэш-накопителя, карты памяти, цифровой камеры и многого другого.
- Восстановление фотографий, видео, документов и других данных с легкостью.
- Предварительный просмотр данных перед восстановлением.
Бесплатная загрузка Бесплатная загрузка Узнать больше
Шаг 1Запустите это программное обеспечение
Загрузите и установите это программное обеспечение на свой ПК или Mac. Затем программное обеспечение будет запущено автоматически.
Шаг 2Данные сканирования
Выберите опцию Изображение в разделе типов данных и выберите место, где вы потеряли изображения. Затем нажмите Scan чтобы начать процесс быстрого сканирования.
Затем нажмите Scan чтобы начать процесс быстрого сканирования.
Шаг 3Выберите данные
После завершения процесса сканирования все файлы будут перечислены в интерфейсе. Ты можешь использовать Фильтр функция, чтобы быстро найти изображение, которое вы хотите восстановить.
Если быстрое сканирование не может дать желаемый результат, вы можете нажать Глубокий анализ в правом верхнем углу, чтобы повторить попытку.
Шаг 4Восстановить данные
Предварительный просмотр соответствующей информации каждого изображения и выберите изображение, которое вы хотите восстановить. Затем нажмите Recover Кнопка, чтобы сохранить выбранные изображения на ваш компьютер.
В дополнение к восстановление изображений с компьютера, оно может восстановить удаленные изображения с карты памяти, жесткий диск, камера и т. д.
Загрузите, чтобы получить бесплатную пробную версию 30-дня прямо сейчас!
FoneLab Data Retriever
FoneLab Data Retriever — восстанавливайте потерянные / удаленные данные с компьютера, жесткого диска, флэш-накопителя, карты памяти, цифровой камеры и многого другого.
- Восстановление фотографий, видео, документов и других данных с легкостью.
- Предварительный просмотр данных перед восстановлением.
Бесплатная загрузка Бесплатная загрузка Узнать больше
Инструкция восстановления удаленных фотографий с компьютера
Удалённые фотографии попадают в корзину компьютера, если их удаление производилось стандартными средствами операционной системы. В случае если корзина уже была очищена, можно восстановить фото с жёсткого диска. Для этого применяются специальные утилиты, сканирующие поверхность HDD на наличие стёртых файлов.
Восстановление фотографий из корзины
При удалении через контекстное меню, фотографии попадают в специальную системную папку для временного хранения удалённых данных. Эта папка называется «Корзина», удалённая информация остаётся в ней до ручной очистки. Также файлы могут быть удалены автоматически, если объём каталога превышает максимальное значение, установленное пользователем.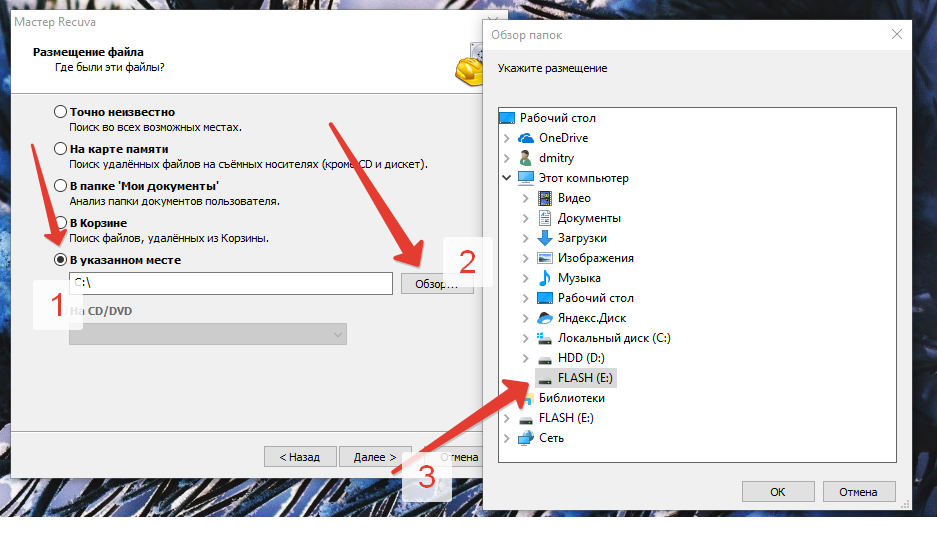 Задать граничный объём хранилища можно через меню системного каталога, в разделе «Свойства».
Задать граничный объём хранилища можно через меню системного каталога, в разделе «Свойства».
Если удалённые фотографии необходимо восстановить, проверьте эту папку на рабочем столе компьютера. При наличии нужных фото в этом каталоге, выделите их, нажмите правую кнопку на любом из файлов и выберите пункт «Восстановить». Изображения будут перемещены в те папки, в которых они хранились изначально.
Также можно использовать перетаскивание файлов. Выделите фотографии, которые нужно восстановить. После этого перетащите их курсором в каталог, в котором будут сохранены восстановленные фото. Этот способ работает даже в том случае, если изначально фото были размещены в разных каталогах или на различных разделах HDD.
Обратите внимание! Если удаление фото производилось с использованием комбинации клавиш «Shift + Del» или корзина была очищена после удаления, восстановить фотографии стандартным способом не получится.
Приложение PC Inspector File Recovery
Если нужные фото отсутствуют в корзине, для восстановления можно использовать утилиты сторонних разработчиков. Их работа основывается на принципе удаления информации в файловых системах NTFS и FAT. Когда пользователь удаляет данные, в операционной системе стирается ссылка для доступа к ним. Сама информация остаётся на носителе, но становится доступной для перезаписи.
Их работа основывается на принципе удаления информации в файловых системах NTFS и FAT. Когда пользователь удаляет данные, в операционной системе стирается ссылка для доступа к ним. Сама информация остаётся на носителе, но становится доступной для перезаписи.
Следующие операции сохранения на HDD могут задействовать место, на котором ранее хранились удалённые фотографии. В этом случае возможность восстановления файлов пропадает, так как они перезаписываются новой информацией. Найти фото, которые были удалены из файловой системы, но ещё остались на диске, можно при помощи приложения PC Inspector File Recovery.
Утилита доступна для бесплатного скачивания. Установка состоит из нескольких этапов и производится с помощью специального мастера. Для распаковки приложения необходимо указать путь, в который будут скопирована информация. Интерфейс переведён на несколько языков, среди которых есть русский. Выбрать локализацию также можно в процессе установки.
После запуска утилиты выберите режим её работы. Программа предоставляет возможность поиска удалённых файлов различных типов и потерянных дисков. Под ними подразумеваются разделы HDD, доступ к которым был утерян в процессе настройки компьютера. Выберите первый пункт из меню в левой части интерфейса.
Программа предоставляет возможность поиска удалённых файлов различных типов и потерянных дисков. Под ними подразумеваются разделы HDD, доступ к которым был утерян в процессе настройки компьютера. Выберите первый пункт из меню в левой части интерфейса.
На вкладке «Физический диск» найдите устройство хранения, на котором были записаны удалённые фотографии. Подтвердите выбор нажатием галочки, расположенной под кнопками в правой части окна. Если фото хранятся на флешке или другом внешнем накопителе, который не отображается в общем списке, кликните кнопку «Пересканировать диски».
Совет! В случае, когда поиск нужно произвести только в определённом локальном разделе, перейдите на вкладку «Логический диск» и нажмите кнопку «Найти логические диски». После этого выберите нужную часть HDD.
Обучающее видео: Возврат удаленных фотографий на десктопе
Программа ReclaiMe File Recovery
Восстановить удалённые фото также можно с помощью приложения ReclaiMe File Recovery. Его установка занимает не более 1-2 минут. Программа имеет простой интерфейс, реализованный в виде пошагового мастера восстановления информации. На первом этапе потребуется выбрать раздел, в котором хранились фотографии.
Его установка занимает не более 1-2 минут. Программа имеет простой интерфейс, реализованный в виде пошагового мастера восстановления информации. На первом этапе потребуется выбрать раздел, в котором хранились фотографии.
После этого будет запущено сканирование поверхности HDD, длительность которого зависит от объёма носителя и быстродействия компьютера. Результат отобразится в виде дерева каталогов. Для того чтобы восстановить найденные фото, выберите папку в таблице слева. Затем отметьте необходимые файлы в правой части окна и нажмите «Save».
Укажите путь для сохранения информации на компьютере. Во избежание ошибок при восстановлении фото, не используйте кириллические символы в адресе конечной папки. Также не следует записывать файлы в раздел, с которого производится их восстановление. Это может привести к удалению исходных данных.
Важно! Из-за особенностей работы файловой системы, названия удалённых каталогов не сохраняются. В приложении они отображаются с именем «#0000».
Поиск нужных фотографий в удалённых папках может занять некоторое время.
Поделиться:
Как восстановить безвозвратно удаленные фотографии с компьютера?
Часто вы случайно или намеренно удалили фотографии. Все, что нужно для удаления фотографии, — это просто нажать кнопку «Удалить». Или вы можете использовать клавишу Shift + Delete, чтобы навсегда удалить фотографии с компьютера. Неудивительно, что восстановление фотографий является часто исследуемой темой. Если вам интересно , как восстановить безвозвратно удаленные фотографии с компьютера , просто следуйте этому руководству.
Почему фотографии удаляются навсегда?
Когда вы удаляете фотографии с помощью клавиши Shift + Delete или удаляете их из корзины, они могут быть удалены навсегда. Запуск приложений для очистки системы на вашем компьютере также приводит к безвозвратному удалению фотографий. Кроме того, вирусы, форматирование, повреждение, внезапный сбой питания, вредоносное ПО, поврежденные сектора на диске могут привести к безвозвратной потере файлов изображений.
Куда попадают безвозвратно удаленные фотографии?
Удаленные фотографии не предназначены для существенного исчезновения, поскольку они по-прежнему невидимо похоронены в секторах жесткого диска с заполненными каталогами, за исключением того, что их место занято новыми данными. Таким образом, прекратите использование системы или поврежденного диска сразу после потери данных. Пожалуйста, не добавляйте, не создавайте и не удаляйте какие-либо данные на своем компьютере.
Как восстановить безвозвратно удаленные изображения с компьютера?
После того, как вы удалили фотографии, первое место для поиска удаленных фотографий — это ваша корзина. Это временное место, куда операционная система помещает файлы, помеченные ею для удаления. Эти файлы все еще находятся на вашем компьютере и могут быть легко восстановлены. Вам просто нужно нажать на корзину, щелкнуть правой кнопкой мыши на потерянных фотографиях и выбрать восстановление, чтобы вернуть их.
Если вы не можете найти их в корзине, вы можете восстановить удаленные фотографии из ваших резервных копий. В зависимости от вашей версии Windows откройте утилиту резервного копирования и восстановления и найдите файлы, которые вы хотите восстановить. Мастер восстановления проведет вас через необходимые шаги, чтобы вернуть ваши фотографии.
В зависимости от вашей версии Windows откройте утилиту резервного копирования и восстановления и найдите файлы, которые вы хотите восстановить. Мастер восстановления проведет вас через необходимые шаги, чтобы вернуть ваши фотографии.
Даже если вы очистили корзину или у вас нет резервной копии, вы можете воспользоваться программой для восстановления данных. Он просканирует ваш жесткий диск и восстановит фотографии, которые кажутся безвозвратно удаленными. Отличным выбором для восстановления данных является программа RecoveryMaster для Windows 7, 8, 10.
Предназначена для восстановления потерянных или безвозвратно удаленных фотографий с компьютера, независимо от причины потери фотографий. Этот фантастический инструмент применим к любой ситуации потери данных, такой как случайное удаление, форматирование, сбой системы, вирусная атака, сбой жесткого диска и многое другое. Он может восстанавливать различные форматы файлов, включая GIF, JPG, JPEG, PSD, BMP, ANI, CAM и т. д. Вот пошаговые инструкции по восстановлению удаленных фотографий:
Шаг 1. Загрузите и установите RecoveryMaster
Загрузите и установите RecoveryMaster
Шаг 2. Запустите программу, выберите папку и нажмите Сканировать
Шаг 3. После завершения сканирования просмотрите восстанавливаемые фотографии
Шаг 4. Нажмите Восстановить и сохранить их в другое безопасное место
Пожалуйста, не сохраняйте восстановленные фотографии на том же диске, с которого они были удалены или потеряны. С помощью этого инструмента изображения можно восстановить без потери исходного качества. И новички, и профессионалы могут использовать этот инструмент без каких-либо хлопот. Это программное обеспечение абсолютно безопасно и может защитить ваш компьютер от вирусной атаки.
Альтернативные способы восстановления потерянных фотографий с компьютера
Как мы уже упоминали ранее, вы можете легко восстановить удаленные фотографии из резервной копии. Вы можете проверить последнюю резервную копию и восстановить безвозвратно исчезнувшие файлы из резервной копии Windows. Вот как вы можете это сделать:
Шаг 1. Откройте панель управления, перейдите в раздел Система и обслуживание > Резервное копирование и восстановление (Windows 7), нажмите Восстановить мои файлы
Откройте панель управления, перейдите в раздел Система и обслуживание > Резервное копирование и восстановление (Windows 7), нажмите Восстановить мои файлы
Шаг 2. Нажмите Обзор файлов или Обзор папок, чтобы выбрать ранее созданная резервная копия
Шаг 3. Настройте путь для сохранения файлов
В случае конфликта выберите «Копировать и заменить», «Не копировать» или «Копировать, но сохранить оба файла» в соответствии с вашими потребностями. Наконец, дождитесь завершения процесса восстановления.
Советы по восстановлению безвозвратно удаленных фотографий
Чтобы избежать безвозвратной потери фотографий, лучше принять некоторые меры предосторожности. Рекомендуется регулярно выполнять резервное копирование на внешние устройства хранения, чтобы всякий раз, когда вы сталкиваетесь со сценарием потери данных, вы могли легко восстановить удаленные или потерянные данные. Во время восстановления или резервного копирования не добавляйте и не удаляйте файлы из места хранения фотографий, где вы восстанавливаете или делаете резервную копию фотографий.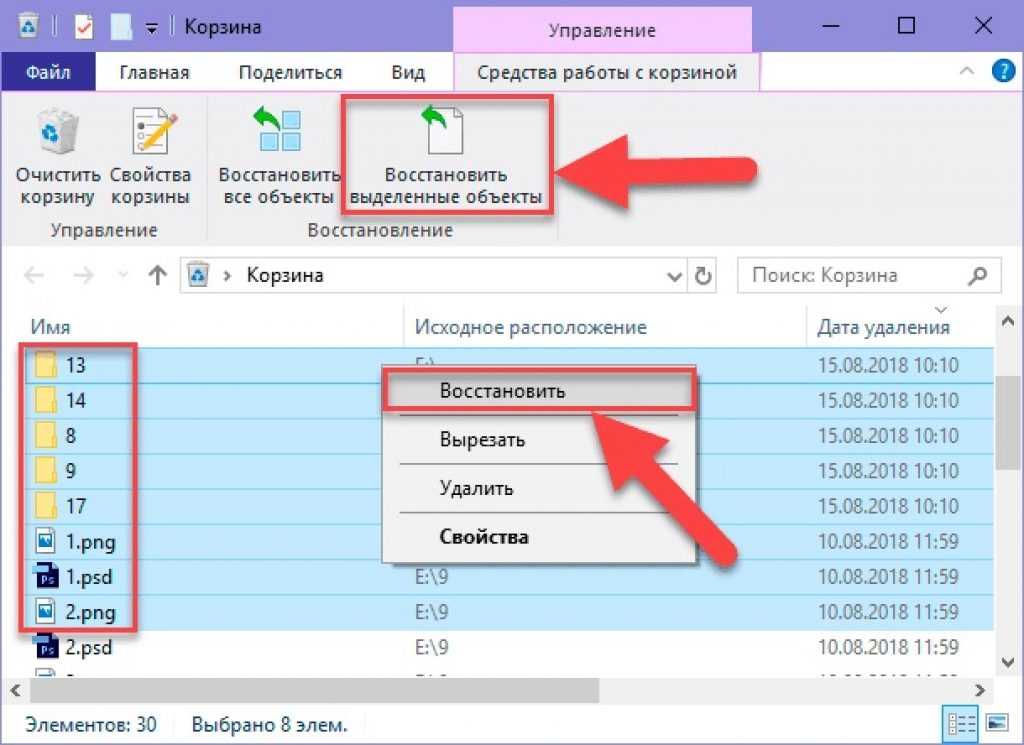
Заключение
В этом блоге мы обсудили, как восстановить безвозвратно удаленные фотографии с компьютера. Одним из лучших вариантов является использование профессионального и надежного программного обеспечения для восстановления данных, такого как RecoveryMaster. Он может легко и быстро восстановить ваши драгоценные фотографии без потери исходного качества.
Восстановление утерянных фотографий с жесткого диска компьютера с помощью MiniTool
поиск
Главная > Справка по восстановлению фотографий Windows >
Это реальность, что все больше и больше людей используют компьютер для сохранения своих важных файлов. Например, после съемки фотоаппаратом большинство пользователей переносят фотографии с карты памяти фотоаппарата на компьютер. Затем они могут обрабатывать эти фотографии в любое время.
Однако означает ли это, что эти фотографии в безопасности на жестком диске компьютера? Не совсем.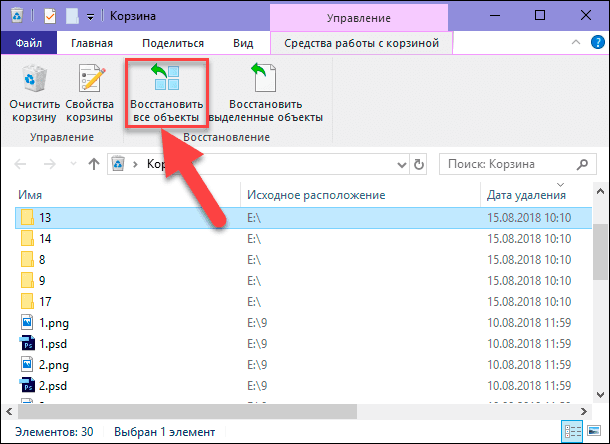 Пользователи могут удалить их по ошибке. Некоторые другие проблемы, такие как вирусная атака, отключение питания, сброс настроек и другие, также могут привести к потере фотографии.
Пользователи могут удалить их по ошибке. Некоторые другие проблемы, такие как вирусная атака, отключение питания, сброс настроек и другие, также могут привести к потере фотографии.
Хороший способ предотвратить потерю этих файлов на жестком диске компьютера — создать резервную копию. Затем пользователи смогут восстановить их, если они будут удалены или утеряны по каким-либо причинам. Однако, если нет доступного файла резервной копии, как восстановить удаленные изображения с жесткого диска компьютера?
Во-первых, пользователи могут получить доступ к корзине на компьютере, чтобы увидеть, есть ли там удаленные фотографии. Если да, они могут выбрать их, а затем напрямую восстановить исходный путь. Но, если пользователи не смогут их там найти, им понадобится сторонняя программа для восстановления фотографий — MiniTool Photo Recovery.
MiniTool Photo Recovery — это специальное программное обеспечение для восстановления фотографий, предназначенное для восстановления потерянных фотографий, видео и аудио с различных устройств хранения данных, таких как жесткие диски компьютера, карты памяти, SD-карты, цифровые камеры, внешние жесткие диски, USB-накопители.
Независимо от того, используют ли пользователи Windows 10, Windows 8.1, Windows 8 или Windows 7, они всегда могут использовать это программное обеспечение для восстановления потерянных фотографий с жесткого диска компьютера.
Теоретически удаленные файлы, не перезаписанные новыми данными, можно восстановить с помощью стороннего инструмента для восстановления фотографий. Таким образом, пользователям необходимо прекратить запись любых новых данных на диск, с которого они хотят восстановить потерянные фотографии.
В следующем руководстве мы покажем пользователям подробное руководство о том, как восстановить удаленные фотографии с жесткого диска компьютера с помощью MiniTool Photo Recovery.
1. Откройте программу, чтобы войти в ее основной интерфейс.
2. Нажмите кнопку Start , чтобы продолжить.
3. Программное обеспечение покажет диски, которые оно может обнаружить на интерфейсе. Если пользователи не могут найти нужный диск, они могут нажать кнопку Refresh , чтобы программа распознала его.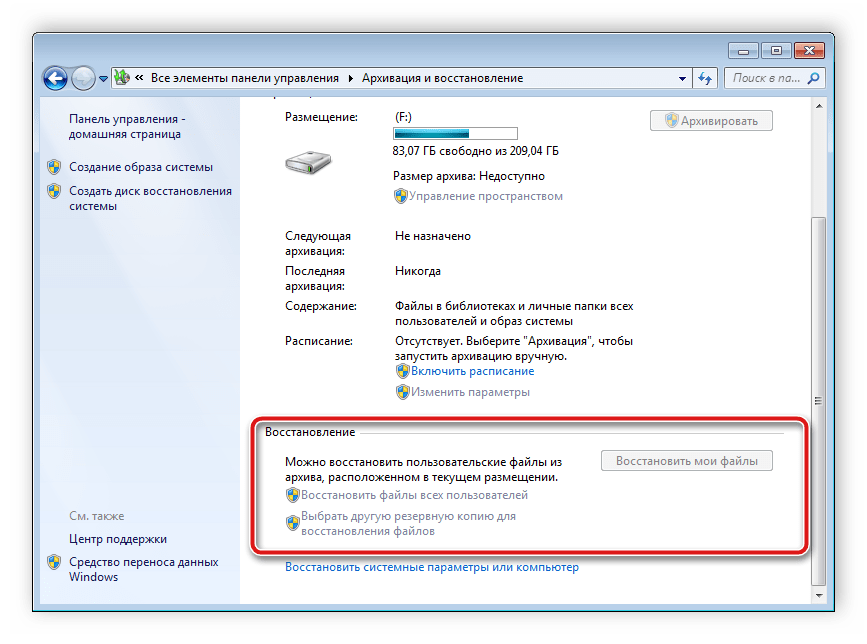

 Поиск нужных фотографий в удалённых папках может занять некоторое время.
Поиск нужных фотографий в удалённых папках может занять некоторое время.