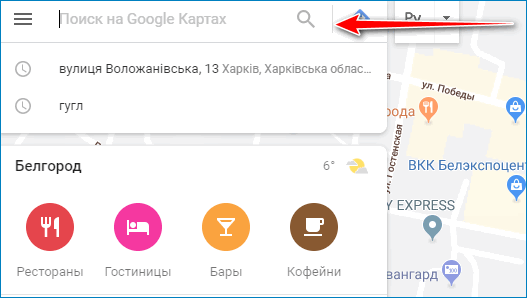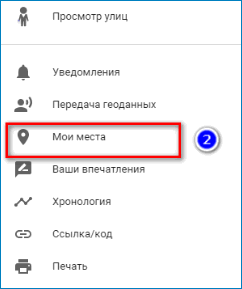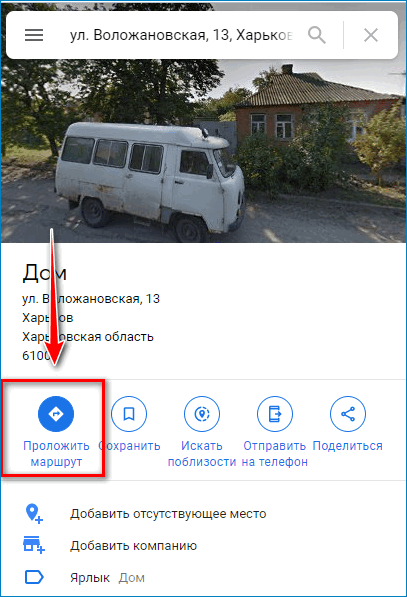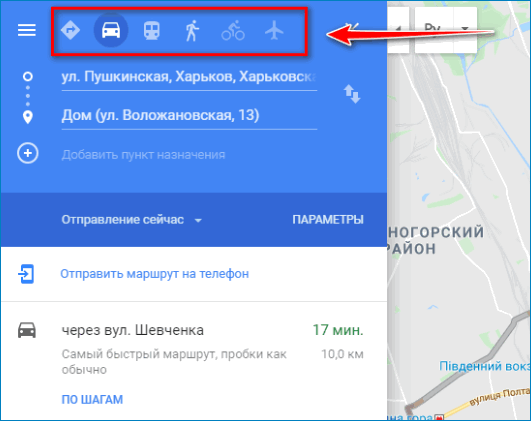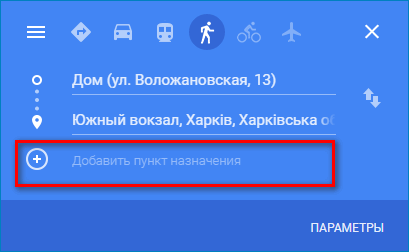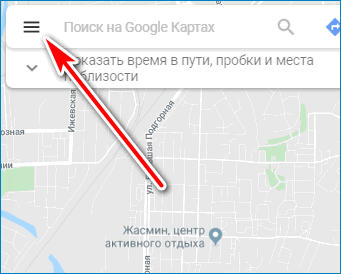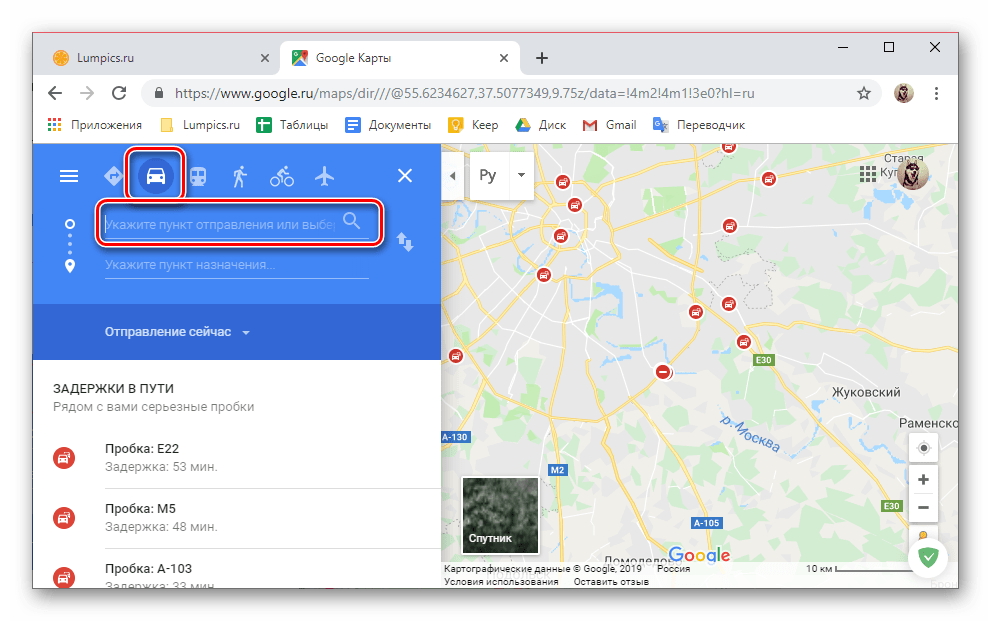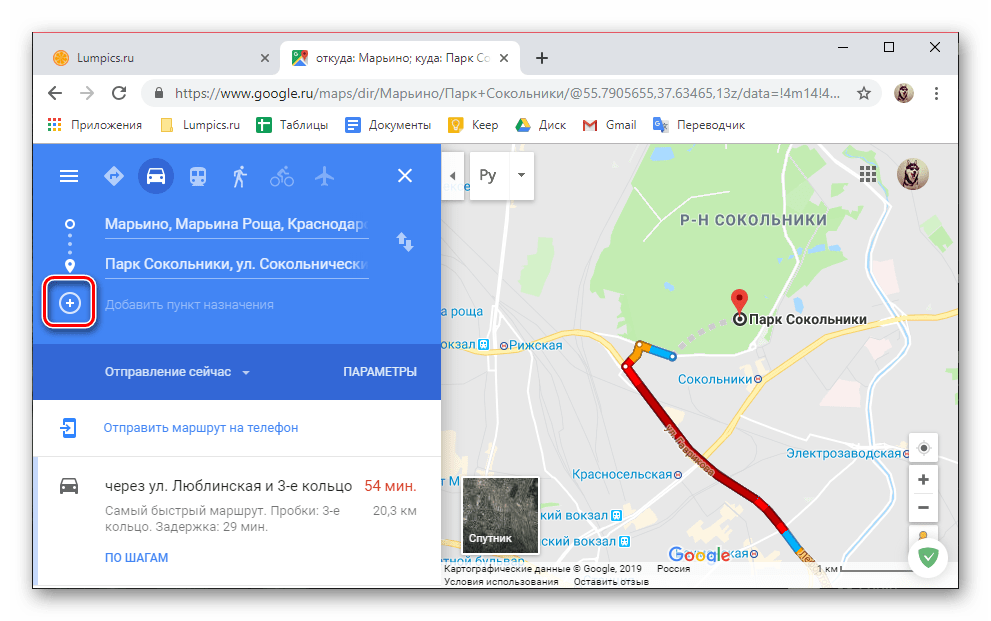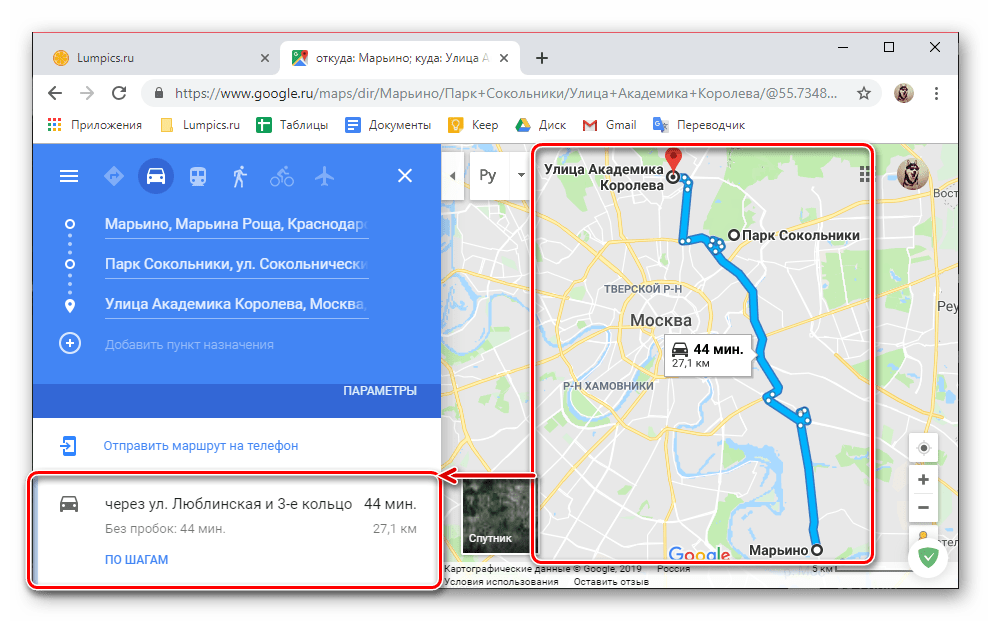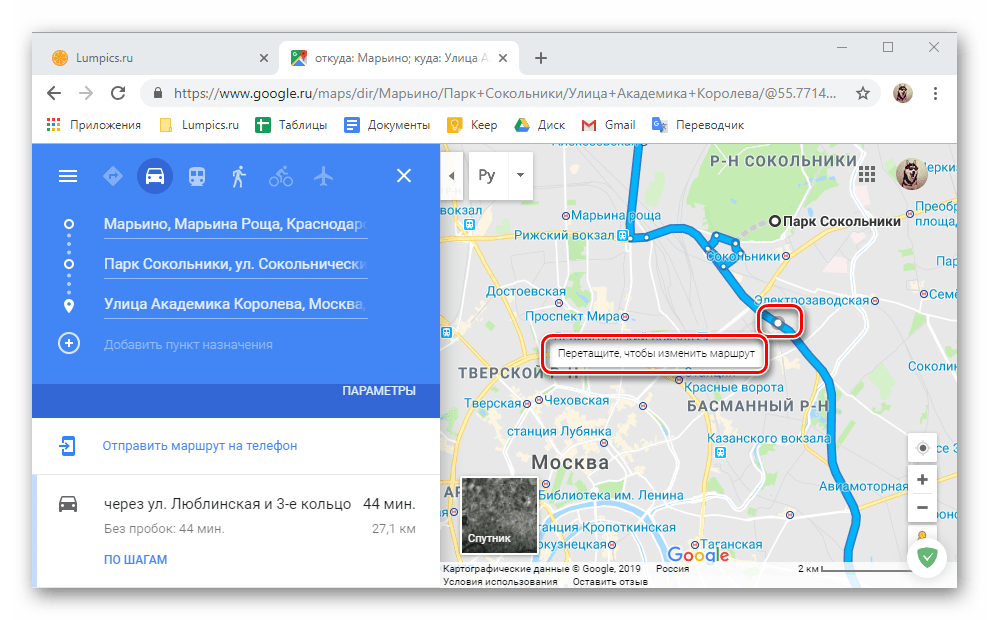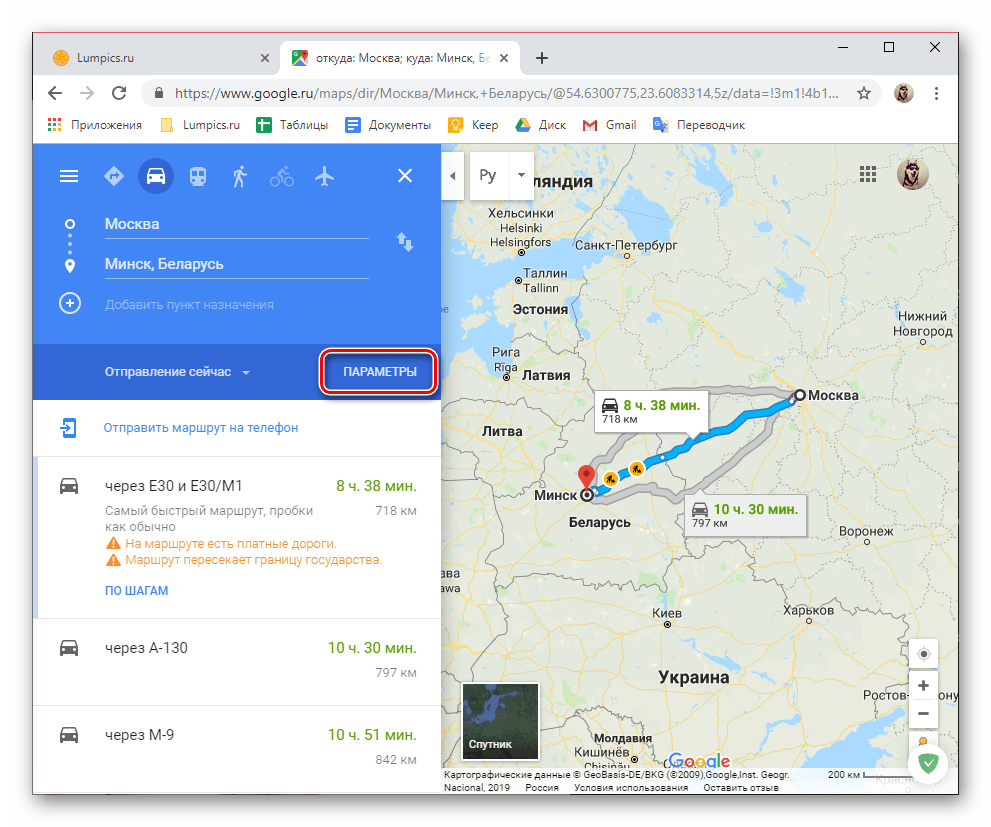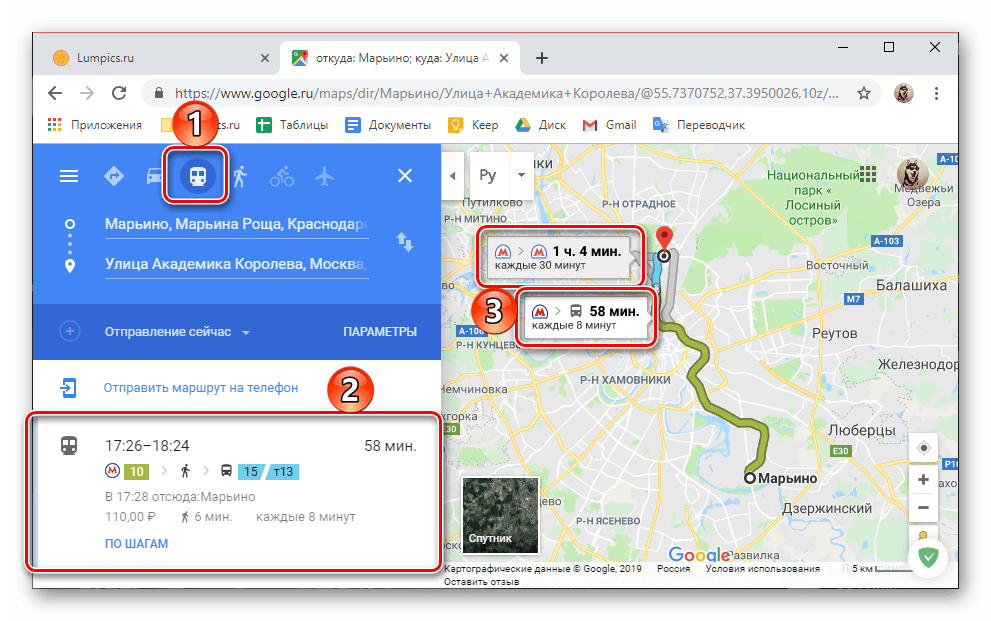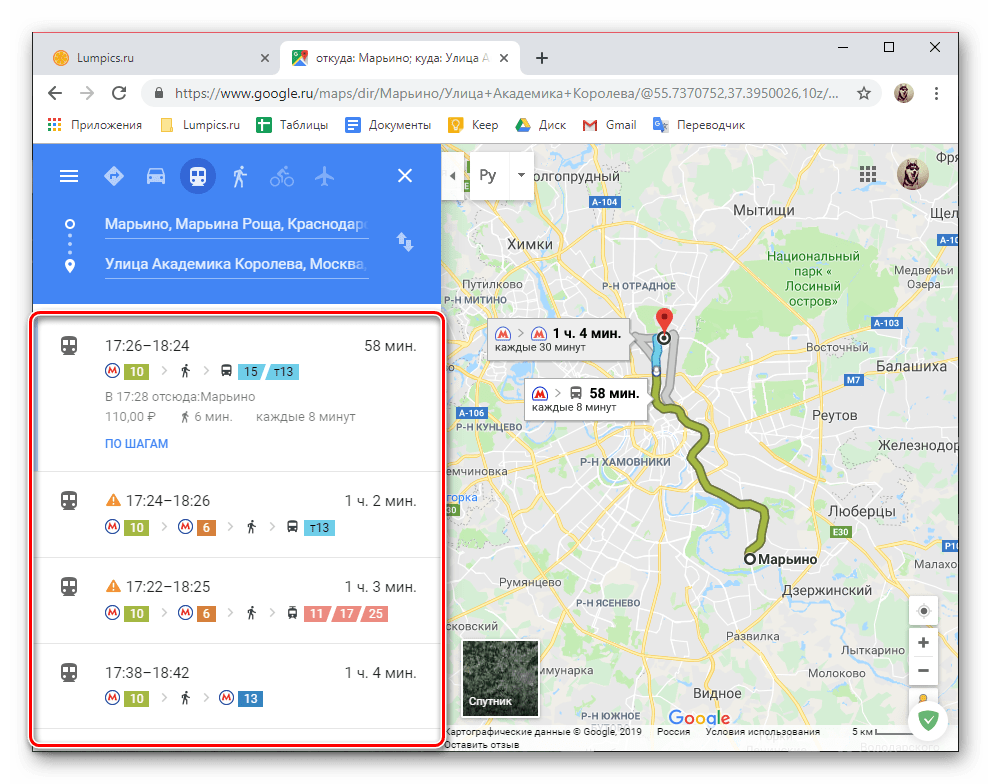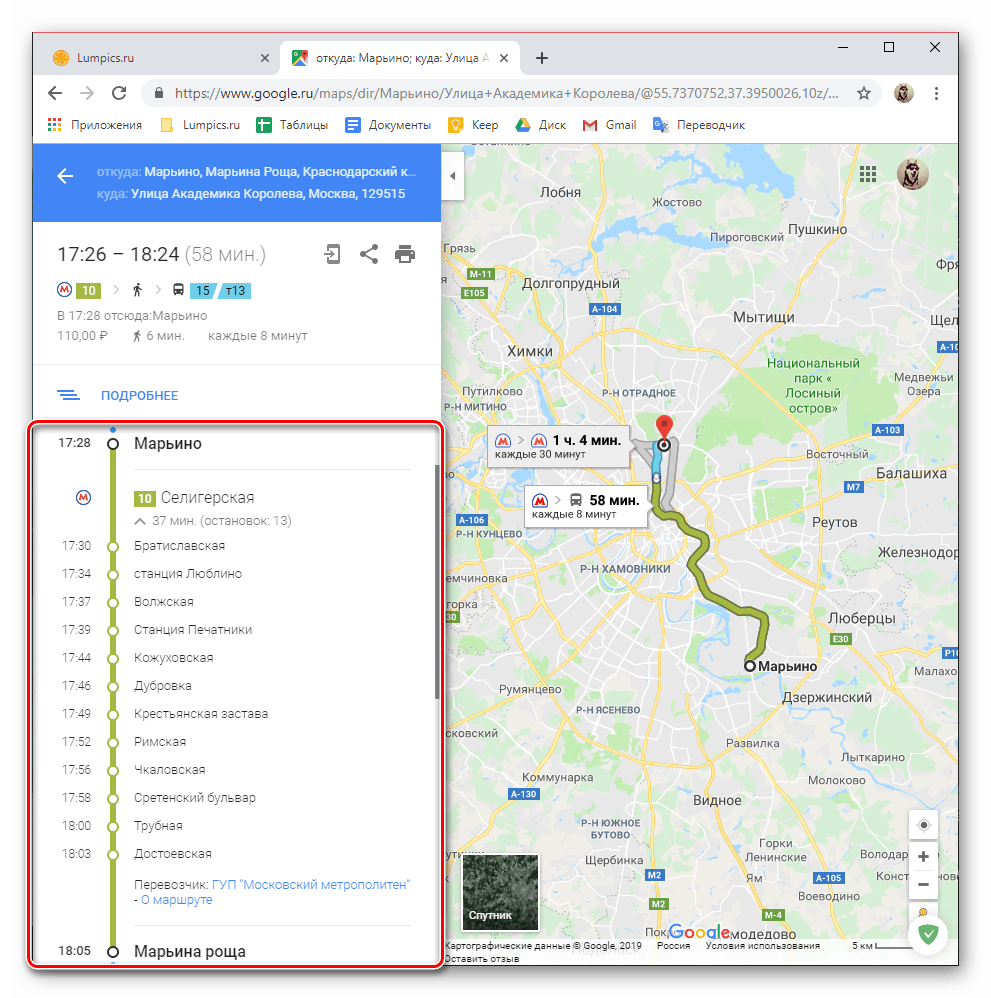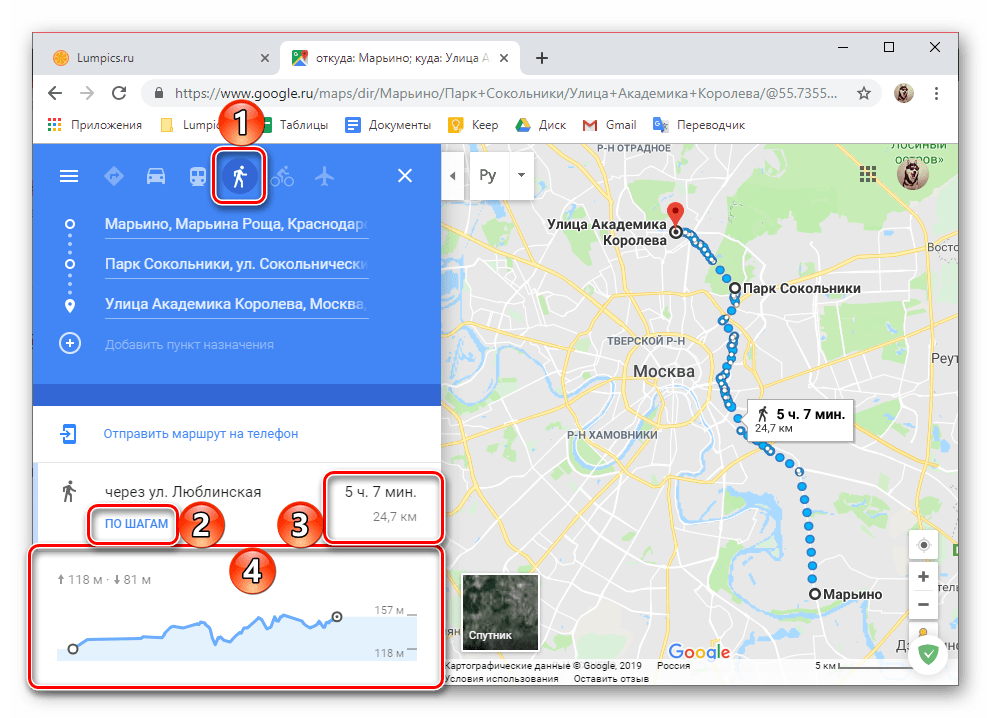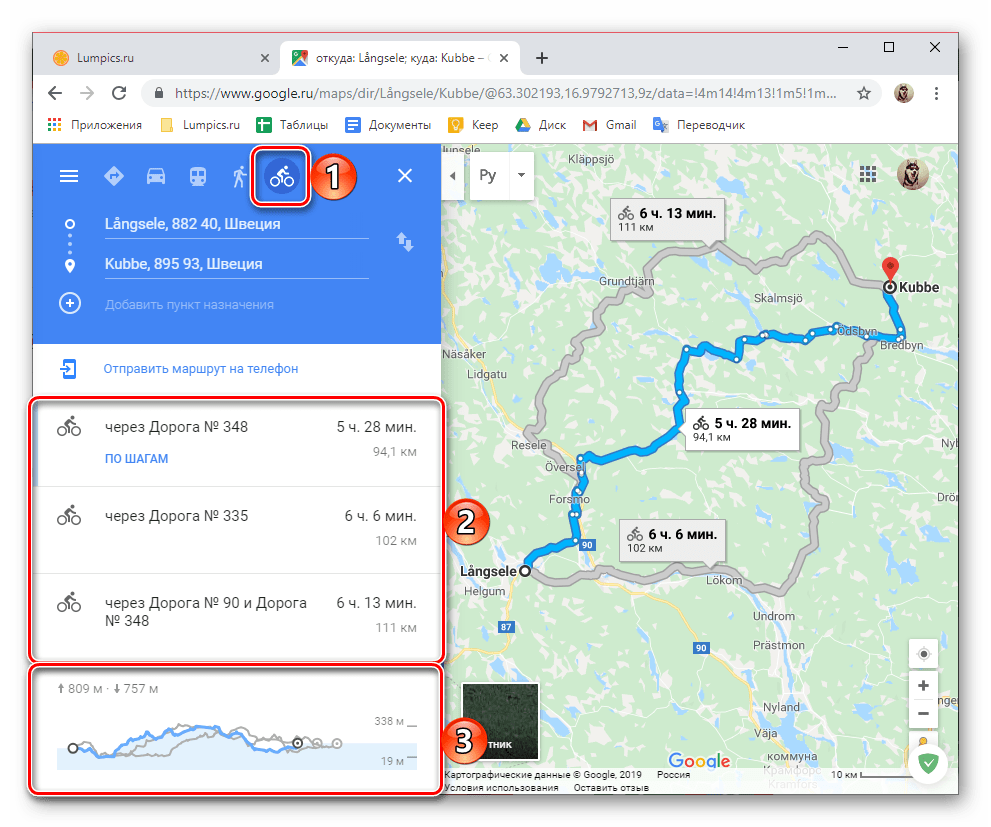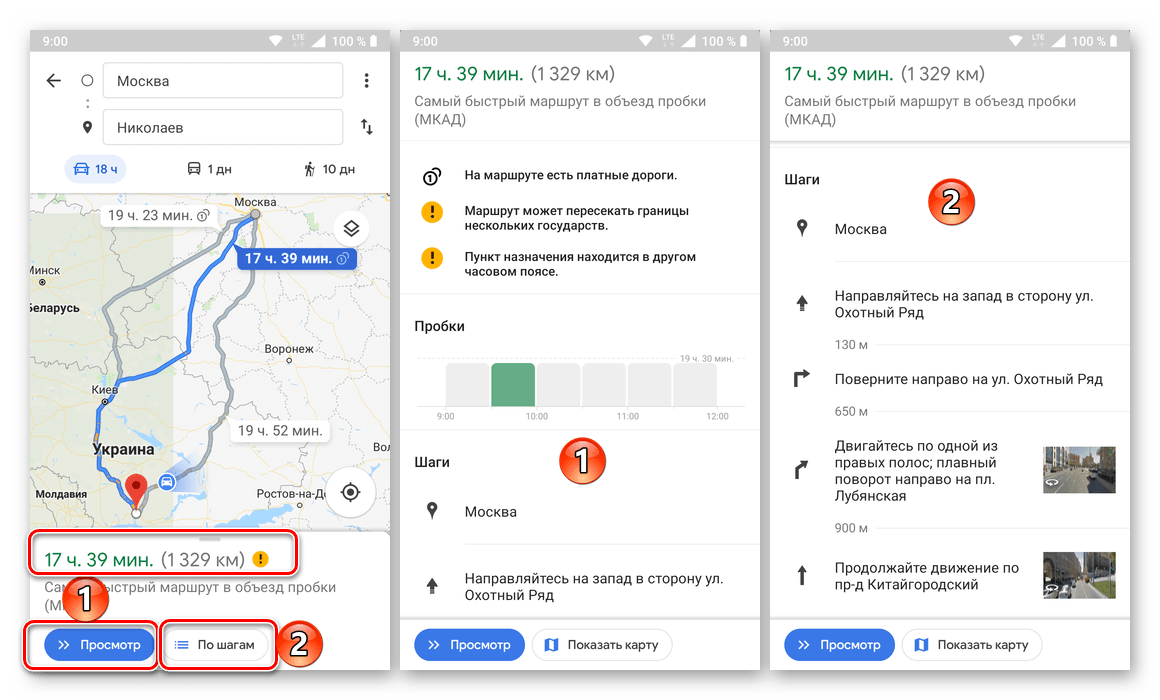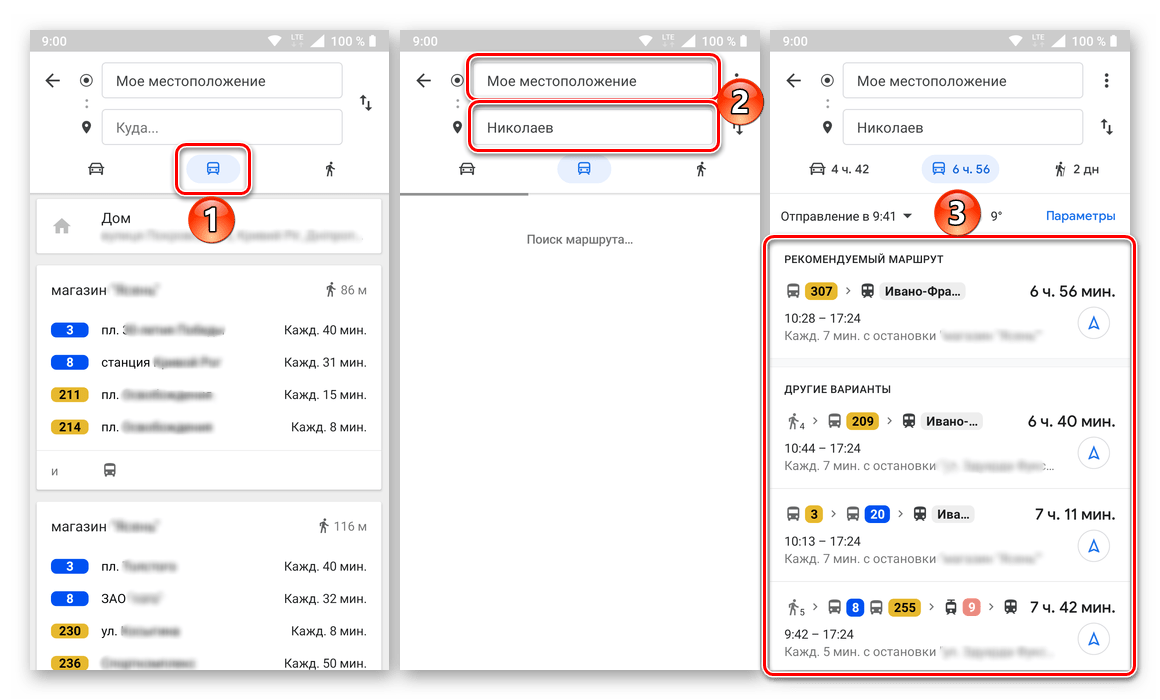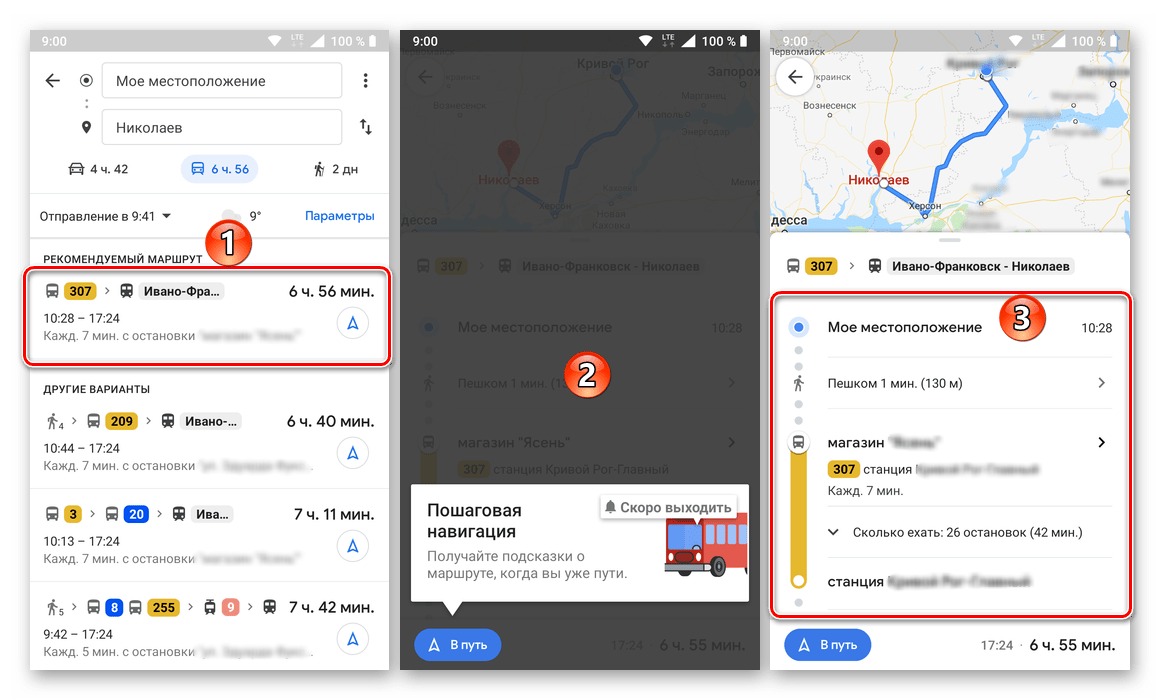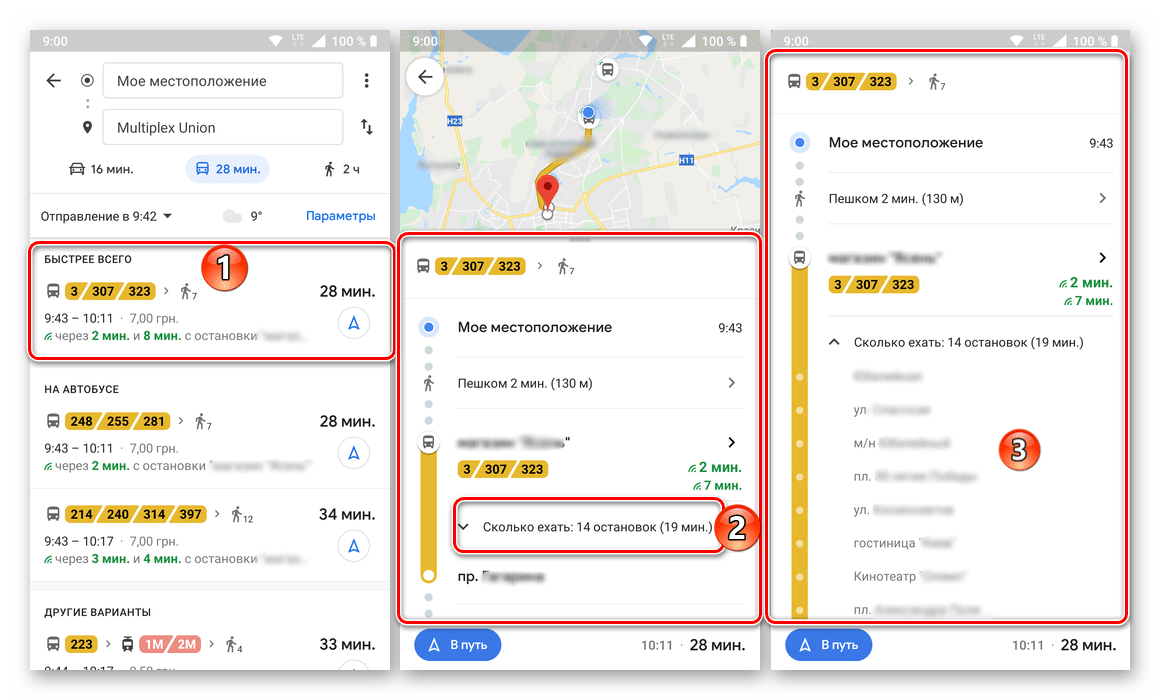Как проложить маршрут в Google картах для автомобилей и пешком
Проложить маршрут в Google-картах можно на любом устройстве: на ПК через браузер, на телефоне или планшете – через приложение. Алгоритмы для всех устройств одинаковые, но смартфон дополнительно выполняет роль навигатора и сопровождает в пути с оповещением о поворотах даже в заблокированном режиме.
Чем примечателен сервис Google-карты?
Google – это наиболее подробный сервис, который позволяет построить маршрут для разных способов передвижения:
- на машине;
- пешком;
- на общественном транспорте;
- на велосипеде.
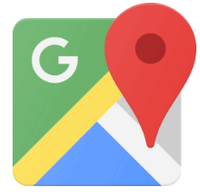
Программа учитывает не только основные дороги, но и любые возможные схемы проезда. Например, сервис может провести пешехода по парку с учетом небольших дорожек.
Важно! Такие подробности доступны не во всех регионах. Наиболее полная информация – о крупных городах.
Зачем нужна прокладка маршрута на карте?
Пользуются прокладкой пути не только туристы, которые впервые в незнакомом городе. При построении маршрута можно найти ближайшие кафе, рестораны, аптеки и другие объекты. Это поможет сориентироваться по городу.
Создание собственного маршрута
До создания маршрута на Google-карте нужно указать место отправления. В телефоне при включенной геолокации оно определяется автоматически.
Если оно не определено, нужно:
- Вписать точный адрес в поисковую строку в левом верхнем углу.

- Поставить точку на карте. На карте отобразится точный адрес локации – нажать на него.

- Выбрать начальную точку из сохраненных. Перейти в меню (три точки на телефоне или три полоски на ПК) -> выбрать «Мои места» -> и нажать на любой из сохраненных адресов.

Построить маршрут в Гугл-картах можно двумя способами:
- прямой путь до пункта назначения;
- дорога с несколькими остановками.
Обратите внимание! Не обязательно указывать точный адрес. Гугл определяет местонахождения по названию ближайшего заведения. В сервисе есть автозаполнение, оно поможет найти нужное кафе, даже если пользователь не знает точного названия.
Вариант 1: из точки А в точку Б
Для построения прямого маршрута после указания начала пути:
- Выбрать опцию «Проложить маршрут».

- Указать адрес точки Б. По аналогии с пунктом отправления конечный объект выбирается также по названию ближайшего заведения, точкой на карте или из сохраненных.
- В левом верхнем углу выбрать способ передвижения: на машине, пешком и т.д.

Под синим полем с адресами указаны оптимальные маршруты. Верхний – наиболее короткий, изначально высвечивается синей полоской. При выборе другого маршрута на него нужно нажать, тогда он станет активным и будет светиться синим.
Внимание! Если нет нужного маршрута, можно самостоятельно его проложить, двигая основную линию в нужную сторону мышкой. После коррекции хотя бы одной ключевой точки, остальные будут исправлены автоматически.
Вариант 2: создание нескольких точек
Для создания туристических маршрутов подойдет опция с определением дороги с несколькими остановками. Для этого нужно:
- Составить маршрут из начальной до конечной точки, как указано в предыдущем варианте.
- Нажать на значок «+» для добавления остановки. Точка ставится по общей схеме.

- Перетащить пункт назначения вниз, чтобы получить непрерывную дорогу с несколькими точками.
Если просто указать промежуточные остановки, сервис укажет дорогу от основного маршрута до этих остановок. При этом основной путь не поменяется и не будет выстроен с оптимальными изменениями.
Обратите внимание! Указать промежуточные точки для маршрута на транспорте или в самолете невозможно.
Настройка продолжительного маршрута в Google-картах
Гугл-карты показывают оптимальные схемы передвижения не только в рамках города. Их можно использовать как обычный навигатор при поездках по стране. Для путешествий в регионы с дорогим интернетом рекомендуется скачать карту, чтобы пользоваться ею оффлайн.
Удобной функцией является исключение определенных дорог. Например, построить маршрут на автомобиле можно так, чтобы исключить платные дороги. Для этого нужно:
- Указать точку отправления и прибытия.
- Нажать на «Параметры».

- В левом столбце исключить платные дороги.
Пользоваться картами для пеших переходов лучше через телефон. Даже если не придерживаться точных указаний на смартфоне, карты будут автоматически перестраиваться, чтобы рассчитать новую схему движения.
Доступны и другие опции. Например, карту можно переслать себе на телефон и даже GPS-навигатор в машине. Чтобы сохранить маршрут в Гугл-картах, достаточно перейти во вкладку «Мои карты» и строить схемы передвижения там.
Сервис Гугл-карт максимально автоматизирован. Для составления маршрута достаточно знать лишь ориентиры, и система сама найдет точку отправления и прибытия. Наиболее посещаемые места можно сохранить удобства поиска. Сервис быстро доведет вас до дома из любой точки города.
free-navigator.ru
Как построить и поделиться собственным маршрутом в «Google Картах»
Иногда просто проложить маршрут на картах недостаточно: приложение может показать неудобную дорогу или даже завести в опасный квартал. Если к вам в город приезжают друзья или родственники либо вы просто хорошо знаете улицы того или иного населённого пункта и хотите поделиться этими знаниями, то воспользуйтесь сервисом «Мои карты» от Google.
Как создать собственный маршрут в «Моих картах»
Нажмите «Создать новую карту» в левом верхнем углу, а затем кнопку «Добавить маршрут», расположенную под строкой поиска и обозначенную изогнутой стрелкой. Введите название карты.
В поле А укажите отправную точку, а в поле Б — конечную. Там же выберите тип перемещения — скажем, на машине или пешком. Если автоматически созданный путь вам не нравится, нажмите в любом месте синей линии и перетащите её в нужное место.
Чтобы дополнить маршрут остановками, нажмите «Добавить пункт назначения». Порядок остановок тоже можно изменять перетаскиванием точек на карте.

Когда маршрут будет готов, можно его отправлять. Для этого нажмите «Поделиться» чуть ниже названия карты. Эта функция работает так же, как в других сервисах компании. Вы вольны отправить человеку ссылку или выслать ему приглашение по почте. Вашу карту он сможет просмотреть через мобильный или десктопный браузер.
С помощью уже упомянутой кнопки «Добавить маршрут» вы можете размещать на карте дополнительные слои. Например, один слой с основными местами, ещё один — с вашими любимыми кафе и ресторанами, чтобы гостям было где перекусить.

Цена: Бесплатно
Десктопная версия «Моих карт» →
lifehacker.ru
Как в Google Maps на Android проложить маршрут через несколько точек

Многие пользователи смартфонов на Android задаются вопросом, как в Google Maps построить маршрут через несколько точек. В этой статье расскажем, как использовать Карты Google в режиме навигатора и как построить маршрут, учитывая сразу несколько нужных локаций.
Прокладываем маршрут в Google Картах через несколько точек

Чтобы сделать это, просто следуйте нашей простой инструкции:
- откройте приложение Google Maps на вашем Android (Apple) смартфоне
- нажмите на иконку «Направления» в правом нижнем углу
- теперь вверху нажмите на строку поиска
- в строке поиска добавьте нужную локацию номер 1
- нажмите построить маршрут

Отлично, теперь Google карты построят маршрут от вашей текущей локации, до введенной локации номер 1. Сейчас переходим к следующему шагу, где мы добавим «остановку», а именно локацию номер 2 на ваш маршрут.

- в правом углу нажмите на иконку с тремя точками
- выберете пункт «Добавить остановку»
- введите адрес локации номер 2
- маршрут будет проложен через все введенные локации

Получилось? Проделывая эти пункты заново, можно добавить еще несколько точек на карту и построить оптимальный маршрут проезда. Чтобы удалить остановку с вашего маршрута, нажмите на эту точку и затем нажмите на пиктограмму крестика. После этого точка в нужной локации исчезнет и маршрут перестроится без учета этой локации.


Увлекаюсь мобильными устройствами и всем, что с ними связано. Редактор новостной ленты на Galagram. Если вы хотите поделиться новостью — присылайте ее мне на почту.
galagram.com
как построить маршрут на картах Google Maps, построить онлайн
Сервис Гугл Карты: как проложить оптимальный маршрут в Google Maps, быстро найти пробки, где бесплатно скачать оффлайн карты для Гугл Навигатора. Детальный обзор android-приложения.
Google Maps (Карты Google) — широко известный бесплатный сервис, облегчающий навигацию с помощью мобильного устройства Android или iOS. Пользователю гугл-навигатора доступны бесплатные спутниковые карты и снимки городов и стран — с указанием улиц, номеров домов, основных достопримечательностей.
Сервис «Гугл Карты» можно использовать как gps-навигатор и карту-справочник по автомобильным дорогам. Причем ни за карты, ни за приложение платить не нужно: все функции в навигаторе Google Maps доступны абсолютно бесплатно.
К слову, приложение Google Maps установлено в ОС Android. Как работать с навигатором, вы узнаете из нашего руководства.
Содержание:
Где скачать навигатор Google Maps для Android (apk-установщик)
Для работы с картами нужно скачать навигатор Google Maps на телефон — в виде apk-приложения. Лучше всего загрузить актуальную версию (на 2017 год) «Карт» через официальный сайт Google Play или по этой ссылке:
Скачать бесплатно Google Maps на Андроид
Кстати, установщик Google Maps также можно найти на форуме 4pda. Впрочем, особой надобности в регистрации и загрузке apk-файла приложения через форум нет: удобней скачать Гугл Карты через уже упомянутый Плей Маркет или обновить уже установленную версию через Интернет.
Как в Картах Гугл проложить маршрут
Карты Google, в общем-то, предназначены для планирования удобных/оптимальных маршрутов. Эта возможность необходима путешественникам, пешеходам, велосипедистам и автомобилистам. Действительно, вы без проблем построите маршрут на «Гугл Картах» оптимальным способом. Более того, Google предложит вам несколько вариантов маршрута, в зависимости от способа передвижения и других установок. Сразу нужно отметить, что не всегда Google Maps выстраивает наилучший маршрут, но погрешности возможны в любом gps-приложении. Итак, для составление плана передвижения выполните следующие действия.
1. Зайдите на сервис Google Maps через браузер
Для работы с картами желательно найти стабильное и шустрое интернет-соединение: без этого вы не сможете комфортно проложить маршрут, используя Google Maps.
Возьмем, в качестве образца, маршрут от Минска до Москвы. Переходим на сервис Google Maps. Сделать это можно через стартовую страницу браузера Chrome. В правом меню откройте пункт Карты. Если такого пункта нет, введите в адресную строку браузера адрес maps.google.ru — и вы перейдете сервис Карты Google.
2. Используйте функцию «Как добраться» в Google Maps
По умолчанию, сервис Google Maps отображает текущее местоположение. Нажмите на кнопку «Как добраться», чтобы указать адрес, к которому требуется проложить маршрут на картах.
3. Задайте маршрут и способ навигации
В появившемся окне вы увидите поля, заполнив которые, вы зададите маршрут передвижения на Гугл Картах. Нужно указать, как вы собираетесь добираться — например, на машине, общественном транспорте или пешком.
В верхней строке указываем адрес отправления (Минск). Внизу, соответственно, — приблизительные координаты завершения пути. Никто не запрещает максимально точно указать адреса отправления и прибытия — вплоть до номера дома и улицы. Чем больше подробностей — тем точнее будет построен маршрут.
4. Изучите проложенный маршрут
По итогу, на карте Google отобразится вариант передвижения с учетом обстоятельств — например, ведущихся ремонтов, заторов, пробок. При необходимости, можно переключиться между различными способами отображения Гугл Карт — например, вид со спутника, ландшафт местности и проч.
Как в android-версии Гугл Карт проложить маршрут
- Выберите на карте требуемое место, до которого нужно добраться
- Нажмите на синий кружок в нижней части экрана
- Укажите способ передвижения: автомобиль, общественный транспорт, такси, пешком и проч.
- На панели внизу экрана отобразится список маршрутов, время и дистанция до пункта назначения.
Для того, чтобы построить другой маршрут, отметьте пункт назначения на Гугл Картах. Время и дистанция будут обновлены.
Можно узнать расписание общественного транспорта — правда, сделать это можно в онлайн-режиме. Также расписание может отсутствовать в некоторых регионах, городах, деревнях.
Как найти информацию о пробках на дорогах
Сервис Гугл Карты позволяет узнать о пробках на дорогах, что здорово облегчит автомобилистам навигацию по городу. Пользоваться инструментом очень просто:
- В левой верхней части нужно нажать на иконку меню и выбрать одноименный раздел — Пробки.
- В результате, на карте будут отмечены проблемные маршруты, на которых затруднено движение.
Как скачать Google Maps карты на русском языке и как их использовать оффлайн
Есть два режима работы навигатора Google Maps: в онлайн- и оффлайн режиме. Если у вас подключен интернет, карты будут подгружаться и выводиться на экране по мере надобности.
Что делать, если вы отправились в путешествие, если предполагается, что интернет может отсутствовать в любой нужный момент? Не проблема! Вы можете скачать Гугл Карты на телефон, сохранив карту для оффлайн-доступа. В последних версиях приложения Google Maps эта функция доступна и работает без проблем (однажды разработчики убрали данную возможность, но потом, к счастью, вернули ее на Андроид).
Для того, чтобы Гугл Карты работали оффлайн, нужно:
- подключиться к интернету
- найти в Google Maps город или страну, вывести на экран
- выбрать опцию «Сохранить» и загрузить файл в память мобильного устройства
Примечание. Как правило, каждая карта занимает от 100 до 500 Мб. Советуем заранее проверить, есть ли на карте памяти достаточно места для ее загрузки. После 30 дней использования маршруты оффлайн-карты недоступна, карту необходимо обновить на устройстве.
Карты Гугл доступны в том числе на русском языке. Однако описания, отзывы могут отсутствовать, — скажем, если карта не относится к русскоязычному региону.
Какие альтернативы есть у Google Maps?
Хотя приложение Google Maps и приживется у многих пользователей в качестве gps-навигатора, для автомобилистов это не идеальный выбор. Мы предлагаем обратить внимание на следующие навигаторы:
Навигатор от Navitel — лидер в области автомобильной gps-навигации. Приложение платное, однако качество и детализация карт — на высоте. Этот продукт автомобилисты устанавливают чаще всего. Пользоваться Навител Навигатором удобно, работают карты в оффлайн-режиме.
Яндекс Навигатор — еще один хороший автомобильный навигатор для телефона. Подходит для автомобилистов, туристов и пешеходов стран СНГ. Карты предоставлены онлайн-сервисом «Яндекс.Карты». Соответственно, для корректной работы понадобится Интернет.
Резюме. Google Maps — очень удобный сервис для прокладывания маршрутов, навигации, получения справочной информации по местности. Мобильное приложение постоянно развивается, оно также удобно, и для оффлайн режима предусмотрены локальные карты. Мы бы посоветовали Google Maps, в первую очередь, пешеходам и туристам — по причине отличной интеграции с картами Google. Автомобилисты могут смело использовать мобильное приложение на Android, однако здесь у Google Maps появляется сильный конкурент в лице gps-навигатора от Navitel.
softdroid.net
Как проложить маршрут в Гугл Картах

Google Карты – довольно востребованный сервис от небезызвестной компании, предоставляющий возможность просмотра сведений о состоянии на дорогах в любой точке мира и навигации в личном или общественном транспорте, а также пешком. Одной из основных его функций является построение маршрута, и сегодня мы расскажем, как ею пользоваться.
Прокладываем маршрут в Картах Гугл
Карты, как и все цифровые продукты от Google, представлены в виде отдельного веб-сайта, а также на мобильных платформах Android и iOS, где они доступны в качестве отдельного приложения. Ввиду особенностей и назначения сервиса, значительно чаще он используется именно на смартфонах и планшетах, при этом взаимодействие с ним через браузер на компьютере является куда более удобным и предоставляет немного больше возможностей в том числе и для решения нашей сегодняшней задачи. Именно поэтому далее мы рассмотрим оба варианта построения маршрута, тем более что между ними есть тесная взаимосвязь.
Вариант 1: Браузер на ПК
Воспользоваться основными возможностями Гугл Карт можно в любом веб-обозревателе, в среде любой из настольных операционных систем, будь то Windows, Linux или macOS. Все что от вас потребуется – это перейти по представленной ниже ссылке.
Сайт сервиса Google Карты
- Оказавшись на главной странице Гугл Карт, нажмите по кнопке построения маршрута, расположенной справа от поисковой строки.
- С помощью значков на верхней панели выберите предпочтительный тип передвижения:
- Рекомендуемый способ;
- На автомобиле;
- На общественном транспорте;
- Пешком;
- На велосипеде;
- На самолете.
- В качестве наглядного примера, для начала рассмотрим то, как проложить маршрут для передвижения на автомобиле. Нажав по соответствующему значку в списке доступных вариантов,

введите в первую из двух строк адрес точки отправления или найдите и укажите ее на карте. - Затем аналогичным образом задайте пункт назначения – указав его адрес или отметив на карте.

В случае необходимости, помимо начальной и конечной точки маршрута, можно добавить еще один и более пунктов назначения.
Для этого просто нажмите по кнопке с изображением плюсика и соответствующей подписью, а затем укажите адрес или место. - Маршрут будет построен, а все подробности касательно передвижения по нему вы сможете посмотреть как на самой карте, так и на боковой панели. Из этого блока можно узнать о продолжительности пути (в километрах) и его длительности (в минутах, часах, днях), а также то, через какую улицу будет проходить маршрут и как обстоят дела на дорогах (наличие или отсутствие пробок, платных дорог и т.д.).

Также имеется возможность ручной корректировки передвижения, для чего достаточно выделить необходимую точку на пути и переместить ее в желаемом направлении.
По наведении указателя курсора на точки, расположенные на «углах» маршрута, можно увидеть сведения о том, куда нужно будет повернуть и что это за место.
Если на боковой панели нажать по ссылке «По шагам», можно увидеть куда более подробные сведения по всему маршруту – точки, через которые вы будете перемещаться, расстояние между ними, а также направление следования и повороты.
В зависимости от того, откуда и куда, а также для транспорта какого типа проложен маршрут, доступен ряд дополнительных параметров (фильтров).

Так, для автомобиля имеется возможность исключения определенных дорог из маршрута, также доступен выбор единиц измерения.
Для общественного транспорта таких фильтров куда больше, и о них мы поговорим далее.
- Проложить маршрут для общественного транспорта так же просто, как и для авто – вводите в соответствующие строки адреса или поочередно отмечаете на карте точки отправления и прибытия, после чего получаете соответствующий результат.

Очевидно, что вариантов передвижения на общественном транспорте может быть несколько, и на карте они будут отмечены разными цветами, а на боковой панели обозначены значком того или иного средства передвижения. При этом как на самой карте, так и в общем меню указывается длительность пути, время отправки и прибытия, стоимость проезда, номера маршрутных такси, автобусов, трамваев, а также пересадки и те части пути, которые требуется проходить пешком.
Как и в случае с автомобилем, каждый из проложенных маршрутов можно посмотреть по шагам, а точнее, по остановкам,
которые по умолчанию скрыты (цифры 2 и 3 на скриншоте). В начале и конце списка доступных маршрутов указана стоимость проезда, но при условии наличия пересадок на пути не стоит доверяться ей на 100%.

Помимо общего поиска и просмотра маршрутов в общественном транспорте, доступен и ряд дополнительных параметров, благодаря которым можно найти предпочтительный вариант поездки на конкретное время и/или дату.
Также можно выбрать предпочтительное средство передвижения (автобус, метро, поезд/электричка, трамвай) и тип маршрута (лучший, с минимумом ходьбы и пересадок, доступный для инвалидов-колясочников). - Вкратце расскажем о том, как выглядит построение маршрута для трех оставшихся типов передвижения. Для каждого из них доступны практически те же дополнительные параметры, что и для рассмотренных выше автомобилей и общественного транспорта, но с поправкой на специфические особенности каждого из средств передвижения.
Пешком. Указав начальную и конечную точки следования, вы увидите на карте наиболее удобный путь или несколько таковых (при условии доступности), общее время передвижения, расстояние и даже высоту в тех или иных точках маршрута. Как и для рассмотренных выше видов транспорта, возможен более подробный просмотр передвижения по шагам.

На велосипеде. Все точно так же, как с пешим и любым другим уже рассмотренным нами вариантом передвижения – один или несколько маршрутов на карте, общее расстояние, время в пути и возможность его более подробного просмотра по шагам.
На самолете. Аналогично рассмотренному выше, в Google Картах можно проложить маршрут и для передвижения на самолете. Из информации по рейсу можно видеть количество таковых в день, продолжительность полета (прямые и с пересадками), ориентировочную цену за билет туда и обратно, а также название компании-перевозчика. Дополнительные сведения можно узнать в отдельном веб-сервисе – Google авиабилеты, ссылка на который представлена на боковой панели.
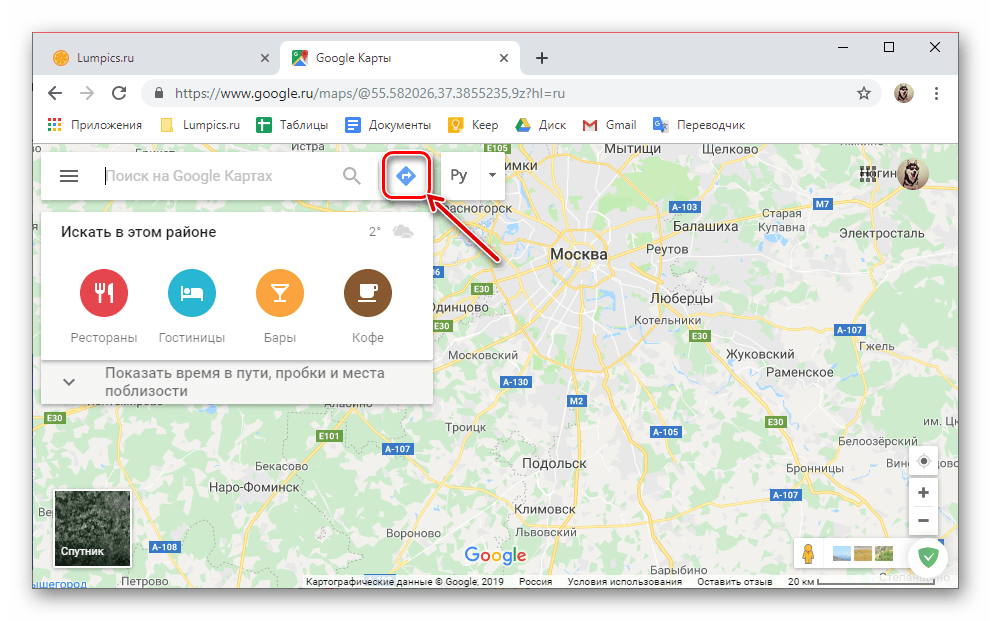
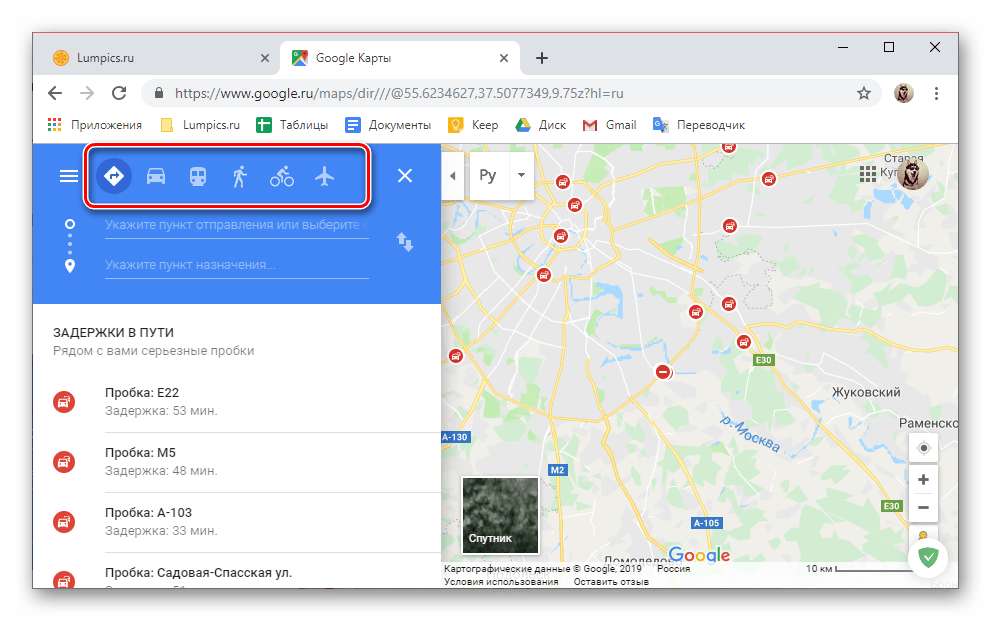
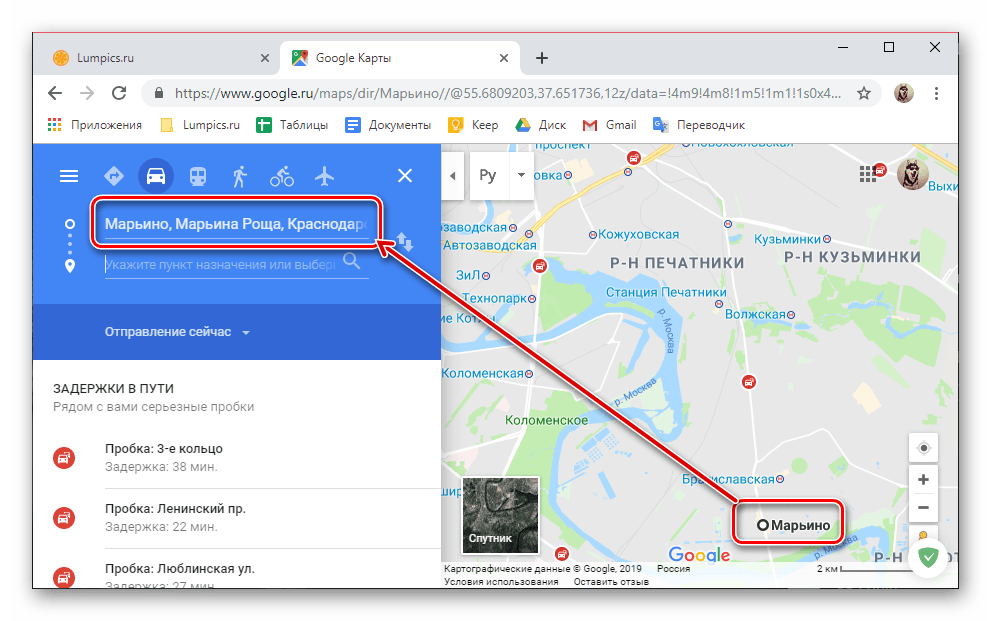

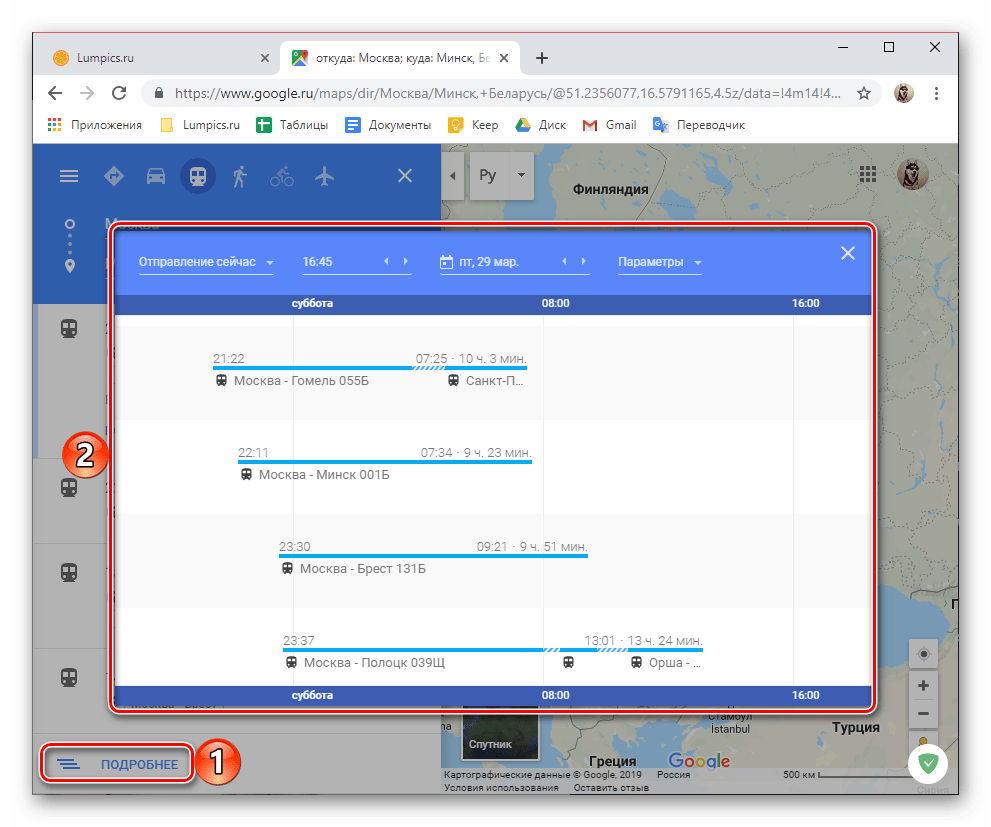
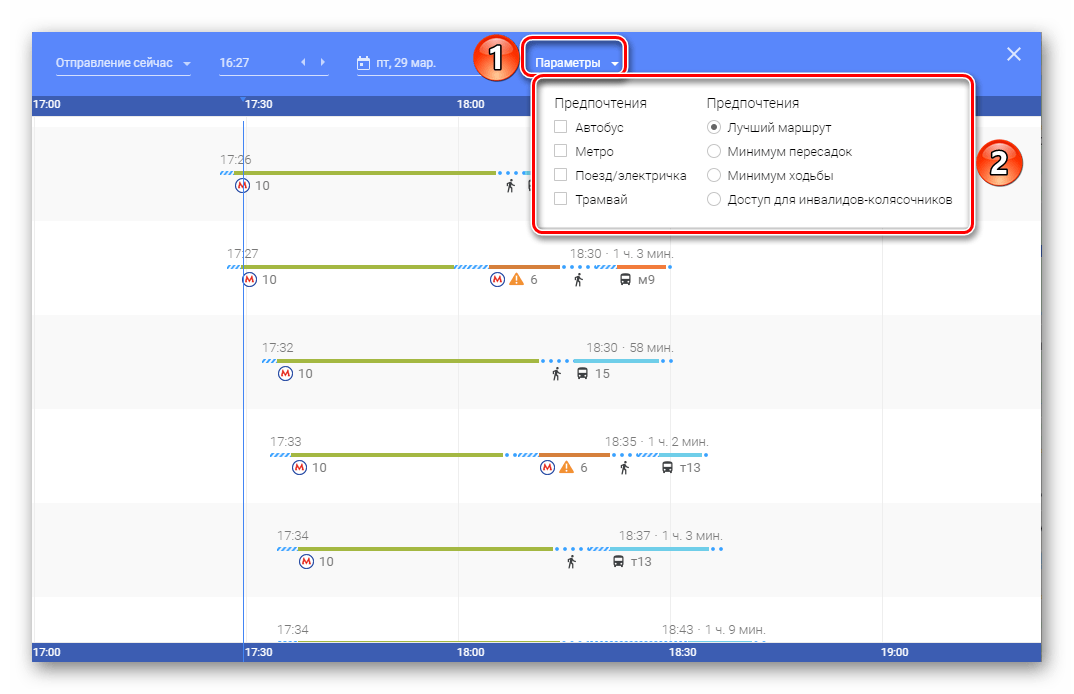
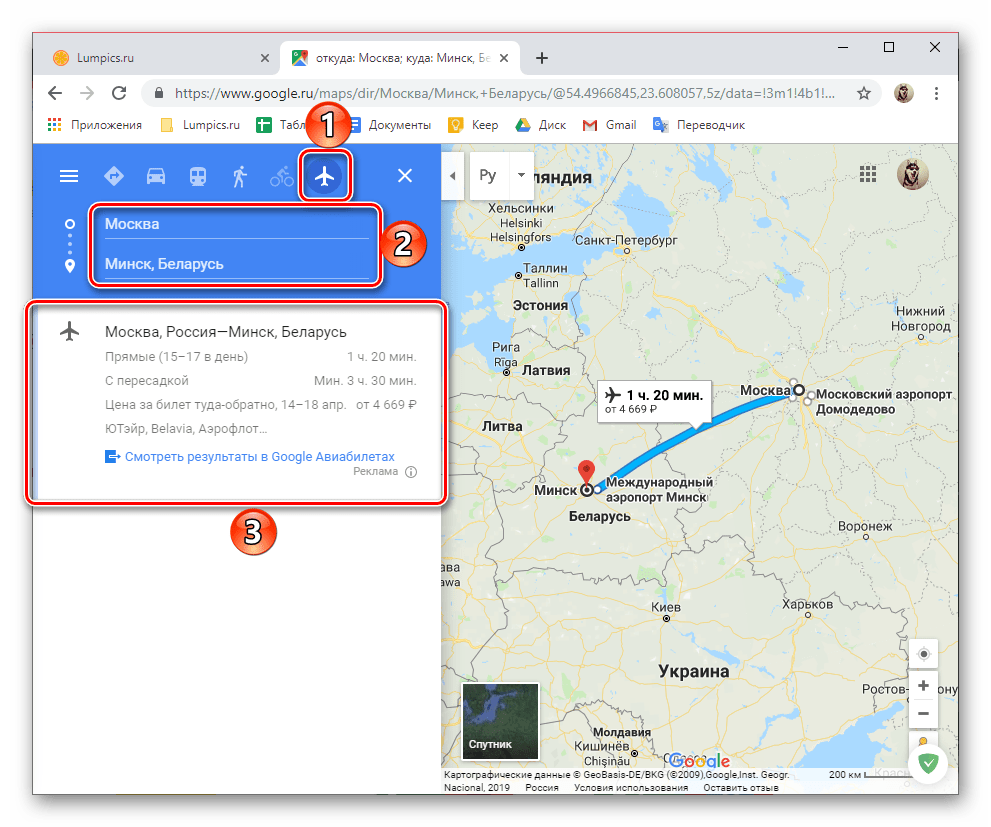
Нет ничего сложного в том, чтобы проложить маршрут на Гугл Картах через браузер на ПК – все взаимодействие с сервисом реализовано довольно просто и интуитивно понятно. Практически так же все эти действия выполняются и на мобильных устройствах, тем более, что именно на них имеется возможность включения режима навигации.
Вариант 2: Смартфон или планшет
Интерфейс мобильного приложения Google Карты для Android и iOS выполнен в абсолютно одинаковом стиле и не имеет каких-либо важных различий, особенно по части интересующей нас сегодня темы. Поэтому далее в качестве наглядного примера будет использовано устройство, работающее под управлением последней версии «Зеленого робота». В целом же алгоритм построения маршрута в мобильной версии Карт мало чем отличаются от такового в вебе, а потому мы рассмотрим лишь основные нюансы.
- Запустите приложение Гугл Карты и нажмите на его главном экране по кнопке «В путь» (на iOS эта кнопка не подписана).
- Выберите вариант передвижения, а затем укажите начальную точку маршрута и пункт назначения.
- Дождитесь построения, поле чего ознакомьтесь с полученным результатом или результатами, если маршрутов в указанном направлении может быть более одного.

Примечание: В случае необходимости вы можете изменить вариант отображения картографических данных из заданного по умолчанию значения на «Спутник» или «Рельеф», а также активировать отображение слоев – «Транспорт», «Пробки», «Велодорожки».
- На нижней панели будет указано общее время следования и расстояние между начальной и конечной точками. Как и в вебе, здесь доступен «Просмотр» подробностей по маршруту, выбор вариантов отображения карты, а также просмотр «По шагам» (остановки, места поворотов и т. д.).

Этот же маршрут, как и в случае с веб-версией картографического сервиса Google, может быть применен и к любому другому (доступному) виду транспорта или пешему передвижению. Отдельные маршруты по ним строятся так же. - Если нужно проложить маршрут для передвижения на общественном транспорте, выберите соответствующий подраздел на верхней панели приложения, а затем укажите связующие точки.

Примечание: Ваше реальное местоположение Гугл Картами определяется автоматически, если ранее приложению было предоставлено соответствующее разрешение.
В результате вы увидите список с номерами проходящих по указанному пути транспортных средств, время выезда и прибытия, продолжительность проезда и его стоимость. Для получения подробностей (остановки, время, километраж) достаточно просто тапнуть по одному из вариантов в поисковой выдаче.

Также есть возможность просмотра пути по шагам и непосредственно навигации. Для общественного транспорта такая возможность не особо нужна,
зато она необходима для передвижения на персональном автомобиле, что нами было рассмотрено в предыдущих шагах данной части статьи, или пешей прогулки, о которой пойдет речь далее. - Построение пешего маршрута ничем не отличается от такового для транспортных средств. В подробностях и просмотре по шагам будут указаны все повороты и их направления, точки на карте, а также время и расстояние от начального до пункта назначения.
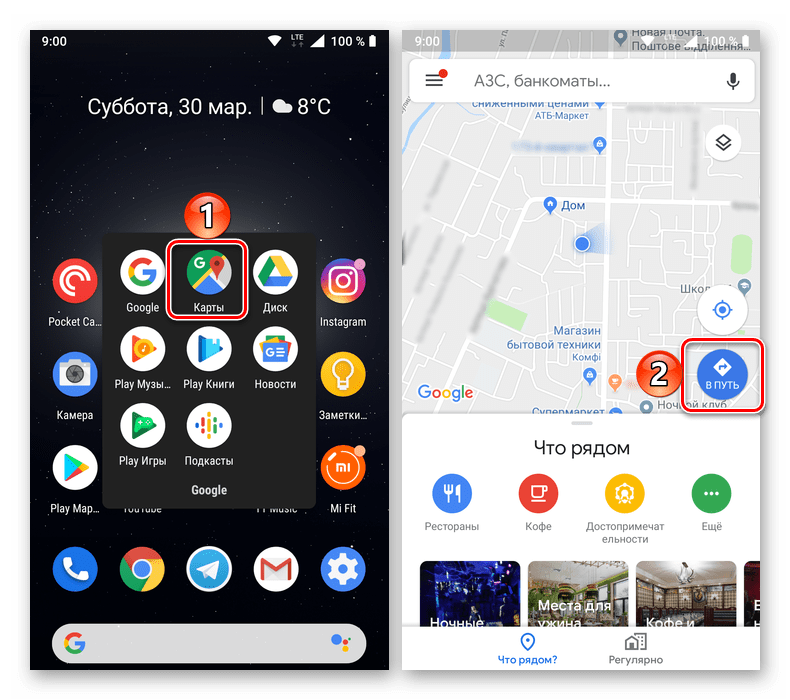
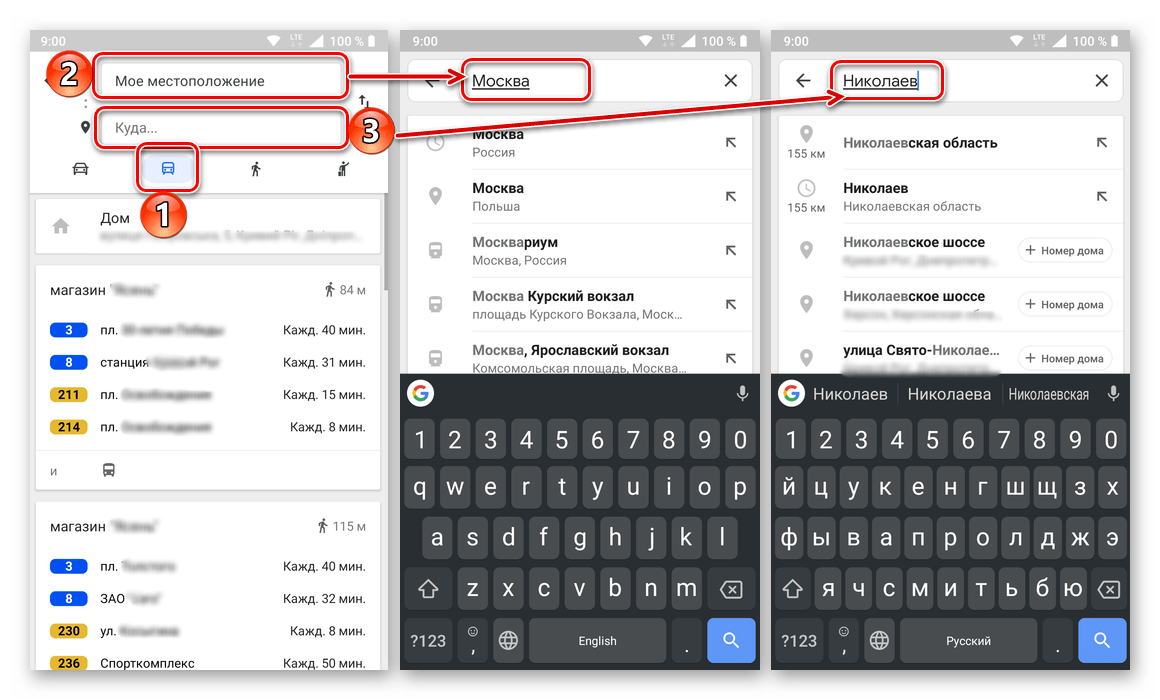
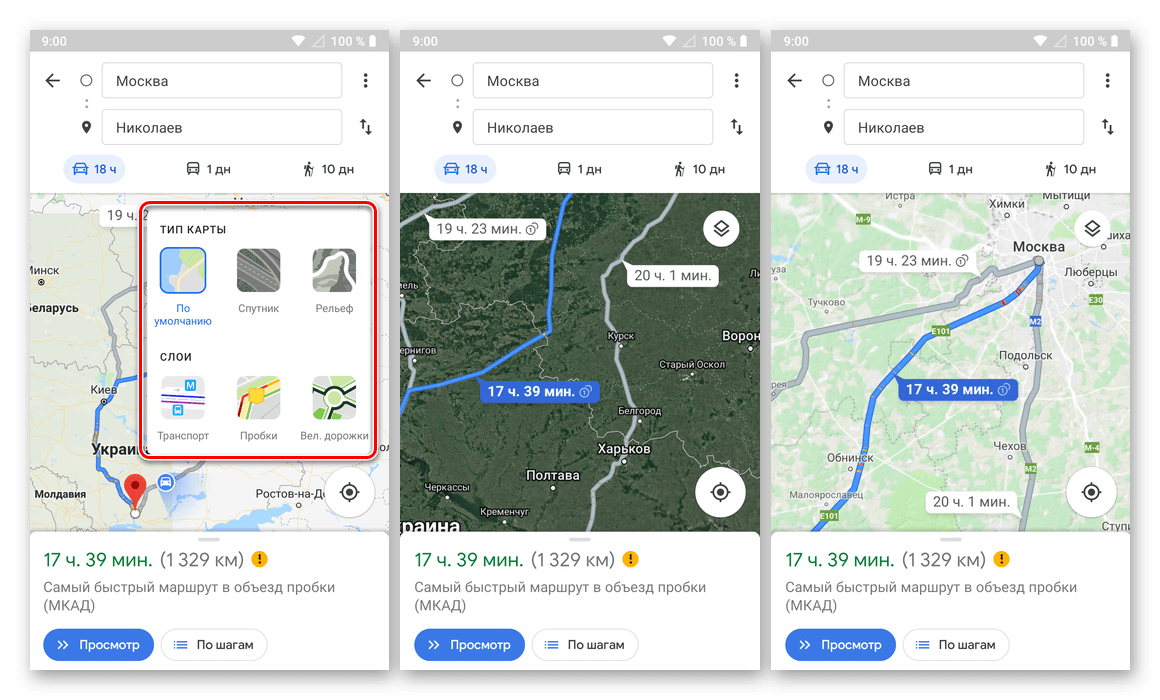
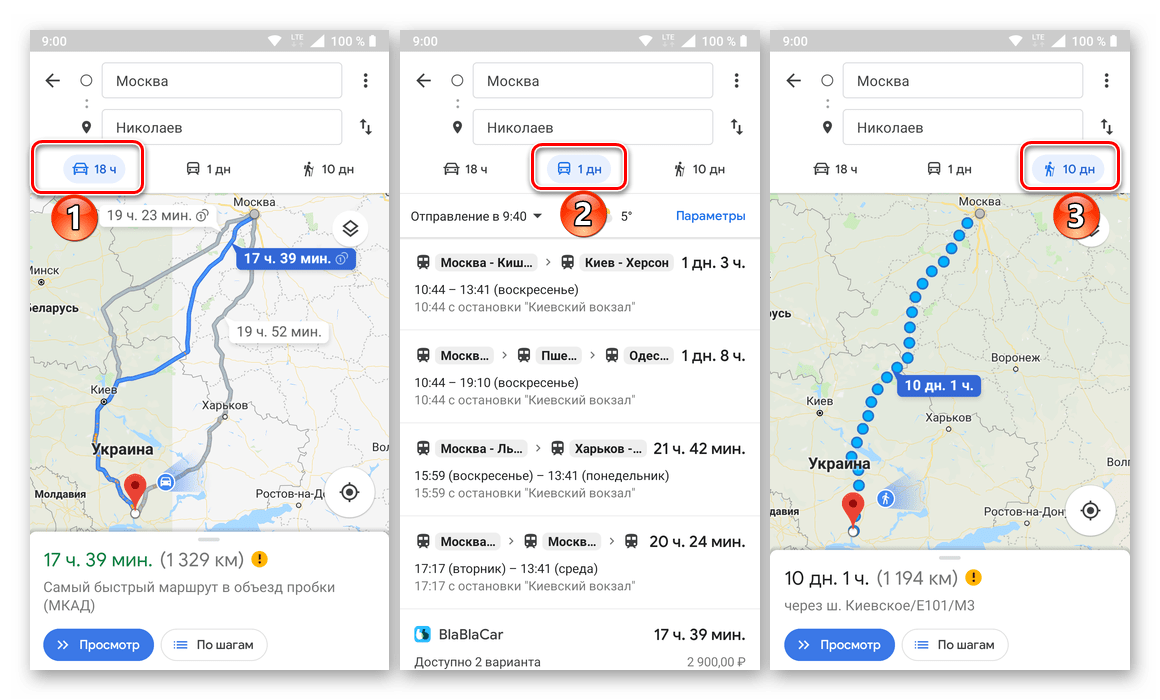

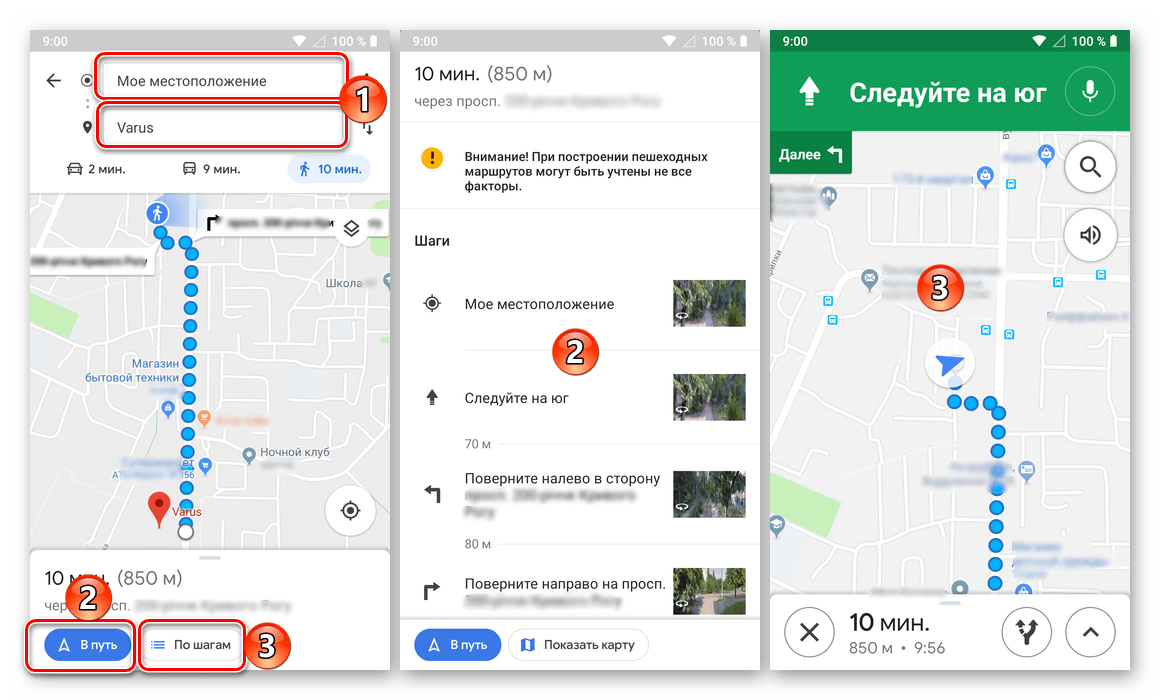
К сожалению, в отличие от веб-версии, мобильное приложение Google Карты пока что не позволяет прокладывать маршруты для передвижения на велосипеде и самолете, но рано или поздно такая возможность наверняка появится.
Дополнительные возможности
Помимо непосредственно построения маршрута на Гугл Картах, как в веб-версии сервиса, так и в мобильном приложении, доступны следующие возможности.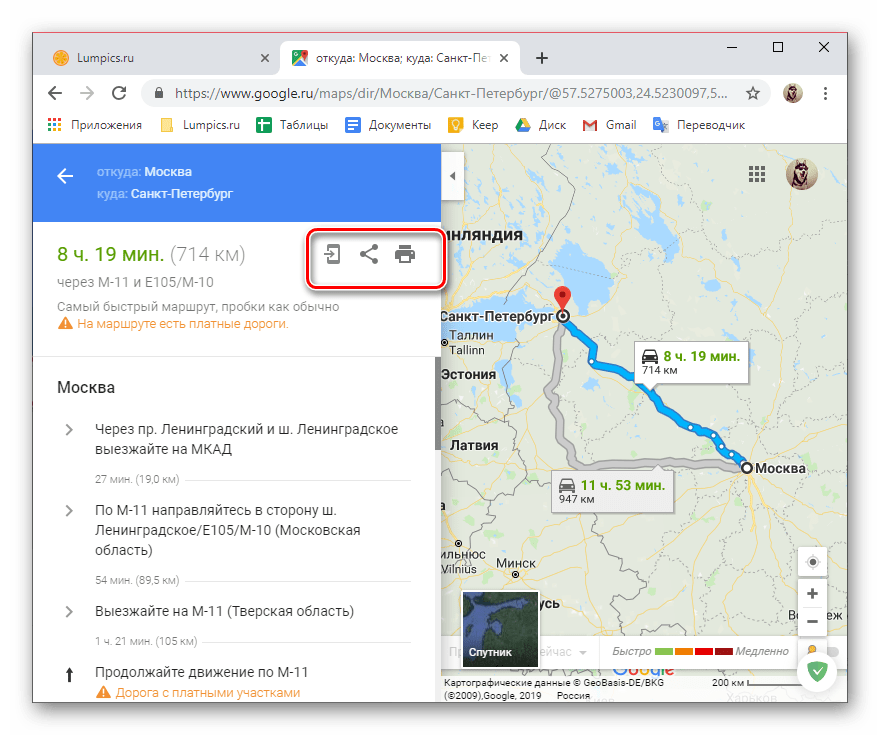
Отправка маршрута на другое устройство
Как мы сказали в самом начале статьи, взаимодействовать с Картами более удобно через браузер на ПК, но вот пользоваться ими значительно чаще приходится со смартфона или планшета. При этом маршрут, проложенный с одного устройства, можно буквально в пару нажатий отправить на другое.

Доступны следующие варианты: пересылка в приложение на мобильный девайс, где используется та же учетная запись Google, отправка на привязанный к аккаунту электронный адрес, а также пересылка маршрута в обычном СМС-сообщении.
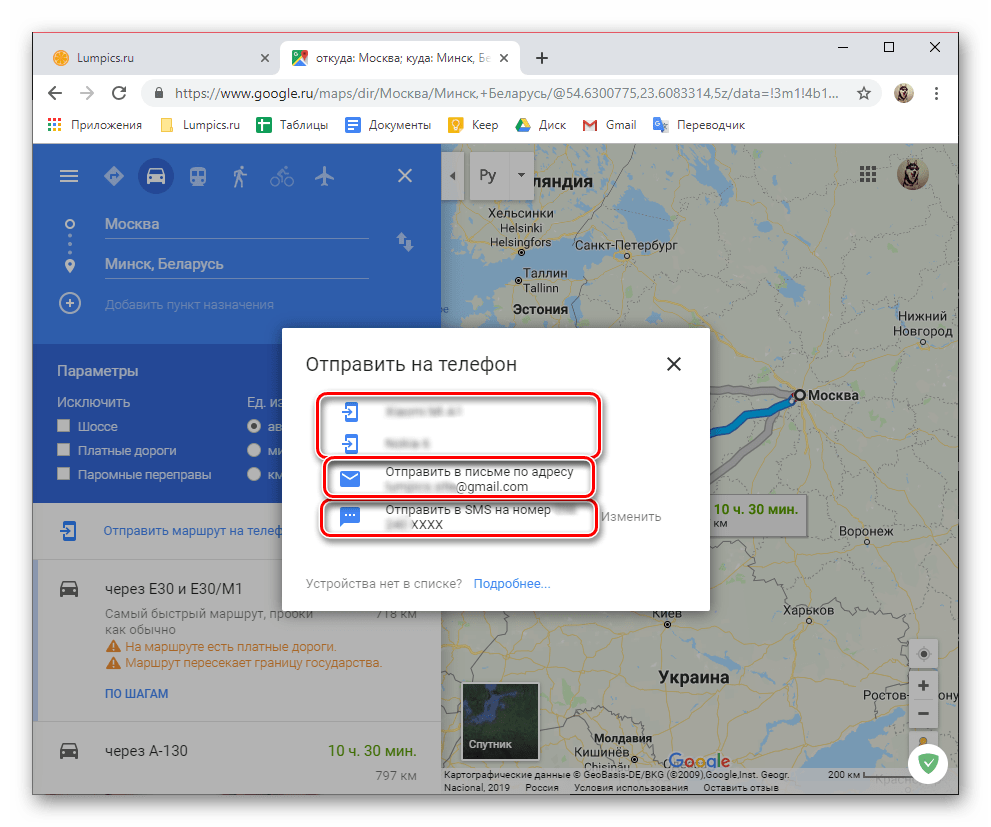
Печать маршрута
При необходимости построенный на Гугл Карте маршрут может быть распечатан на принтере.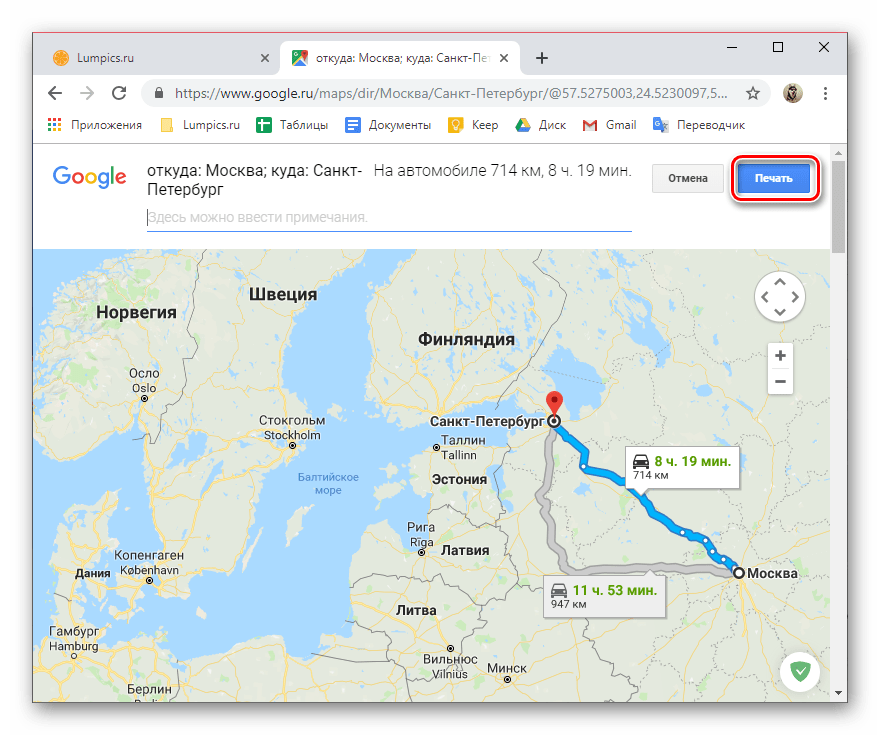
Поделиться маршрутом
Если вы хотите показать кому-то созданный вами маршрут, просто поделитесь им с помощью соответствующей кнопки на сайте сервиса или в приложении, и выберите вариант отправки.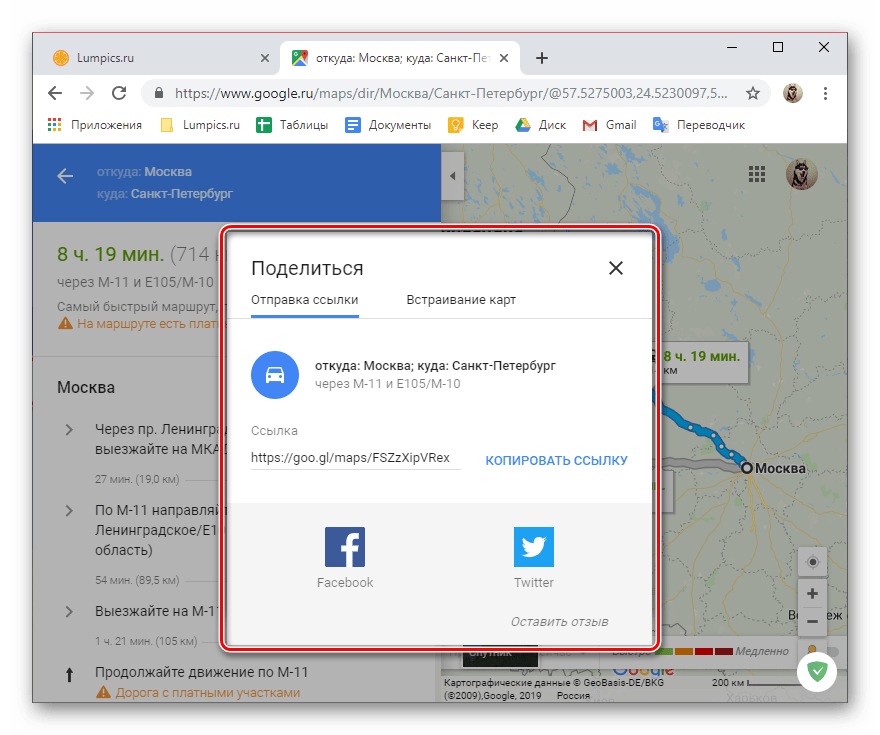
Встраивание карты
Созданный вами маршрут можно экспортировать в виде HTML-кода. Это удобно для тех случаев, когда требуется показать на своем сайте, как добраться до того или иного места, например, до вашего офиса.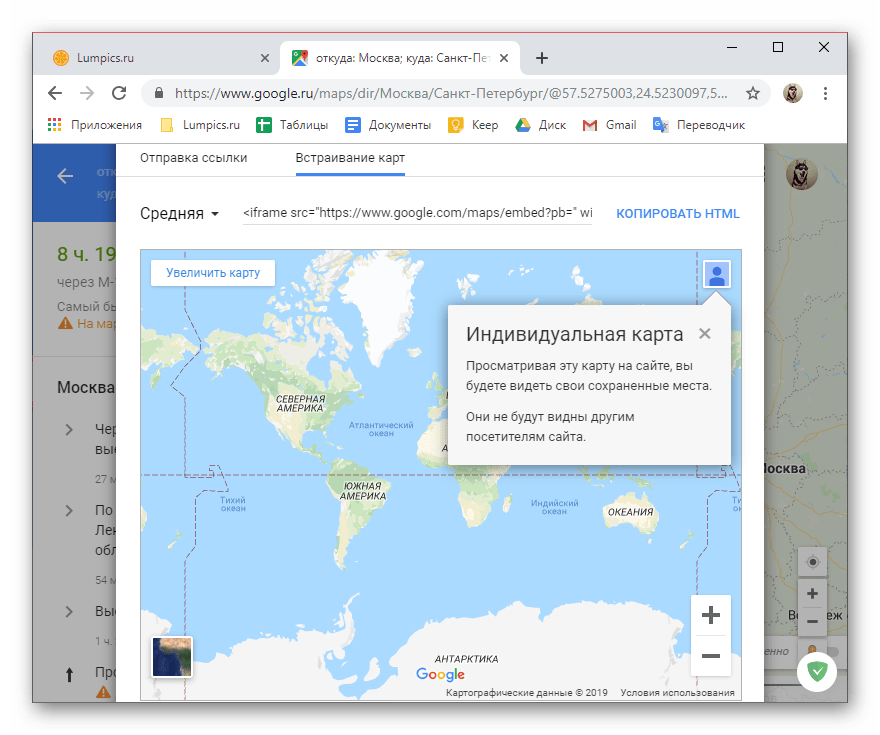
Заключение
Теперь вы знаете, как проложить маршрут в Google Картах и какие дополнительные возможности предоставляются веб-сервисом и мобильным приложением в процессе построения пути следования или уже при наличии такового.
 Мы рады, что смогли помочь Вам в решении проблемы.
Мы рады, что смогли помочь Вам в решении проблемы. Опишите, что у вас не получилось.
Наши специалисты постараются ответить максимально быстро.
Опишите, что у вас не получилось.
Наши специалисты постараются ответить максимально быстро.Помогла ли вам эта статья?
ДА НЕТlumpics.ru
Гугл Мапс (Google Maps) — Карты и спутник онлайн
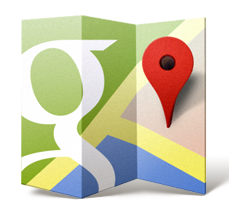 Гугл Мапс сейчас лидирует среди картографических сервисов, которые предоставляют возможность ознакомиться с местностью в режиме онлайн. Есть также дополнительные сервисы и инструменты, которые пригодятся при использовании навигации. Google Maps вместе с картами всех точек мира позволяет просмотреть детализированные фотографии со спутника.
Гугл Мапс сейчас лидирует среди картографических сервисов, которые предоставляют возможность ознакомиться с местностью в режиме онлайн. Есть также дополнительные сервисы и инструменты, которые пригодятся при использовании навигации. Google Maps вместе с картами всех точек мира позволяет просмотреть детализированные фотографии со спутника.
На данной странице имеются карты двух режимов работы, а также ссылка для скачивания Google Maps на устройства Андроид и iOS (айфон и айпад).
В области картографических сервисов имеются ещё Яндекс.Карты и Open Street Maps — этот сервис подобен википедии, где любой желающий может внести данные в базу. Но он многократно уступает ресурсу от Google.
В таких крупных городах России как: Москва, Санкт-Петербург, Новосибирск, Нижний Новгород, Екатеринбург, Казань, Челябинск, Омск, Самара, Ростов-на-Дону, Уфа, Красноярск, Воронеж, Пермь, Краснодар, Волгоград, Саратов, Ульяновск, Тюмень, Вологда, Череповец, а также на полуострове Крым – просмотр 3D панорам улиц на гугл мапс доступен в первую очередь.
Для того, чтобы найти интересующий объект, нужно ввести в форме поиска адрес или название объекта, после чего нужные места будут помечены маркером. Современная навигация Гугл Мапс карты 3D также предоставляет множество других возможностей:
- посмотреть спутниковые снимки почти любой точки нашей планеты;
- высокоточные снимки на Гугл Мапс спутник доступны для всех крупных городов с населением свыше 1 млн человек. Для городов поменьше снимки будут доступны только в ограниченном разрешении;
- можно одновременно посмотреть со спутника на вещи и объекты.
Google Maps/Гугл Мапс карты 3D в реальном времени
Для просмотра интересующей местности необходимо использовать колёсико мыши, увеличивая и уменьшая масштаб и передвигать, удерживая правую кнопку зажатой. Детализацию карты можно приблизить до размеров точной расстановки зданий на улицах и проезжих частей в 3D-проекции.
Спутник онлайн в реальном времени
Перемещение и выбор нужного места осуществляется перетаскиванием мышью с нажатой кнопкой, движение колёсика увеличивает и уменьшает масштаб.
Гугл Мапс (Google Maps) — карты и спутник онлайн в реальном времени предоставляет качественные снимки местности и всех расположенных объектов, с точной привязкой к координатам территории.
Прокладка маршрута
Сервис Гугл Мапс карты 3D в реальном времени (2018) предоставляет множество дополнительных функций и одна из них — прокладка маршрута. Здесь можно задать начальную и конечную точки, выбрать транспортное средство.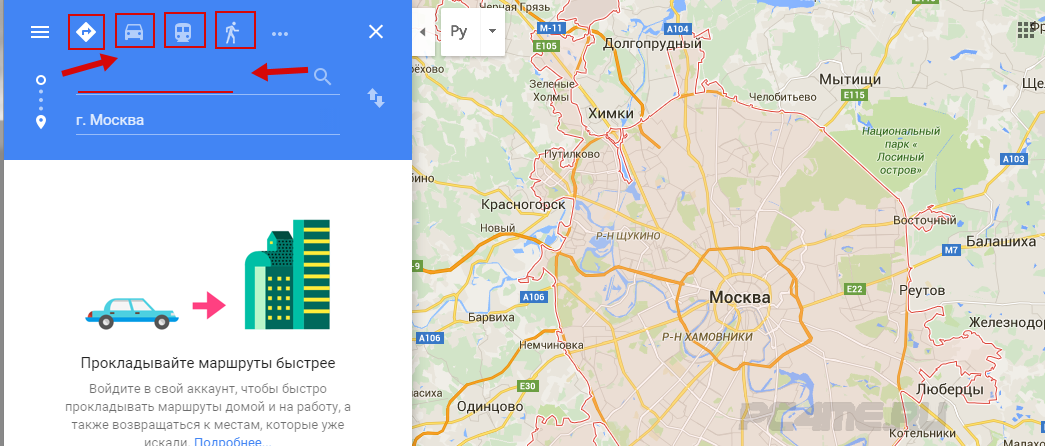
Система Гугл Мапс прокладка маршрута автоматически проложит оптимальный путь. При наличии с собой GPS-устройства, раскладка маршрута будет сопровождать в течении всего пути.
Гугл Мапс 2018 просмотр панорам улиц
Просмотр панорам улиц в Гугл Мапс включается открытием «Галереи» внизу справа, предварительно приблизив или отыскав поиском нужную местность.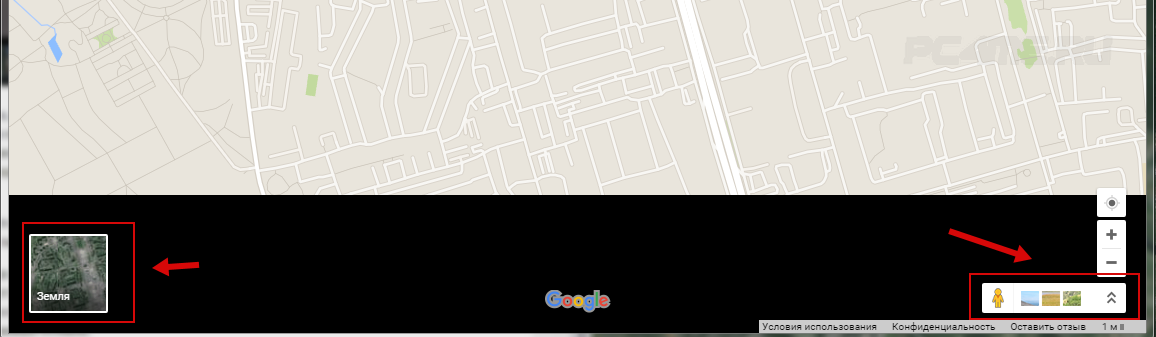
- Движением мыши (с удержанием клавиши) можно перемещать обзор панорамы улиц на 360 градусов.
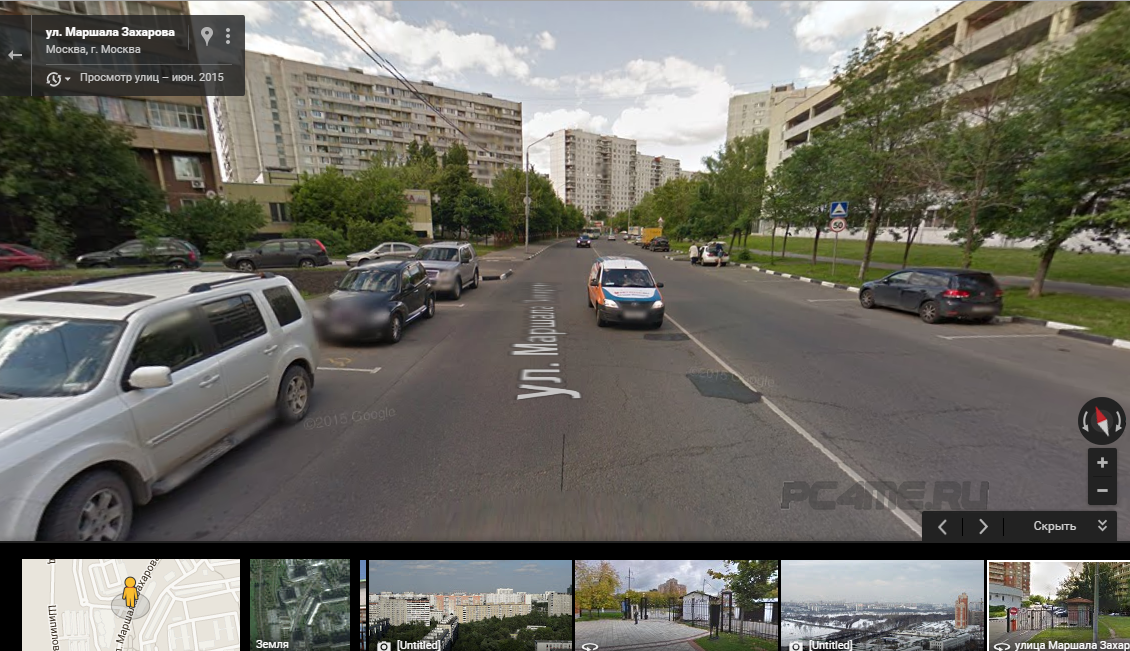
Быстрое приближение с перемещением осуществляется кликом мыши на любую точку панорамы.
«Ходить» по улицам города
Практически на всех проезжих частях городов и более мелких населённых пунктах доступен режим «Гугл Мас прогулка по улицам города». Нажимая точки на дороге, можно к ним перемещаться.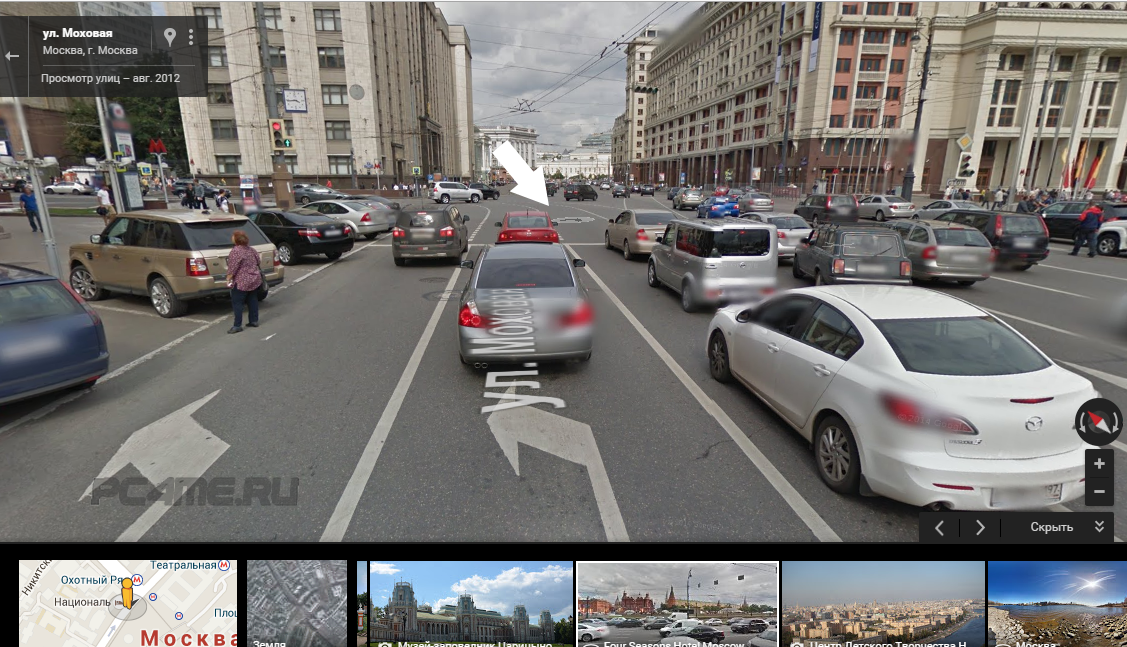
Перейти на страницу Google Maps (maps.google.com)
Ресурс Гугл Мапс сделал настоящей прорыв в области онлайн-карт, с привязкой фотоснимков из спутников и специальных передвижных машин, сканирующих местность. Вся информация снимается, обрабатывается и обновляется на maps.google.com в непрерывном режиме реального времени.
Из основных достоинств можно отметить бесплатное использование сервиса. Аналогичные сервисы, например Навител, предоставляют свои карты на платной основе. И если к этим качествам, прибавить ещё полное отсутствие рекламы на ресурсе, то всё это делает его просто незаменим.
Google Maps упростили жизнь современного человека. Теперь можно посмотреть снимок своего дома со спутника, увидеть город целиком или просто взглянуть на любую точку мира и при необходимости проложить маршрут. Все формы объектов несколько искажены редакционной переработкой перед моментом публикации. При этом сохраняется натуральность природы и предметов съемки, остаются естественные цвета и формы.
Скачать Гугл Мапс карты 2018
Перейдя из режима изображений, получаемых со спутника, на maps.google.com можно перейти в режим, где можно детально изучить любую территорию. В каждом городе можно узнать расположение домов, кафе, остановок общественного транспорта и т.д. Таким образом, можно распланировать заранее весь маршрут передвижения. Любой дом можно отыскать по номеру, а затем проложить оптимальный путь.
pc4me.ru
Создание маршрута с помощью Google Maps
Планирование автомобильной поездки может быть как захватывающим занятием, так и напряженной работой. Какие маршруты лучше выбрать? Как избежать пробок и дорожных сборов? Как включить все интересующие пункты? К счастью, приложение Карты от Google (Google Maps) упрощает создание маршрутов. Приложение вычислит идеальные маршруты. Готовы планировать поездку? Начинаем работу с Картами Google.
Начало работы с Картами Google
Карты Google доступны онлайн или через приложение для смартфонов. Оба формата работают одинаково.Вычислить маршрут с Картами Google
Если у Вас уже есть адрес Вашего пункта назначения, то прекрасно. Если же точного адреса у Вас нет, Карты предложат Вам несколько вариантов, которые помогут Вам добраться до места назначения. Вот три способа расчета Ваших маршрутов.Два известных адреса
Откройте Google Maps и нажмите значок Направления, расположенный на панели поиска справа: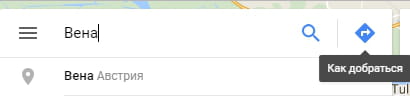
Появится синее окно с несколькими значками, которые представляют различные виды транспорта (автомобиль, автобус, поезд, велосипед, самолет или пешком):
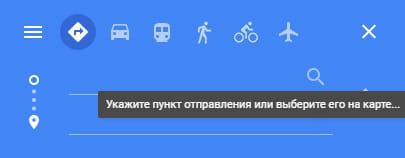
По умолчанию Карты автоматически рассчитывают лучший маршрут для автомобильных поездок, но Вы можете легко переключиться на другой вид транспорта, просто нажав на один из значков.
Введите точку отправления в первом поле, а пункт назначения – во втором. Затем нажмите Рассчитать. На полученной карте Ваша отправная точку будет отмечена черно-белой каплей, а Ваш пункт назначения – красной. Возможные маршруты обозначаются либо синей линией (которая указывает наиболее эффективный маршрут), либо одним из двух типов серых линий (указывающих альтернативные маршруты):
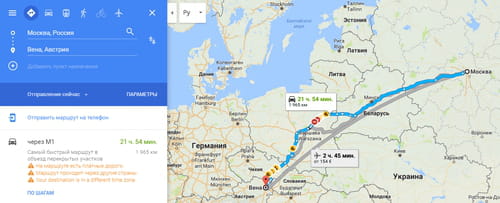
Обратите внимание, что сплошная серая линия указывает, что маршрут использует один вид транспорта. Если линия содержит пунктир, это означает, что Вам потребуется альтернативный способ транспорта.
После того, как Вы определитесь со своим предпочтительным маршрутом, просто нажмите на вариант, который Вы хотите использовать. Карты Google предоставят Вам пошаговые инструкции о том, как добраться до места назначения, с указанием дистанции и вероятного времени в пути между пунктами назначения:

Один известный адрес
Если вы хотите рассчитать маршрут на основе только одного известного адреса, Вы можете использовать те же инструменты, о которых говорилось выше.Зайдите в Google Maps и введите нужное место в поле поиска или нажмите кнопку Направления справа в строке поиска. Введите пункт назначения в поле поиска:
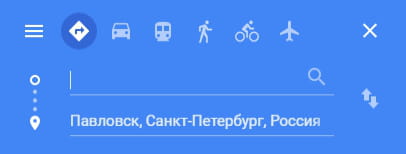
Карты предоставят Вам наложение Вашего адреса, а также любую информацию о местоположении. Нажмите на значок Указания в этом же меню. Карты попросят Вас предоставить отправную точку. Введите Ваше текущее местоположение в строку поиска, чтобы создать маршрут на основе Вашей текущей позиции.
Вычислить маршрут Google Maps вручную
Этот третий способ использования Google Maps выполняется с помощью компьютерной мыши. Откройте Карты Google и увеличьте масштаб, чтобы найти пункт отправления или пункт прибытия. Нажмите на эту точку.В открывшемся меню выберите Из этого местоположения или Это место. Затем найдите вторую точку назначения. Нажмите на нее и выберите одну из двух команд. Карты Google создадут идеальный маршрут между этими двумя точками.
Планирование маршрутов со множеством назначений
В любой момент Вы можете добавить или удалить пункт назначения в своем маршруте. Для этого просто щелкните правой кнопкой мыши по карте и выберите Добавить цель в контекстное меню. Введите пункт назначения в появившемся поле: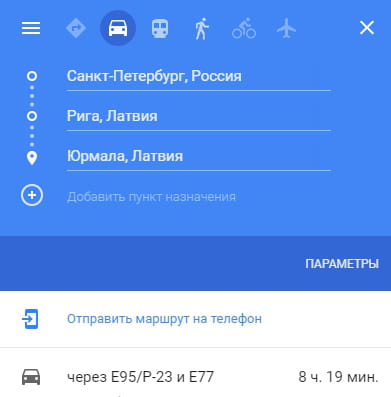
Вы можете настроить желаемый порядок назначения, просто перетащив опции. По мере изменения порядка Ваших вариантов Вы увидете, что идеальный маршрут (синяя линия), указанный Картами Google, будет меняться в соответствии с Вашим планом. Инструкции, указанные в левой части экрана, также будут меняться соответственно.
Чтобы удалить пункт назначения, просто наведите указатель мыши на адрес на боковой панели и нажмите на значок x.
Фильтры Google Maps
Карты Google предлагают несколько фильтров, которые помогут Вам изменить маршруты, в том числе возможность избежать трафика по шоссе или дополнительных дорожных сборов. Чтобы применить эти фильтры, просто нажмите кнопку Параметры и выберите фильтры: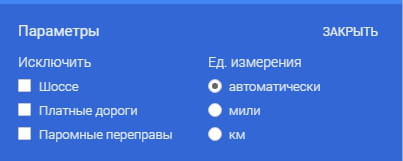
Вы можете распечатать свой маршрут, щелкнув по значку Печать, показанный в меню. Можно распечатать маршрут с помощью сопутствующих карт или только текст. Вы даже можете добавлять заметки к своему документу перед печатью выбранного маршрута.
Изображение: Em7 — Shutterstock.com Задать вопрос Контент нашего сайта создается в сотрудничестве с экспертами в области IT и под руководством основателя CCM.net и технического директора Figaro Group Жана-Франсуа Пиллу. CCM — ведущий международный сайт о технологиях, доступный на 11 языках.
ru.ccm.net